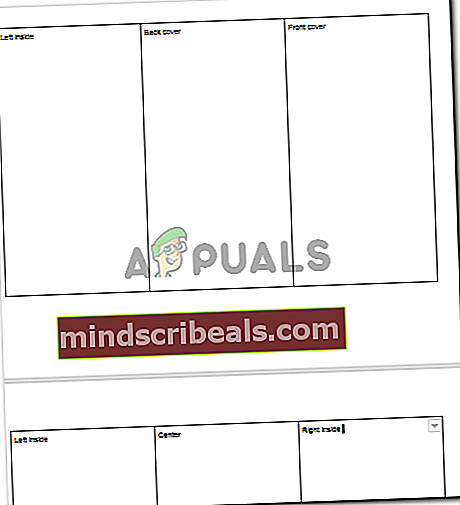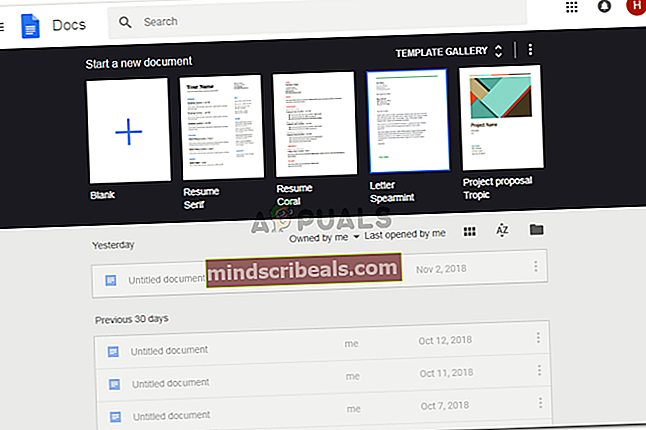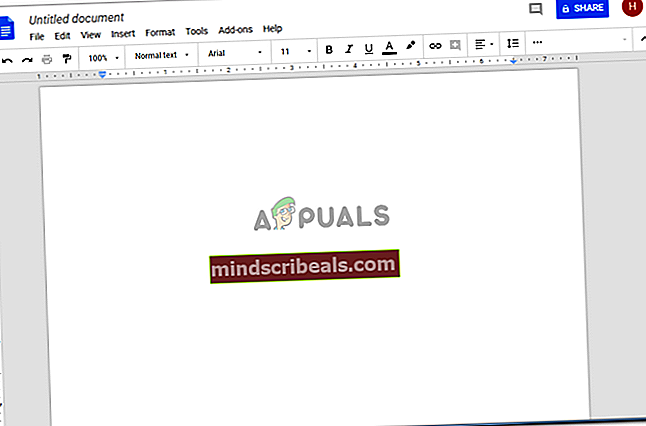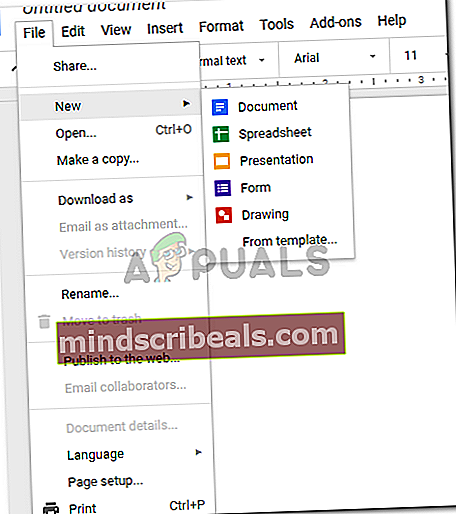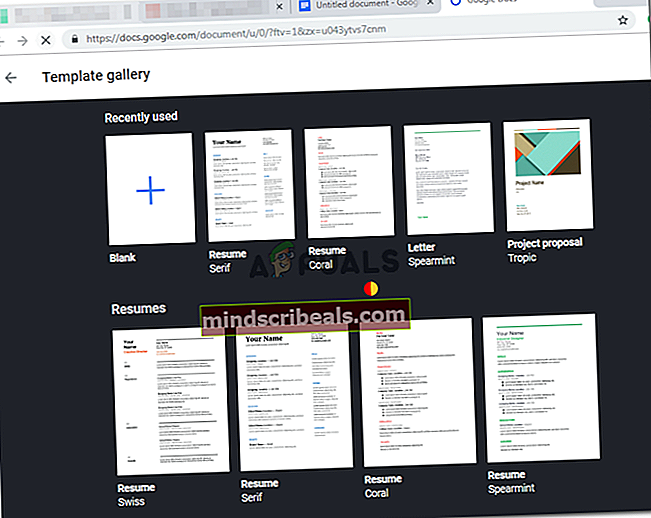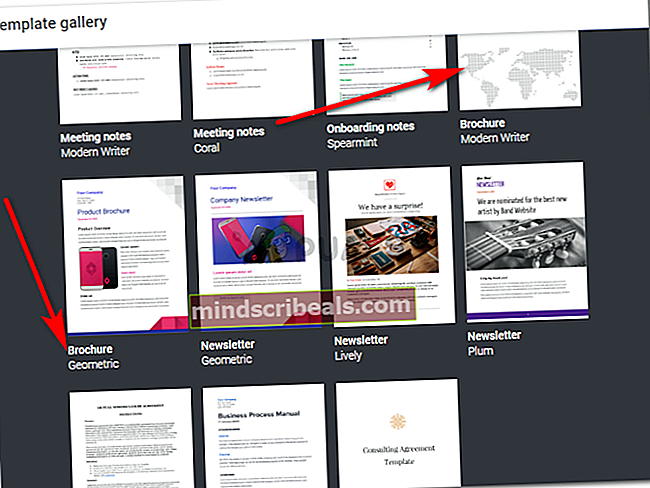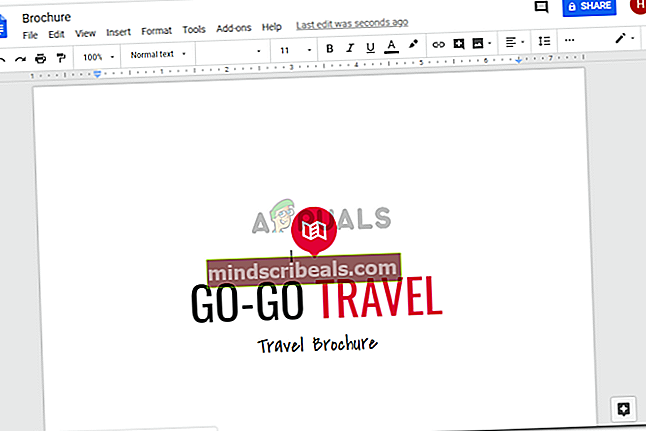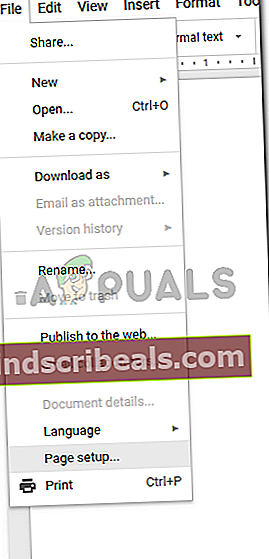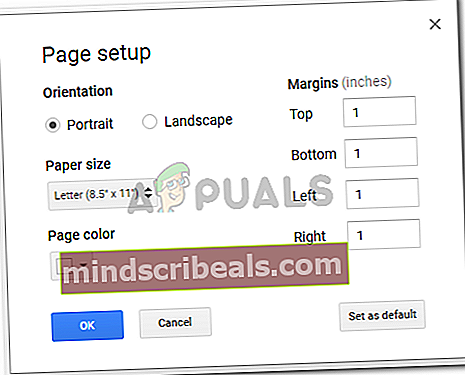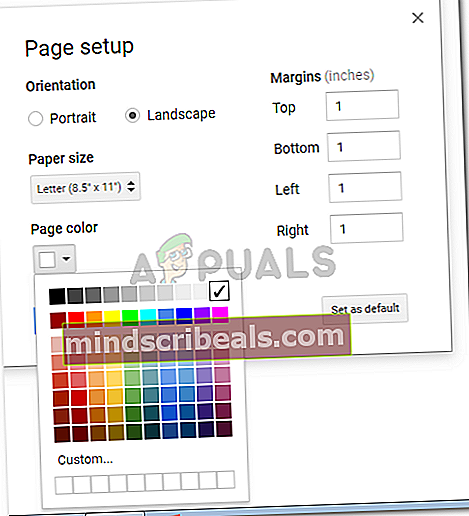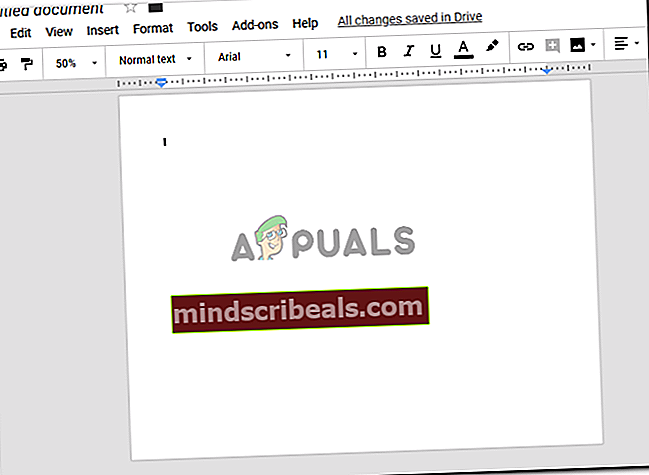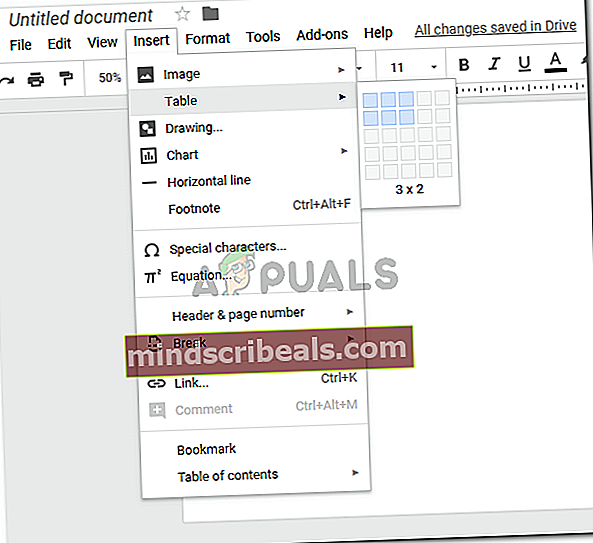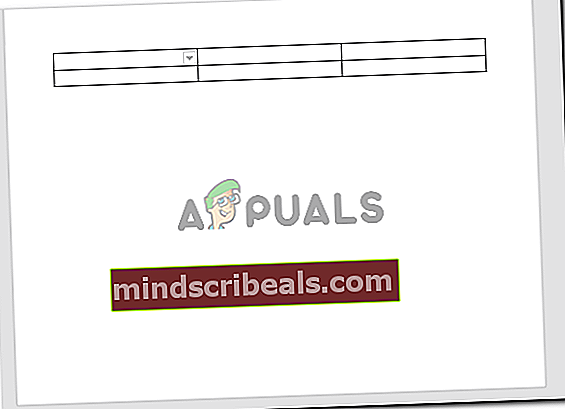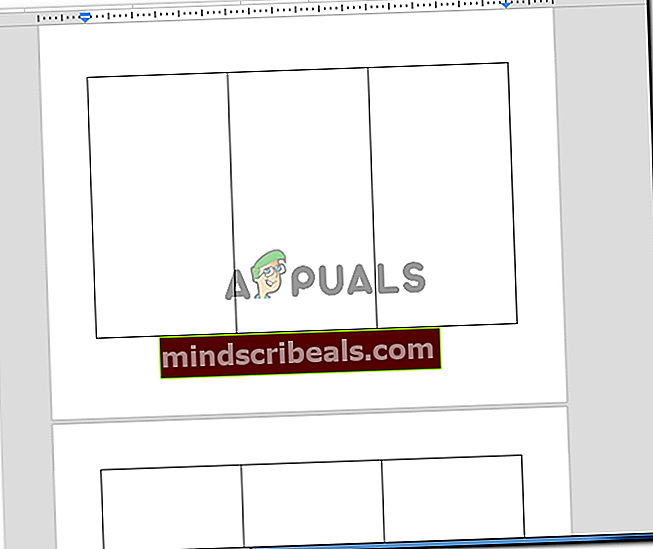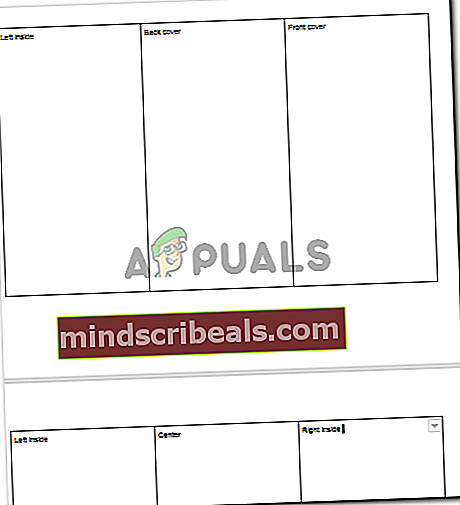Sådan oprettes en brochure på Google Docs
Sådan oprettes en brochure på Google Docs
Af Habiba Rehman 6. november 2018 3 minutter læst
Brochurer kan også laves på Google Docs. Det har en meget forskelligartet række skabeloner til alle mulige dokumenter i sammenligning med MS Word. Lige hvordan vi laver en brochure om MS Word, kan vi også gøre det for Google Docs. Med et par vigtige forskelle og ændringer i mønstre kan du lave en temmelig god brochure til dig selv.
Der er to måder at lave en brochure på. Den ene er ved at bruge en allerede eksisterende skabelon på Google Docs. Og den anden måde at oprette en brochure på Google Docs på er ved manuelt at dele siden ved hjælp af en tabel eller kolonner. Begge måder at lave en brochure på er ret nemme. Skabelonen har dog mere design til den, der får brochuren til at se helt anderledes ud end den manuelt ville lave. Men hvis du har en kreativ kant til at fremstille dokumenter og har den nødvendige grafik, kan du lige så godt gøre manualen endnu bedre ved at tilføje den nødvendige grafik og gøre brochuren bedre end en skabelon.
Her er hvordan du kan gøre begge trin for trin.
Lav en brochure ved hjælp af en skabelon
- Åbn dine Google Docs til et tomt dokument.
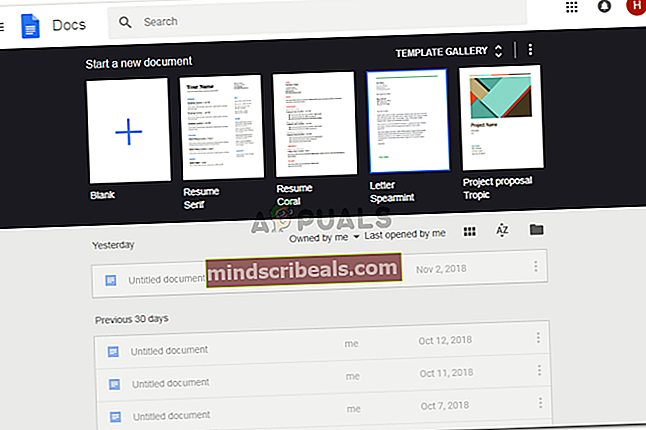
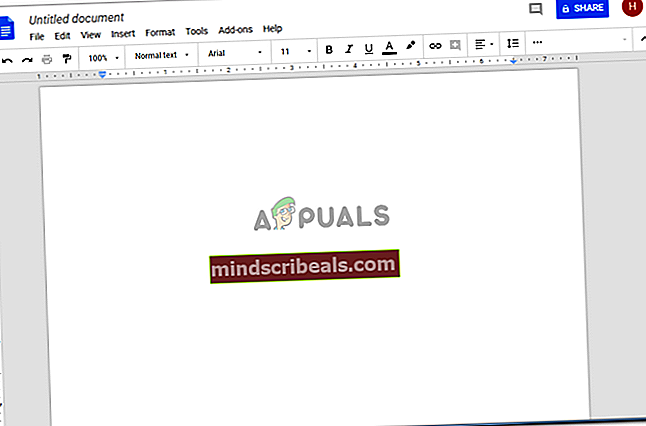
- Når du har åbnet et tomt dokument, skal du gå til fanen Filer på din side som vist på billedet nedenfor. Bring din markør til fanen, der siger 'Ny' med en pil til højre, dette udvider automatisk muligheden for nyt, hvor du skal finde fanen til 'Fra skabeloner'.
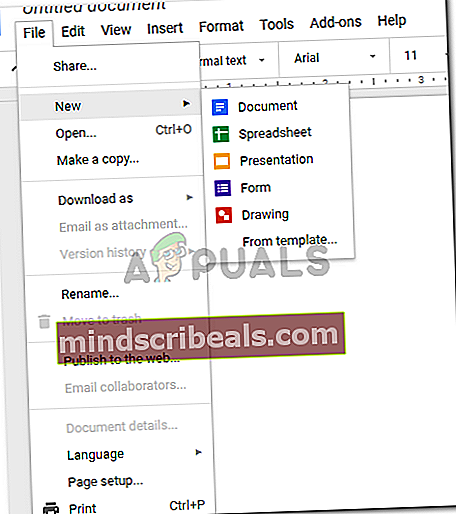
- Ved at klikke på 'Fra skabeloner' åbnes en ny fane i din browser. Her får du et stort udvalg af skabeloner at vælge imellem. For nylig brugt, genoptages, arbejde, juridiske og flere undertyper. Hvis du ruller ned i det samme vindue, finder du skabeloner til brochurer.
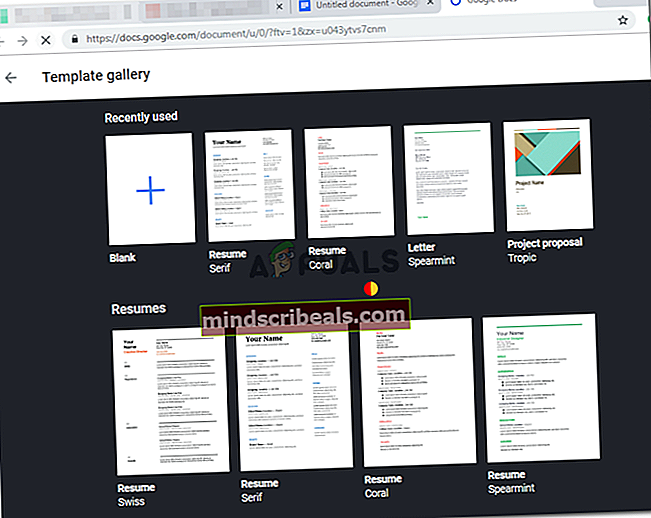
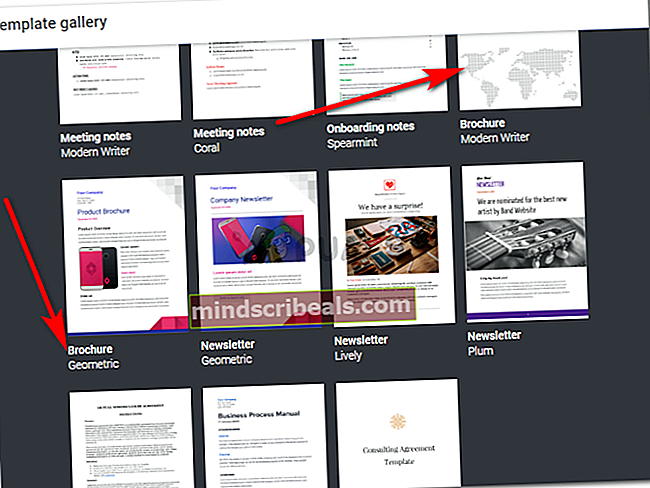
Der ser ud til at være kun to skabeloner til en brochure på Google Docs, så vælg den der passer bedst til dine behov. Jeg valgte den til Modern Writer, den til højre.
- Klik på brochureskabelonen efter eget valg, så bliver dit dokument moderniseret sådan.
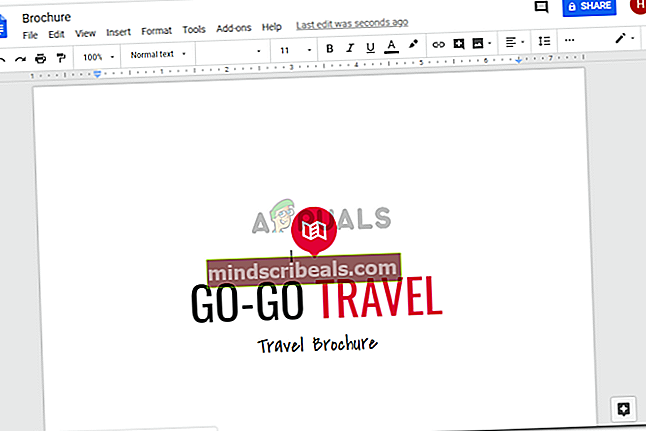
Du kan klikke på den formaterede tekst i dokumentet og erstatte den med din tekst. Du kan tilføje billeder, ændre farver og skrifttype, det er alt op til dig. Formålet med skabelonen er at give dig en idé om, hvordan du skal placere alt på din brochure. Det giver dig forskellige mellemrum, forskellige tekststørrelser og flere ideer til, hvordan du kan bruge forskellige tekst og farver for at få din brochure til at se mere tiltalende ud for øjet.
Oprettelse af en brochure manuelt i Google Docs
- Åbn et tomt dokument på Google Docs.
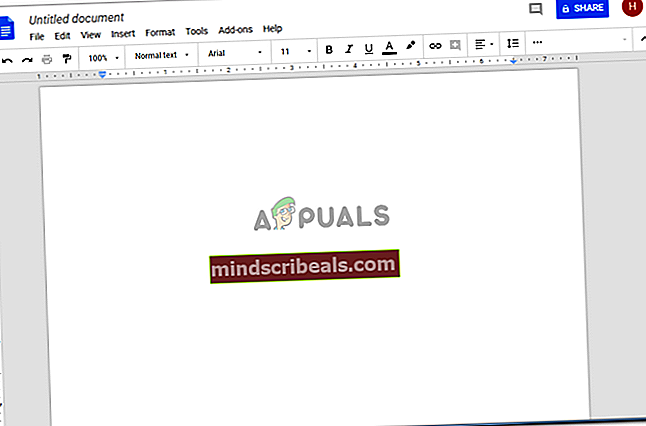
- Klik på Fil, og find fanen til 'Sideopsætning' som vist på billedet nedenfor.
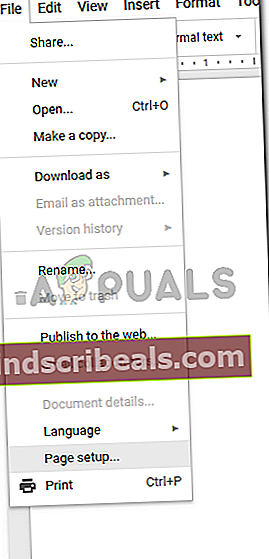
Sideopsætning hjælper dig med at ændre retningen på din side, du kan ændre dimensionerne, og du kan også tilføje en farve til baggrunden.
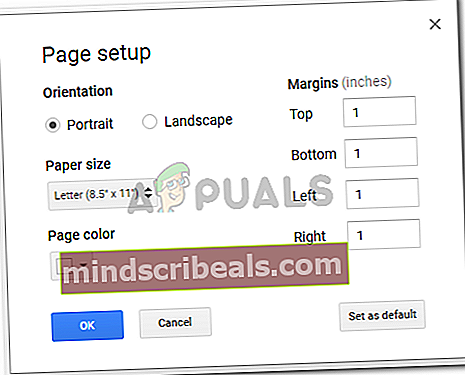
Dette er de indstillinger, jeg har ændret for min side.
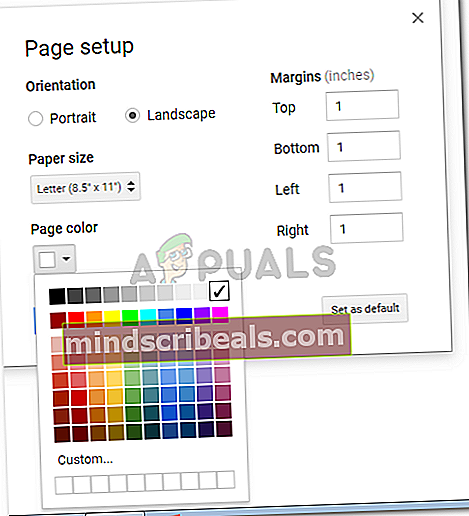
- Nu hvor din side er i liggende tilstand, kan du nu føje kolonner til den eller blot tilføje en tabel for at opdele siden i kolonner.
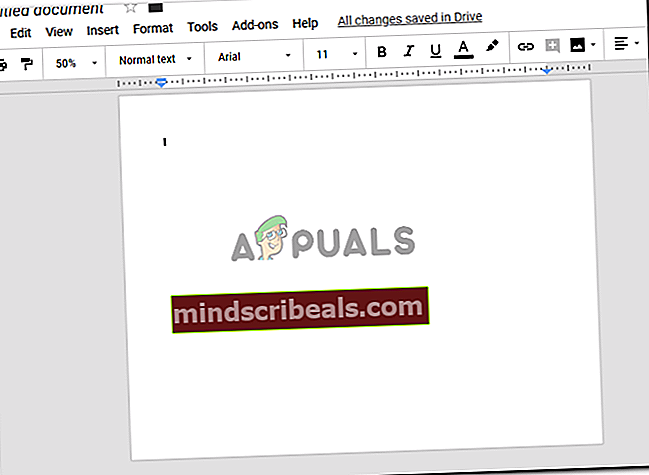
- For at tilføje en tabel skal du gå til Indsæt og bringe din markør til fanen, der siger 'Tabel' og har et piletegn. Dette vil yderligere give flere muligheder for det antal kolonner og rækker, du ønsker i dit dokument. Vælg 3 efter 2, da du skal lave en brochure, hvor der vil være tekst på forsiden såvel som på bagsiden af siden.
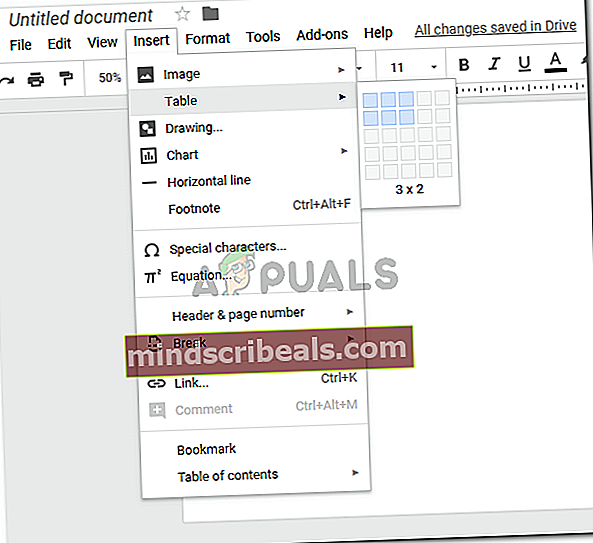
- Hvis du vælger kolonnerne, oprettes en tabel på dit dokument.
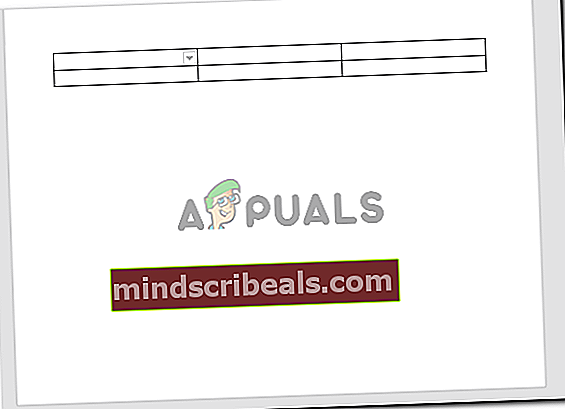
Nu bruger du markøren til at trække tabellen og udvide den til næste side. På denne måde har du en 3-til-1-tabel på to sider. Som vist på billedet nedenfor.
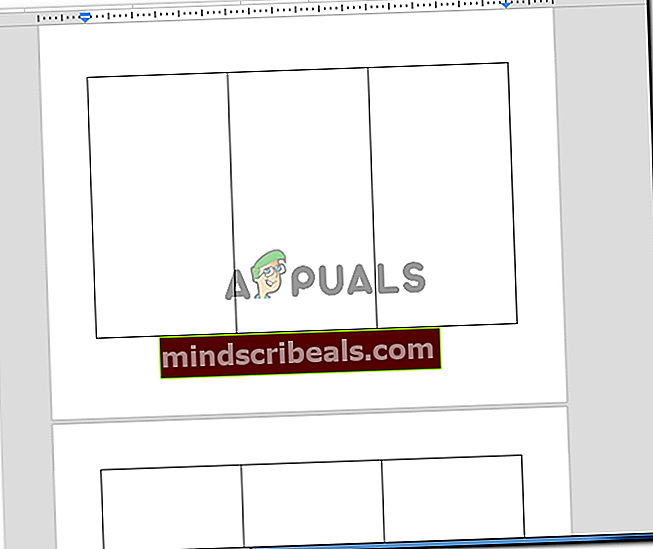
- Hvilken kolonne repræsenterer nu hvilken side af brochuren, der kan være lidt forvirrende, når du laver en brochure for første gang. Så jeg har mærket kolonnerne på billedet nedenfor. Du kan bruge dette som et simpelt eksempel til din brochure, når du laver den manuelt. Hvis du vil, kan du bruge et papir til at lave en brochure og se visuelt, hvilken side der er til hvad. Dette vil virkelig hjælpe dig.