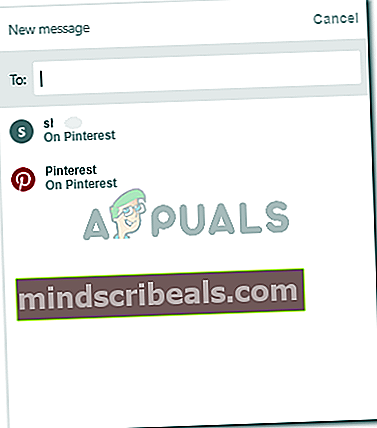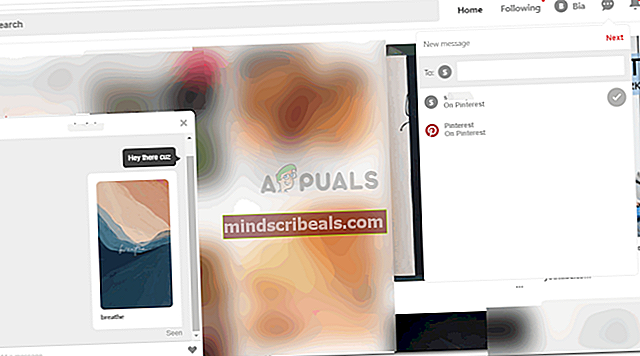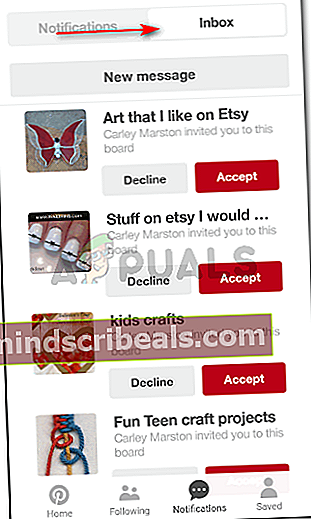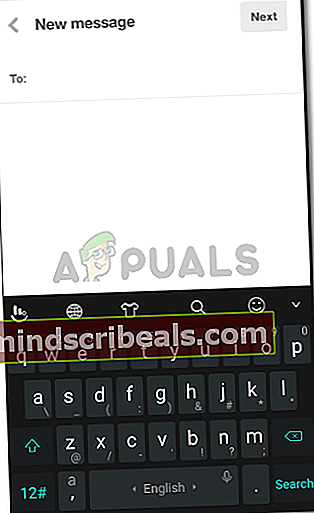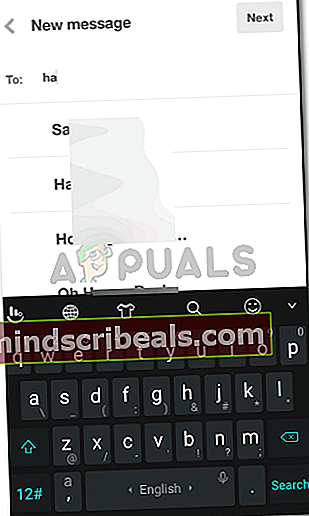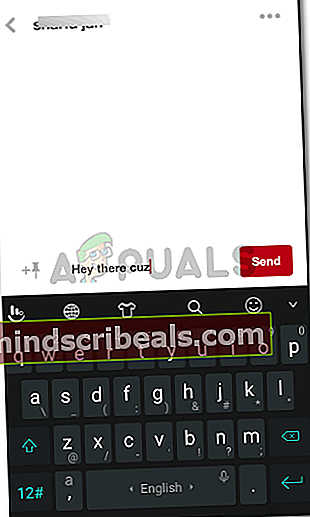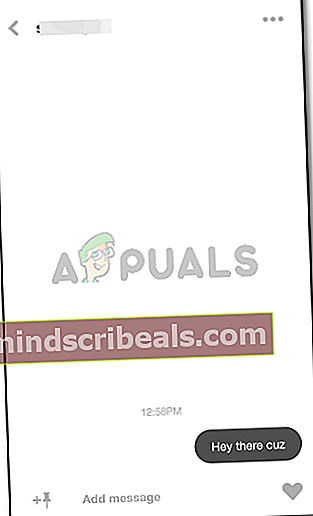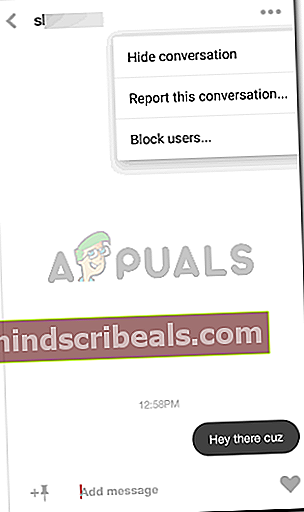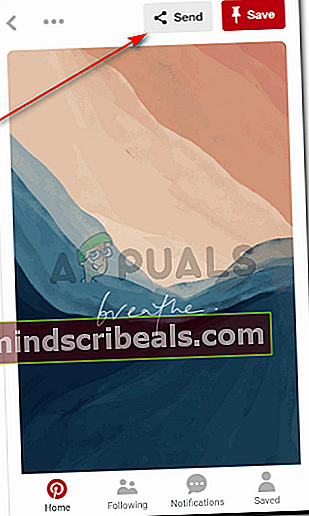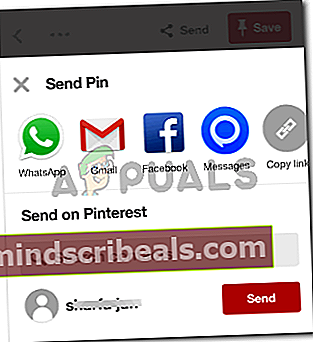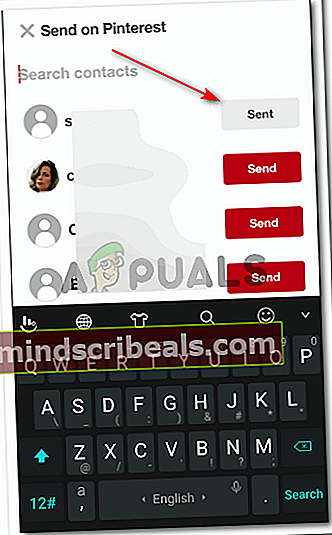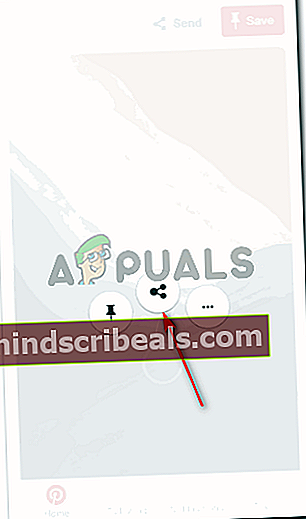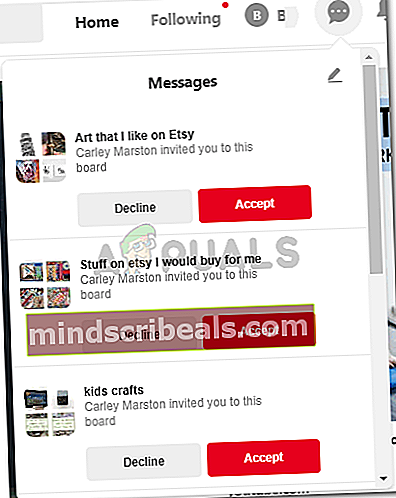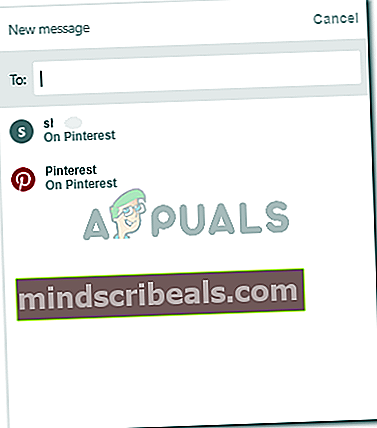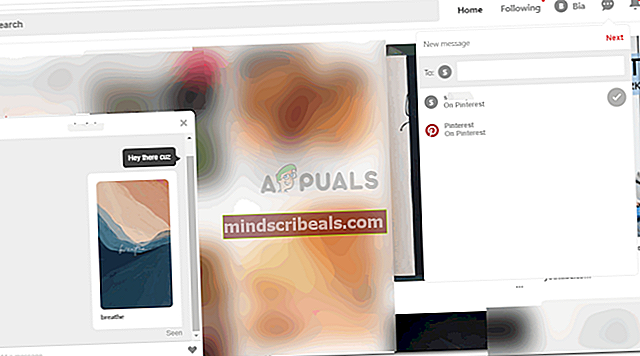Sådan meddeles du personligt til nogen på Pinterest
Sådan meddeles du personligt til nogen på Pinterest
Af Habiba Rehman 18. december 2018 3 minutter læst
Pinterest er ikke kun et forum for ideer, du kan også sende beskeder til folk på Pinterest. Hvis du får adgang til Pinterest via din telefon eller på computeren, er vejen til at sende beskeder til folk lidt anderledes. Placeringen af meddelelsesindstillingen til appen og webstedet er, hvad den enorme forskel her er. Læs nedenstående trin for at forstå, hvordan du kan sende en besked til nogen på Pinterest.
Brug af Pinterest fra telefonen
Åbn applikationen fra telefonen. Skærmen viser alle de relaterede indlæg til din søgehistorik, i betragtning af hvad din interesse er.

Lige nederst på skærmen ser du følgende ikoner til Pinterest.

Klik på ikonet, der siger 'Meddelelser' og har et boble-lignende ikon.
Det er her, du finder din indbakke og beskeder fra folk, hvis du har modtaget nogen. Klik på indbakken for at se alle meddelelserne og anmodningerne. Bemærk: Du kan ikke sende nogen besked til nogen, før de følger dig. Det betyder ikke noget, om du er den eneste, der følger dem. Det skal være på begge måder, for at beskederne skal komme igennem.
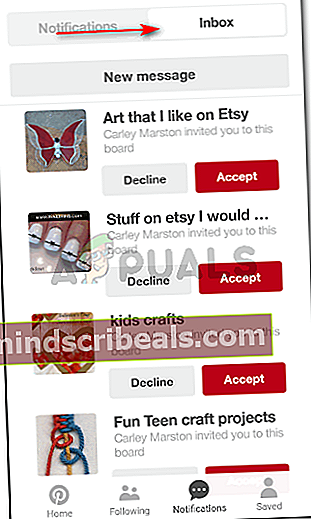
For at sende en besked til nogen på Pinterest skal du klikke på fanen for 'Ny besked', som er lige under overskrifterne til Underretninger og Indbakke.
Ny besked åbner et tomt sted for modtageren. Her skal du tilføje navnet på den person, du vil sende en privat besked til.
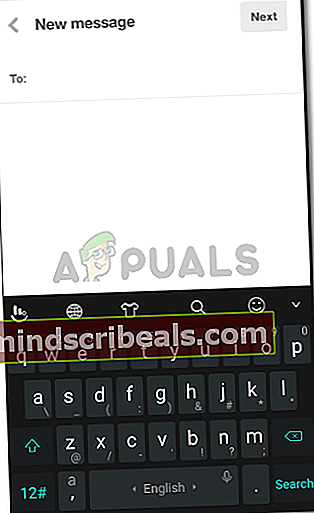
Søg efter navnet, og klik på det navn, som du vil sende en besked til.
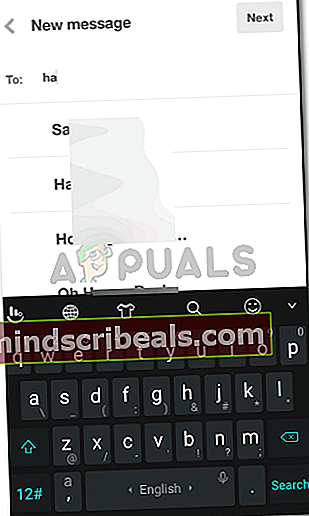
Når du har klikket på et navn, er det op til dig, om du vil tilføje flere modtagere til denne besked. Du kan sende beskeden til så mange mennesker ad gangen, som du vil, men skal være 10 eller mindre end 10. Klik på 'Næste', når du er færdig med at vælge navne til modtagere.
Din skærm viser dig plads til at skrive en besked nu. Og en hjerteform sammen med tre ellipser i øverste højre hjørne, hvor du vil se yderligere indstillinger for meddelelserne eller samtalen med denne bruger.

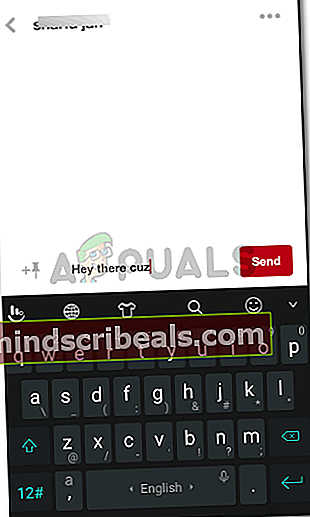
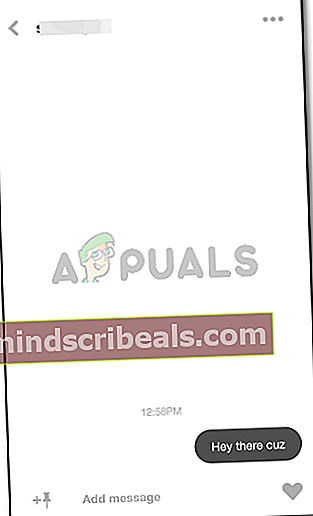
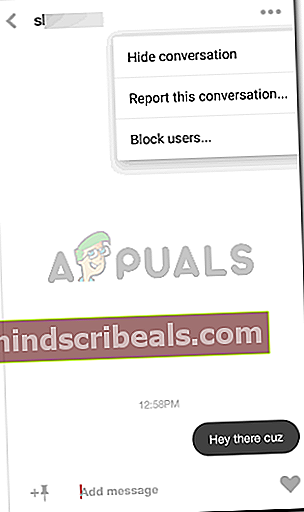
Hvis du vil sende nogen en tavle eller en nål, kan du gøre det direkte ved at åbne den nål, du kunne lide, og trykke på indstillingen til 'Send'.
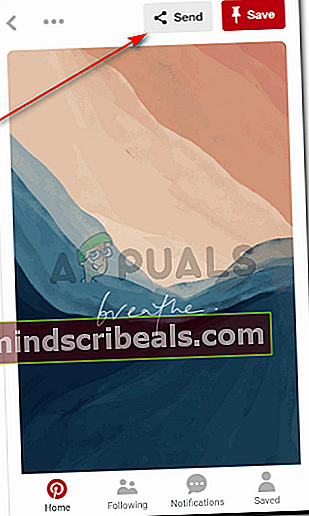
Dette åbner et par delingsmuligheder for dig. Du kan sende denne pin til nogen på Whats-appen, e-mail, Facebook eller endda kopiere linket, som du vil. Du kan endda sende nålen på Pinterest ved at klikke på det røde 'Send' ikon for de personer, du vil sende dette til. Sendemuligheden er synlig lige under alle disse muligheder.
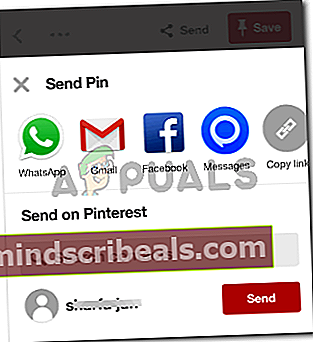
Når du klikker på den røde Send-knap, skifter ikonet til hvidt og har 'sendt' skrevet på det nu. Dette er på en måde en bekræftelse på, at stiften er sendt til brugeren.
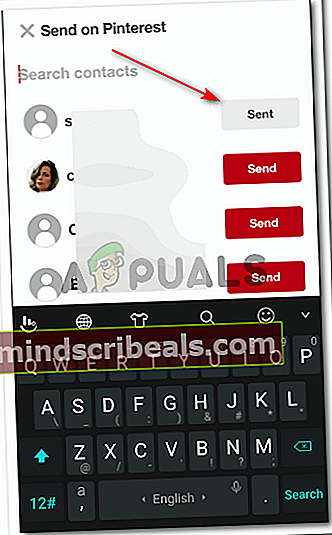
En anden måde at dele en pin på Pinterest er ved at holde skærmen tappet på den valgte pin, indtil disse muligheder vises.
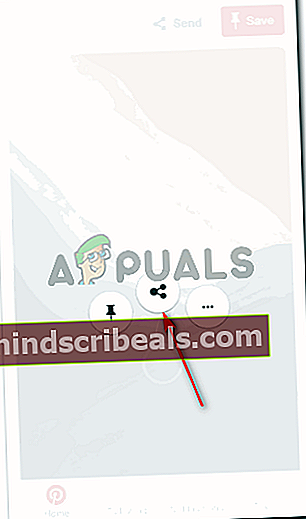
Klik på ikonet i midten, som er til deling. Dette viser dig igen alle mulighederne for deling, som nævnt i det foregående trin.
Brug af Pinterest fra computeren / webstedet
Den eneste forskel i applikationen til Pinterest og hjemmesiden til messaging til nogen er placeringen af ikonet til messaging. For appen skal du først klikke på meddelelser og derefter indbakke for at finde ikonet til beskeder.
For webstedet er ikonet for messaging dog synligt lige når du åbner Pinterest på din computer. Det vises øverst til højre på siden. Ikonet til beskeder er den samme boble-lignende form, som det var i applikationen.
Åbn hjemmesiden for Pinterest på computeren / laptop / fanen.

Klik på det boble-lignende ikon i øverste højre hjørne. Det boble-lignende ikon repræsenterer 'besked'. Her finder du alle dine beskeder fra andre brugere på Pinterest, hvis du har nogen.

For at skrive en besked skal du klikke på et blyantlignende ikon for komponering, der vises i rullelisten, når du har klikket på det boble-lignende ikon.
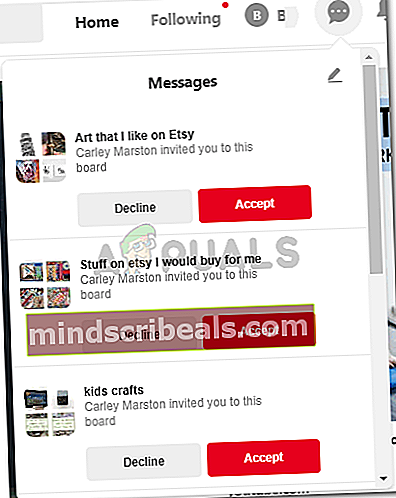
Resten for at indtaste navnet på en modtager og tilføje en besked er den samme for hjemmesiden ligesom applikationen. Chatfeltet til en bestemt samtale åbnes separat på venstre side af siden, mens siden Pins i baggrunden. Denne chatboks ser ud som den, når du sender besked til nogen fra appen. Hjertet, ellipserne for yderligere chatindstillinger og samtalen mellem de to, der er synlige på skærmen.