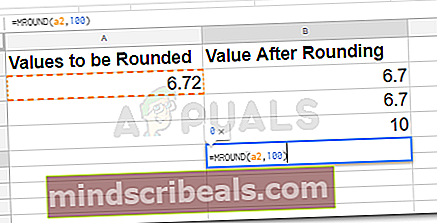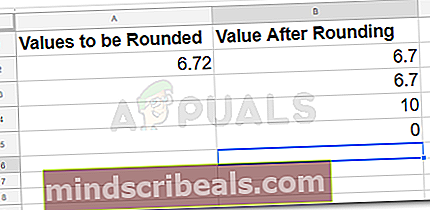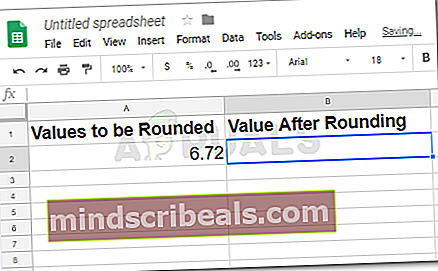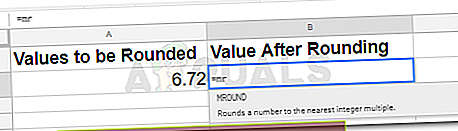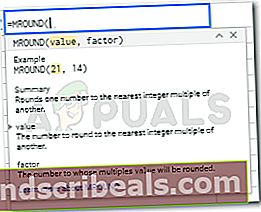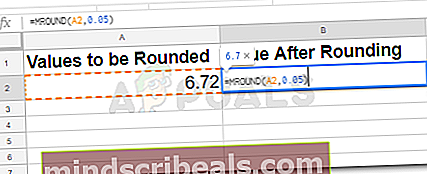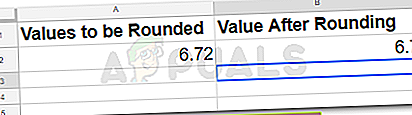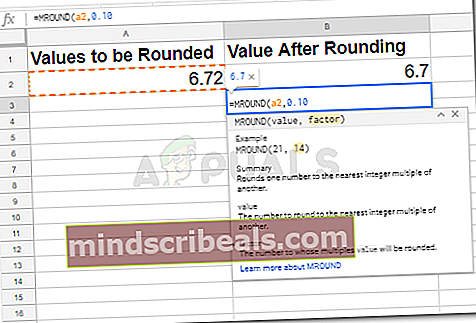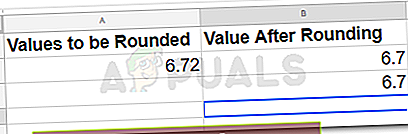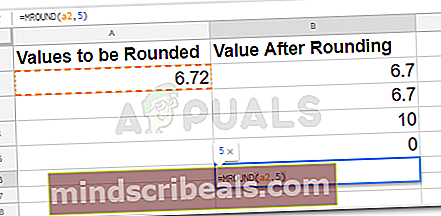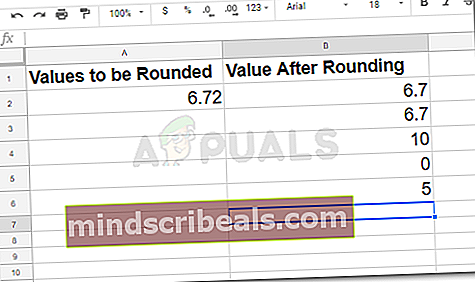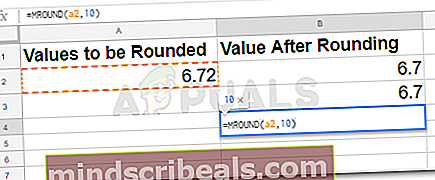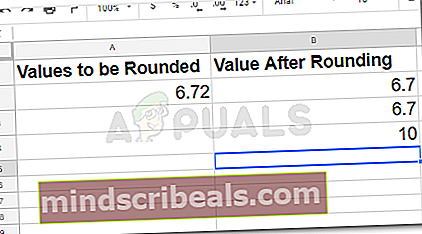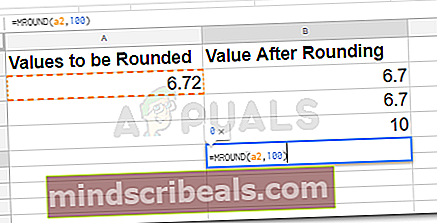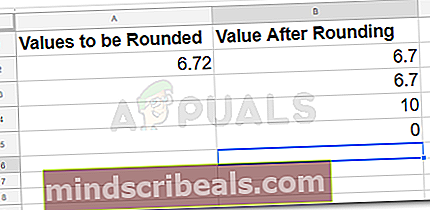Sådan afrundes tal i Google Sheets ved hjælp af MROUND-funktionen
Sådan afrundes tal i Google Sheets ved hjælp af MROUND-funktionen
Af Habiba Rehman 1. december 2018 3 minutter læst
Arbejde med Google Sheets kan være meget let, når du først har forstået de formler, der kan bruges til forskellige funktioner. På samme måde kan man afrunde et tal til nærmeste decimal gennem 'MUNDENFunktion i Google Sheets. Alt du skal gøre er at følge formateringen af funktionen, det vil sige hvor du skal skrive hvilket nummer, og du er god at gå. Sådan ser MROUND-funktionen i Google Sheets ud:
= MROUND (værdi, faktor)
Hvad betyder værdi i MROUND-funktionen?
Værdi er det tal, du vil afrundes til nærmeste decimal. Sig f.eks. 6.72, er min værdi for dette eksempel, som jeg afrunder til de nærmeste decimaler i de følgende eksempler for at få dig til at forstå de forskellige decimaler, som du kan afrunde disse for.
Hvad betyder faktor i MROUND-funktionen?
En faktor er grundlæggende tallet for hvor mange decimaler du vil have den værdi, du indtastede på Google Sheets, afrundes til, eller det afrundede tal skal være et multiplum af den faktor, du lige har indtastet. For eksempel, hvis 6.72 er min værdi, og hvis jeg vil have, at tallene afrundes til det nærmeste, siger, 0,05, skriver jeg 0,05 i stedet for 'faktor' i MROUND-funktionen.
Grundlæggende om Google Sheets at huske
- Hver formel kan kun reguleres, hvis du indtaster '=' -tegnet. Programmet får ikke funktionen til at fungere, hvis dette tegn ikke tilføjes.
- Enter-tasten færdiggør formlen og de indtastede værdier. Så sørg for at tilføje nummeret omhyggeligt. Du kan dog også redigere værdierne senere.
- Beslag er en vigtig del af enhver formel.
Lad os se på, hvordan vi kan bruge MROUND-funktionen på Google Sheets gennem nedenstående trin.
- Åbn dit Google Sheet, og indtast de data, du har brug for. Hvis det er et svar, skal du afrunde, tilføjer du denne formel i en celle ved siden af den værdi eller kan implementere den på den samme celle. Du kan vælge den celle, som du vil vise den afrundede værdi. I dette eksempel viser jeg simpelthen værdien og de faktorer, som jeg tilføjer i MROUND-funktionen for at hjælpe dig med at forstå, hvordan du bruger denne funktion.
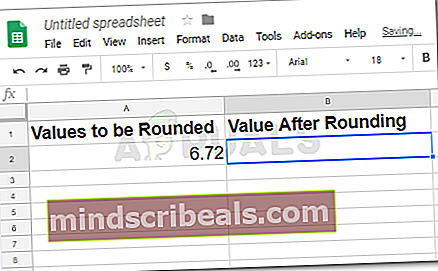
- Start din formel med ‘=’, og skriv MROUND. I det øjeblik du skriver M, vil du se funktionen som vist på billedet nedenfor, du kan blot klikke på denne for at få formlen til at fungere.
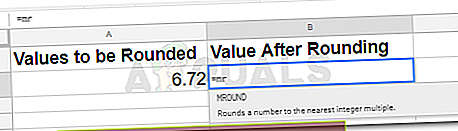
Det viser dig også, hvordan du kan indtaste værdierne. Det forklarer sine brugere, hvad værdien repræsenterer, og hvad faktoren repræsenterer. Dette vil være en stor hjælp for folk, der ikke forstår eller har svært ved at forstå forskellen mellem værdi og faktor.
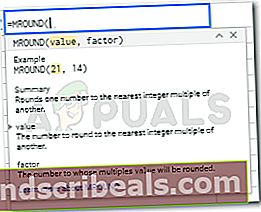
- Nu kan du indtaste værdien (celle nummer for det sted, hvor værdien er indtastet på Google Sheets), i mit tilfælde var cellen A2, din kan være anderledes. Og for at afrunde det til det nærmeste multiple på 0,05 vil jeg tilføje 0,05 som faktor. Efter at have skrevet funktionen, vil jeg trykke på enter, som får mig et svar.
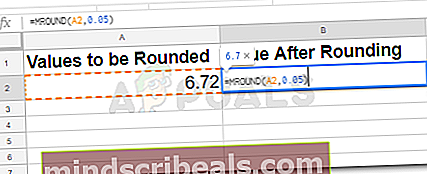
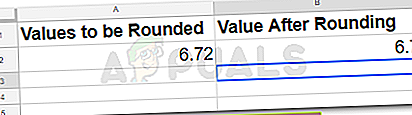
- For at afrunde værdien til nærmeste 0,1, skriver du 0,10 eller 0,01 stedet for faktor i din MROUND og trykker på enter.
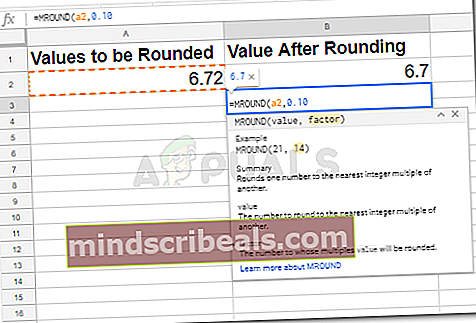
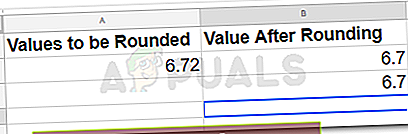
- Du kan også afrunde dine værdier til nærmeste heltal. For at afrunde din værdi til de nærmeste 5'er skal du tilføje nummeret 5 i din MROUND for at få plads til 'faktor'. '
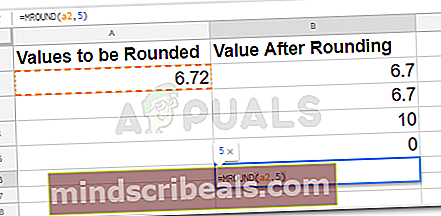
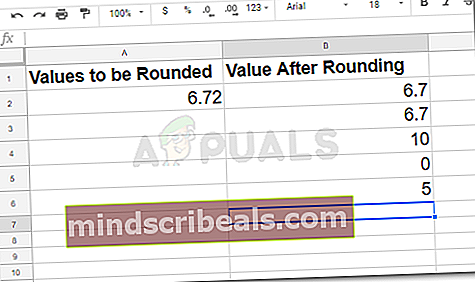
- For at afrunde værdien i dine Google Sheets til de nærmeste 10'er, tilføjer du denne funktion og disse værdier. Husk, at de cellenumre, jeg har brugt, er i overensstemmelse med mit eksempel. Dine celle numre kan naturligvis variere.
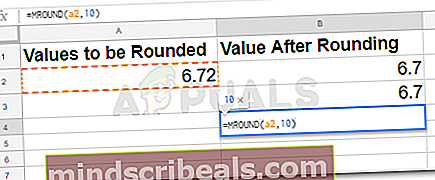
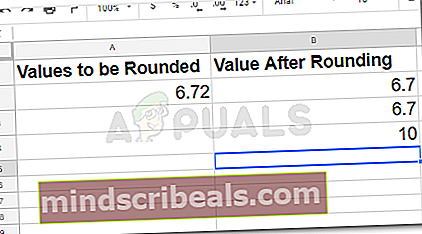
- For at afrunde den værdi, du indtastede, til nærmeste 100, tilføjer du '100' på stedet for faktor i din MROUND som vist på billedet nedenfor.