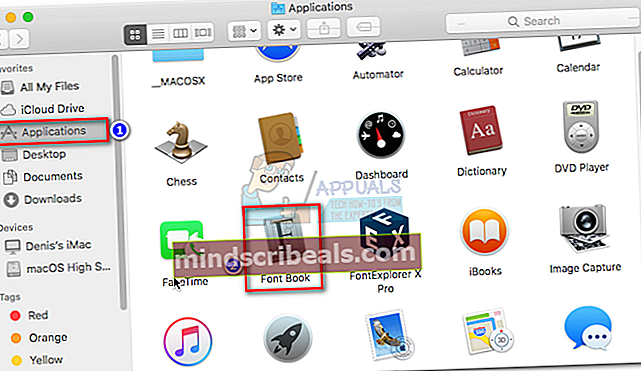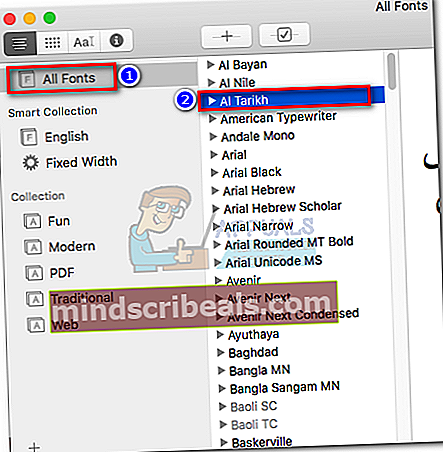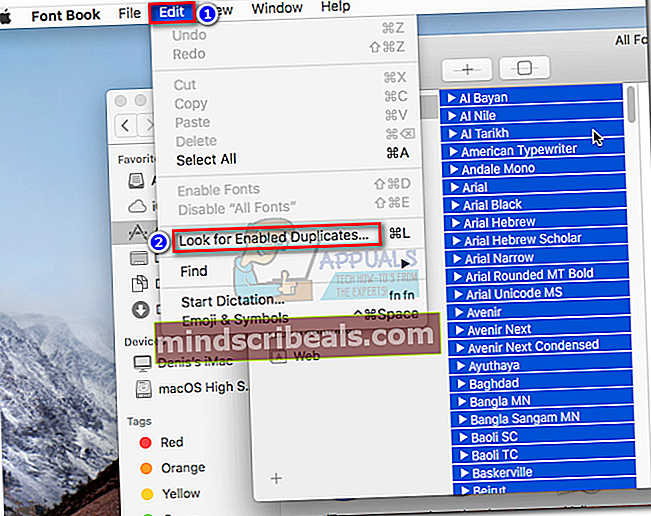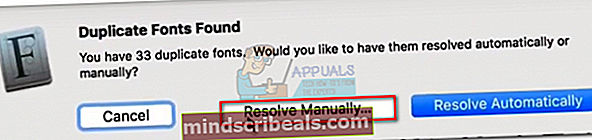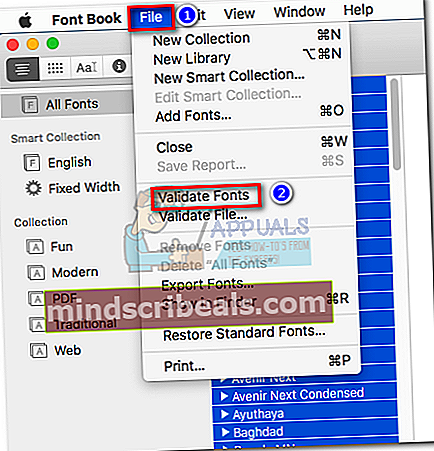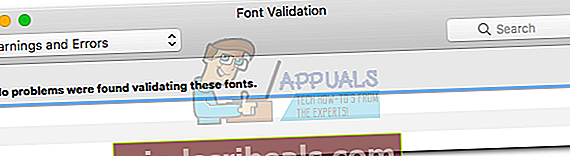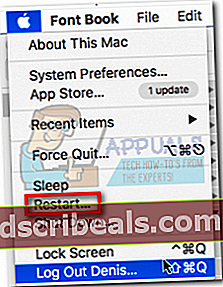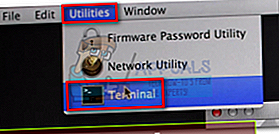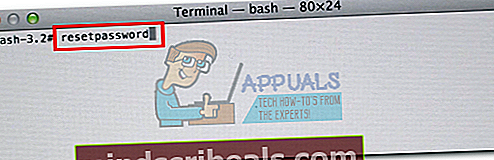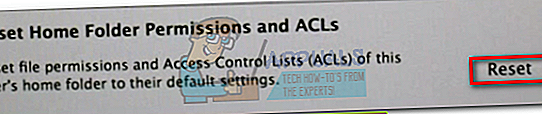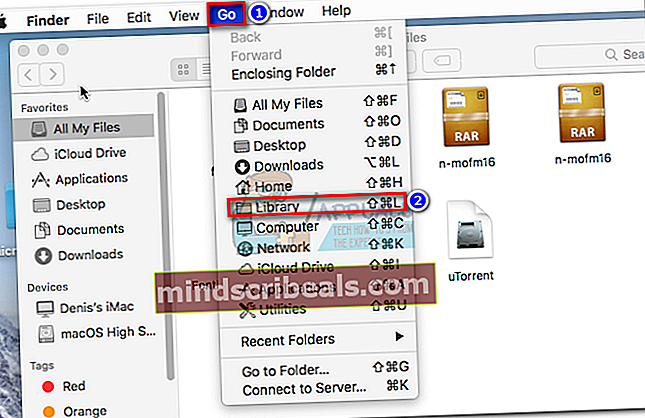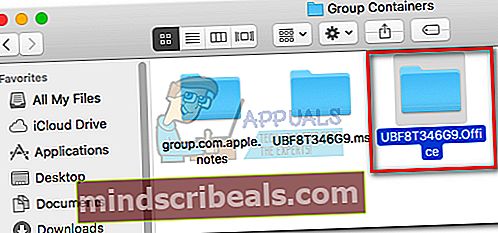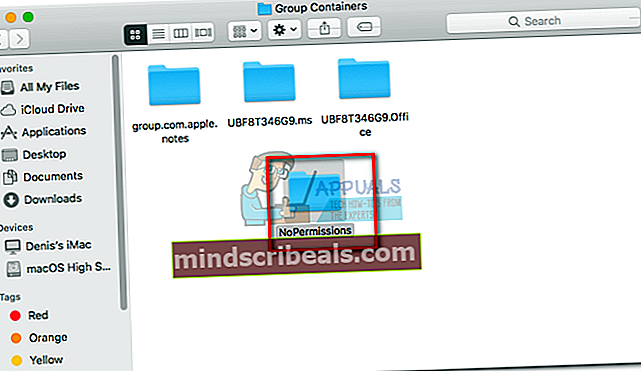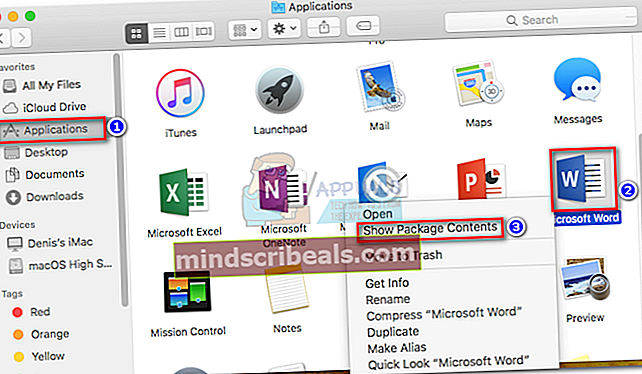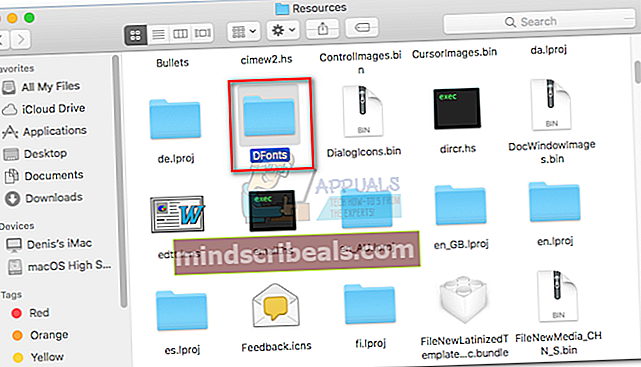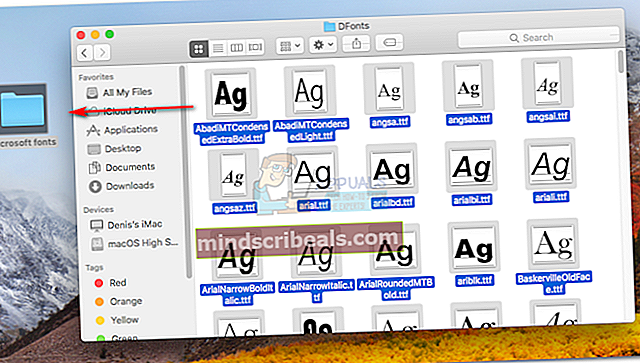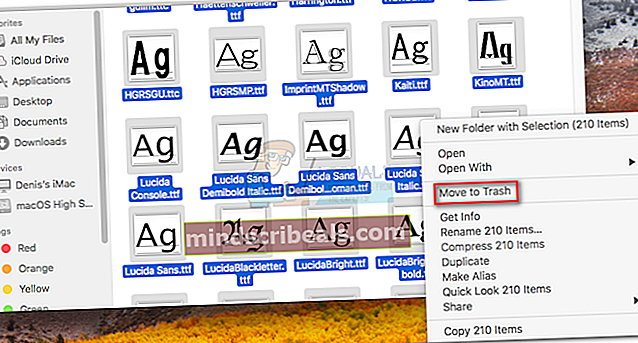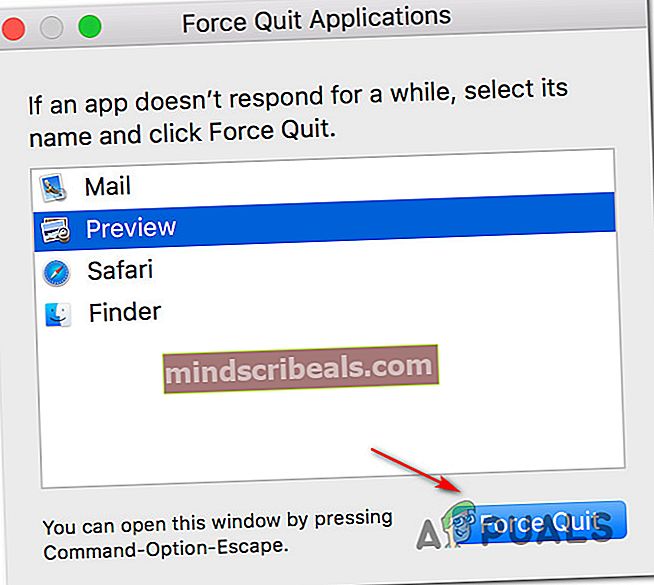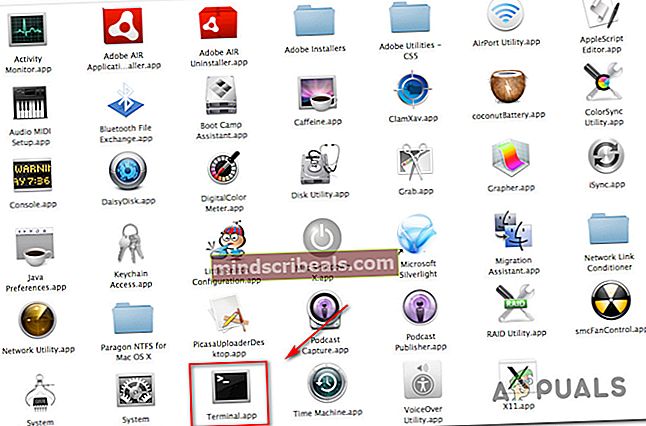Fix: Office 2016 Grant Access Error på MacOS
Mange MacOS-brugere modtager Giv filadgangsfejl når man prøver at åbne forskellige filtyper i Office 2016. Problemet vises typisk, når man prøver at åbne Word-filer, men nogle brugere har også rapporteret problemet med Excel- og Powerpoint-filer.

Når dette problem behandles, bliver brugeren bedt om en popup, der beder om at give adgangsrettigheder, når en fil åbnes med et Office 2016-program. Hvis brugeren vælger filen og klikker på Tilskudsadgang knappen vises følgende fejl:
Word / Excel / Powerpoint kan ikke åbne dokumentet: brugeren har ikke adgangsrettigheder.

Som det viser sig, er Fejl i tilskudsadgangskyldes de opdaterede Apple sandboxing-regler. Apple bruger nu sandboxing til at begrænse forskellige handlinger ved at binde dem til et bestemt sted. Applikationssandboxing er meget effektiv til at forhindre vira eller anden malware i at påvirke OS-filer. Efter de nye retningslinjer skal enhver applikation, der bruger brugerdefinerede skrifttyper, sikre, at skrifttyperne forbliver eksklusive for den pågældende applikation. Apple tillader ikke længere et program at installere skrifttyper til brug i hele systemet.
I tilfælde af at en systemomfattende skrifttype ændres undervejs, betragtes den som en sikkerhedsovertrædelse og erstattes ved næste opdatering. Fra og med Office 2016 måtte Microsoft overholde Apples regler for at kunne sælge Office-pakken i App Store. Microsoft leverer et sæt skrifttyper specifikt til deres software, som bliver installeret et andet sted.
Imidlertid er de fleste tredjeparts skrifttypeværktøjer ikke blevet opdateret fuldt ud til at arbejde med de nye sandkasseregler og vil forårsage konflikter betragtet som sikkerhedsovertrædelser fra MacOS. Det er blevet bekræftet, at tredjeparts skrifttypeadministrationsapps som Kuffert, Linotype Font Explorer, Extense, ellerFontExplorer X er de vigtigste synder, der forårsager Giv adgangsfejl med Office 2016-pakken. Fra nu af, FontBook er det eneste fonthåndteringsværktøj, der er specielt designet til at arbejde med Apples nye sikkerhedssystem.
Bemærk: Nogle brugere har rapporteret, at reduktion af antallet af skrifttyper i deres tredjeparts fonthåndteringsapps har fået problemet til at forsvinde. Hvis du har mange skrifttyper (over 1000), kan du prøve at reducere antallet. Genstart derefter din maskine, og prøv igen.
Nedenfor har du en række metoder, der gør Giv adgangsfejl gå væk. Hvis du har installeret en ekstern fonthåndteringsapp (bortset fra FontBook), men du ikke har brug for den, skal du følge Metode 1 eller metode 2.Hvis du stoler på en tredjepartsapp til håndtering af skrifttyper, skal du følge Metode 3 eller Metode 4.
Opdatering: Vi har tilføjet en anden metode, der vil adressereGiv adgangsfejltil anvendelser, der støder på problemet med macOS 10.13 High Sierraeller over. Hvis dette er relevant, skal du flytte direkte til Metode 5.
Metode 1: Deaktivering af skrifttyper fra apps til styring af skrifttyper fra tredjepart
Da fonthåndteringsapps som FontExplorer X, Universal Type Server, Kuffert eller Extense forårsager Giv adgangsfejldeaktivering af skrifttyper i disse applikationer vil normalt få problemet til at forsvinde for godt.
Hvis du bruger Kuffert Fusion, kan du nemt løse dette problem ved at rydde fontcacherne. For at gøre dette skal du åbne Kuffert Fusion og gå til Filer> Rens skrifttypecacher. Genstart derefter dit system, og kontorfilerne skal åbnes normalt.

Bemærk: Denne rettelse fungerer kun midlertidigt. Det kan være nødvendigt, at du gentager proceduren en gang imellem.
Hvis du bruger FontExplorer X, Universal Type Server eller Extense, har du ikke andet valg end at åbne disse applikationer og deaktivere alle skrifttyper. Genstart derefter din enhed, og prøv at åbne de filer, der tidligere viste fejlen. Hvis det ikke er nok, skal du afinstallere den eksterne fonthåndteringsapp og følge nedenstående instruktioner:
- Adgang til Finder app, vælg Ansøgninger og dobbeltklik på FontBook.
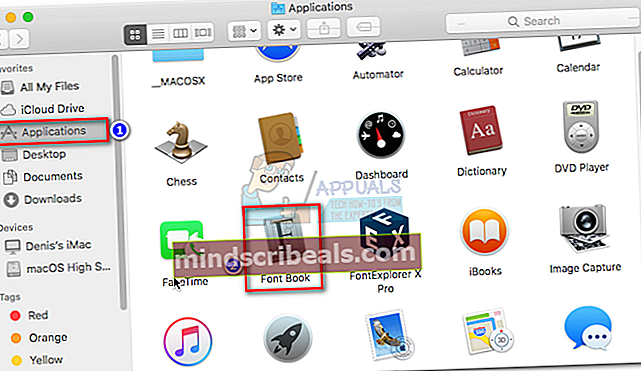
- I Fontbook skal du vælge Alle skrifttyper fra venstre rude. Vælg derefter en hvilken som helst skrifttype i højre rude, og hold den nede Kommando + A. for at vælge dem alle.
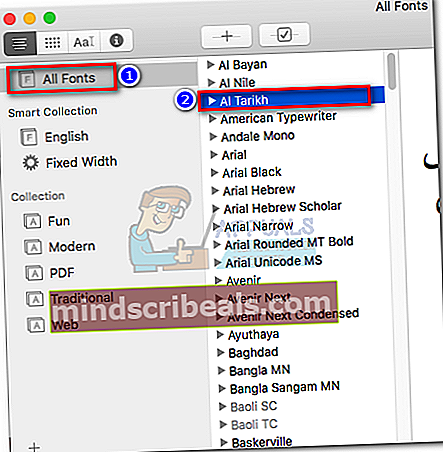
- Med alle de valgte skrifttyper skal du åbne Redigere menu øverst i vinduerne, og klik på Se efter aktiverede duplikater.
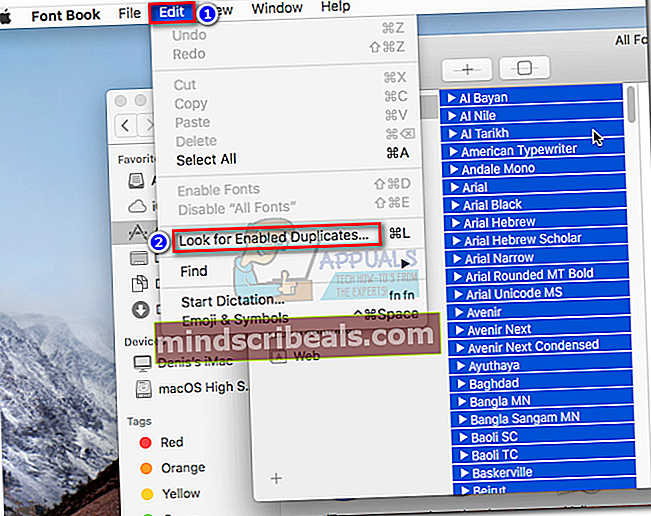
- Klik på Løs manuelt og vent på, at listen udfyldes. Kort efter ser du et vindue, der viser de skrifttyper, der er kontrolleret. Klik derefter på Alle header og skift til Advarsler og fejl.
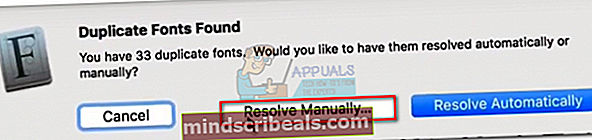
- Åbn hver skrifttype, der vises som duplikeret. Du skal kunne se begge versioner. Vælg den ældste skrifttype, og tryk Fjern markeret.Gør dette med alle de skrifttyper, der er duplikeret.
Bemærk: "Fjern markeret" er blevet ændret til "Løs afkrydset" i den nyere version, og du skal kontrollere de skrifttyper, du vil beholde, ikke de, du vil fjerne.
- Gå derefter til Fil og vælg at Bekræft skrifttyper. Klik på Alle header og skift til Advarsler og fejl.
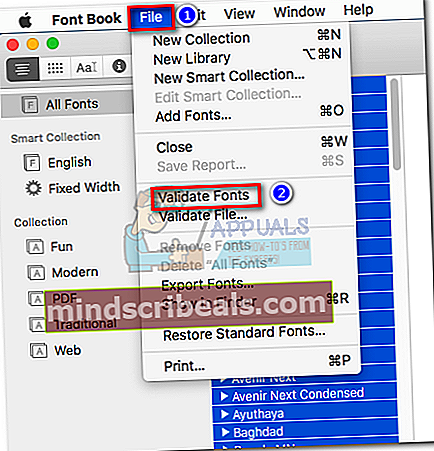
- Hvis du støder på fejl (gul eller rød), skal du åbne hver enkelt og løse eventuelle duplikater manuelt som vi gjorde i Trin 5. Når du har dækket hvert duplikat, skal du klikke på Bekræft skrifttyper igen og sørg for, at der ikke vises fejl.
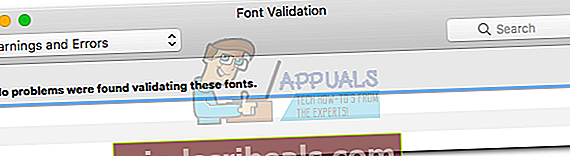
- Tæt FontBook og åbn enhver applikation, der er berørt af Give adgang fejl. Hvis det stadig viser fejlen, skal du genstarte og åbne igen.
Metode 2: Boot fra gendannelsespartition for at nulstille mappetilladelser
Hvis ovenstående metode ikke har haft succes med at fjerne Give adgang fejl, lad os prøve at starte fra gendannelsestilstand og bruge Terminal værktøj til at nulstille mappen tilladelser og ACL'er. Denne metode har vist sig at være en succes for mange brugere, der stadig kæmpede med fejlen efter fjernelse af tredjeparts fonthåndtering. Her er hvad du skal gøre:
- Klik på Apple-ikon i øverste venstre hjørne, og vælg Genstart.Mens din MAC genstarter, skal du holde den nede Kommando + R. at gå ind Gendannelsestilstand.
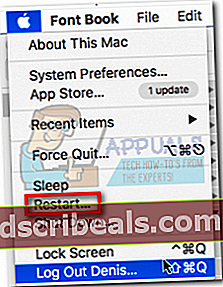
- Når du ser OS X-hjælpeprogrammer vindue, få adgang til Hjælpeprogrammer menu øverst på skærmen, og klik på Terminal.
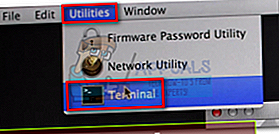
- Skriv i terminalvinduet "nulstille kodeord" og tryk på Gå ind.
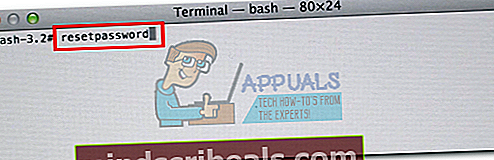
- Kort efter ser du vinduet Nulstil adgangskode. Gå ned til Reset Tilladelser til hjemmemappe og ACL'er og klik på Nulstil knap.
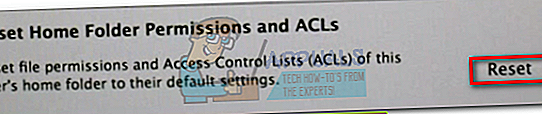
- Du bliver muligvis bedt om at indsætte din adgangskode. Når du har gjort det, genstarter systemet.
- Prøv at åbne Office-appen, der tidligere handlede op. Det skal åbnes uden Give adgang fejl.
Bemærk: Problemet vises igen, hvis du beslutter at installere og åbne en tredjeparts app til fonthåndtering, der ikke overholder Apples sandbox-regler.
Metode 3: Undgå Apples krav til sandkasse
I tidligere Mac Office-versioner (ældre end Office 2016) kunne brugerne gemme filer hvor som helst og bruge enhver skrifttype uden advarsler og anmodninger om tilladelse. Men dette er ikke længere muligt på grund af de nye krav til sandkassen. Folk, der bruger VBA med Excel, er hårdt ramt, da de konstant bliver bedt om tilladelser, når de kører deres scripts.
Mac har dog nogle placeringer, som du kan bruge til at undgå disse adgangsmeddelelser. Disse placeringer giver VBA-entusiaster mulighed for at køre deres scripts frit uden yderligere brugerinteraktion. Heldigvis kan vi også bruge disse placeringer til at omgå give adgang fejl. Tricket er, at denne placering ikke er let tilgængelig, så vi bliver nødt til at gennemgå yderligere trin for at gøre den mere tilgængelig.
Et eksempel på et sikkert sted, der undgår meddelelser fra Office-tilladelse, er:/ Brugere / * Dit brugernavn * / Bibliotek / Gruppebeholdere /UBF8T346G9.Office
Du kan bruge denne mappe til at dele data mellem Office-programmer eller med en tredjepartsapplikation, da den har både læse- og skriveadgang. Her er en hurtig guide til brug af denne placering til at omgå Give adgang fejl:
Bemærk: Denne vejledning er kun bekræftet til at arbejde med Excel-filer, men skal teoretisk arbejde med andre filtyper fra Office 2016-pakken.
- Åbn et Finder-vindue, og hold Alt-tasten mens du trykker på Gå fanen i menulinjen. Klik derefter på Bibliotek.
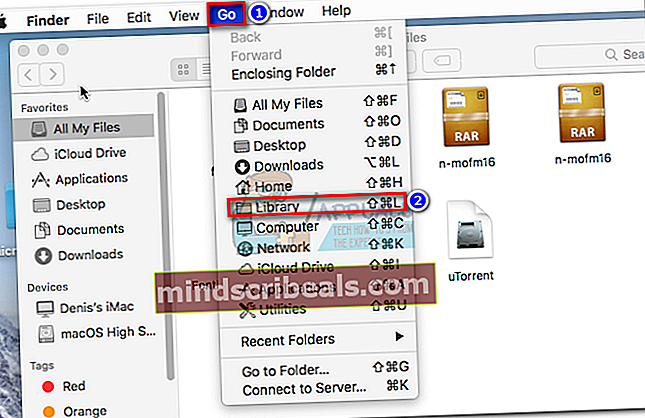
- Naviger til Gruppebeholdere og dobbeltklik derefter på UBF8T346G9.Kontor folder.
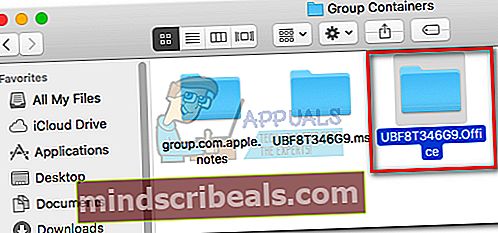
- Opret en ny mappe inde iUBF8T346G9.Kontormappe og navngiv den, hvordan du vil.
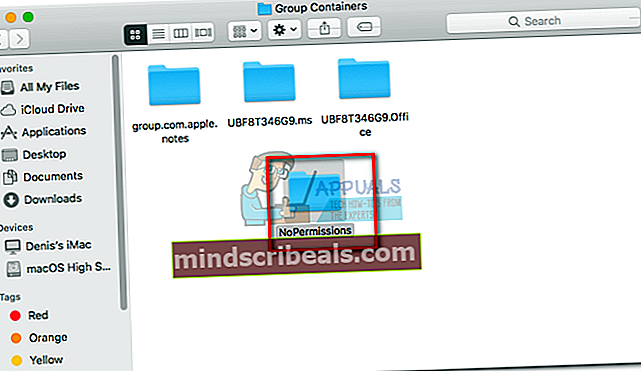
- Flyt derefter alle de Office-relaterede filer, der nægter at åbne i denne sikre mappe. De skal alle åbne uden problemer.
Bemærk: For nem adgang kan du vælge mappen og trykke på Kommando + Ctrl + T. for automatisk at føje det til Foretrukne i Finder.

Metode 4: Træk Microsoft fra ressourcemappen (midlertidig)
Hvis dit arbejde drejer sig om at bruge en ekstern fontadministrationsapp, er det ikke en mulighed at fjerne det fra dit system. Heldigvis har nogle brugere været i stand til at lave give tilladelser problemet forsvinder ved at fjerne Microsofts skrifttyper fra ressourcemappen. Denne løsning vil dog kun være midlertidig. Når du tillader den næste Office-opdatering, bliver skrifttyperne geninstalleret i pakken, og fejlen vender tilbage.
Advarsel: Nogle brugere har rapporteret, at Word går ned efter at have fulgt denne metode. Hvis du ikke sikkerhedskopierer skrifttyperne, som vi gør i nedenstående trin, skal du geninstallere / reparere Office-pakken, hvis noget går galt.
Her er en hurtig guide til at trække skrifttyperne fra ressourcemappen:
- Få adgang til Finder-app og vælg Ansøgninger. Højreklik derefter på det Office-program, der viser Give adgang fejl og klik på Vis pakkeindhold. I dette tilfælde er det Word, men du kan også gøre det med Excel, Powerpoint eller en anden Microsoft Office-app.
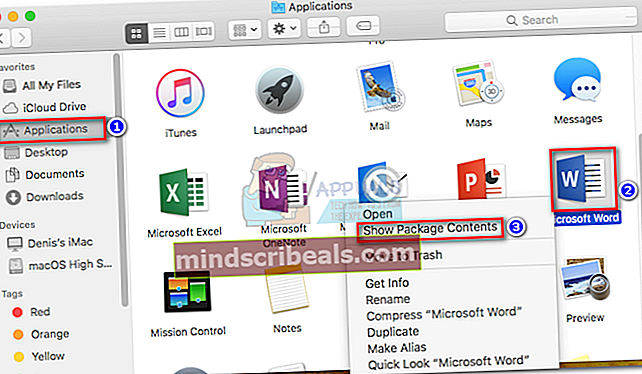
- Gå til Indhold> Ressourcer og find Skrifttypemappe. Du kan muligvis se det som Skrifttyper eller DFonts. Dobbeltklik på den for at åbne.
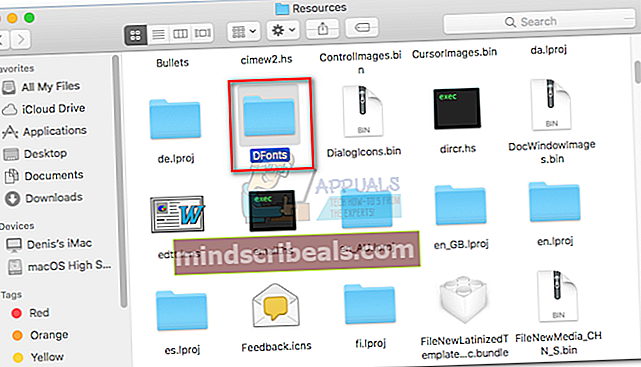
- Opret derefter en mappe på dit skrivebord. Vi bruger til at beskytte MS-skrifttyperne, så vi kan gendanne dem, hvis denne metode mislykkes. Brug Kommando + A. for at vælge alle skrifttyper fra Dfonts og flyt dem til den mappe, du tidligere har oprettet.
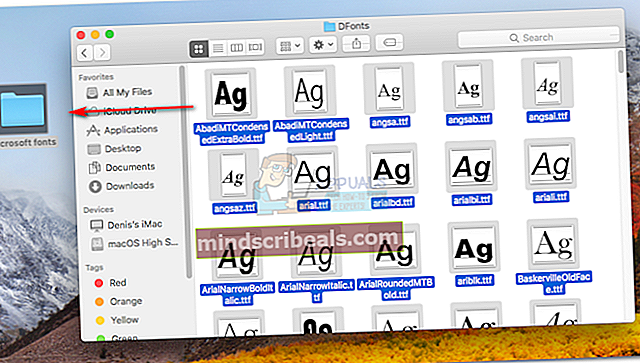
- Når du har kopieret skrifttyperne til den nye mappe, skal du højreklikke på en af skrifttyperne i Dfonts og klik Flytte til skrald.
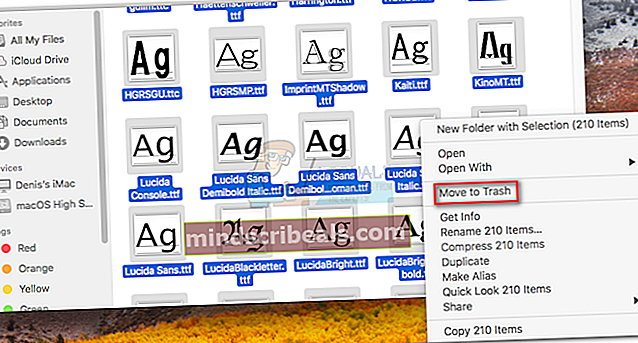
- En gang Dfonts mappen er tom, skal du åbne det Office-program, der viste Give adgang fejl. Det skal åbnes normalt nu.Bemærk: Hvis du stadig ser fejlen, eller Word går ned under opstart, skal du vende tilbage til Indhold> Ressourcer> DFonts (skrifttyper) og tilføj skrifttyperne igen fra den mappe, vi tidligere har oprettet.
Metode 5: Rydning af Mac OS-fontcacher via Terminal
Nogle berørte brugere, der har stødt på dette problem medmacOS 10.13 High Sierraeller derover har rapporteret, at problemet er løst, efter at de har renset fontcacherne ved hjælp af Terminal. Efter at have gjort dette og genstarte deres Mac, har de mest berørte brugere rapporteret, atGive adgang fejl er stoppet med at forekomme.
Hvis dette scenarie gælder for dit særlige scenario, skal du her gøre:
- Luk alle applikationer, der aktuelt er åbnet. For at gøre dette skal du trykke på Kommando + Option + Escape at åbne Force Quit-applikation vindue. Vælg derefter hver åbnet app, og klik på Force Quit knap.
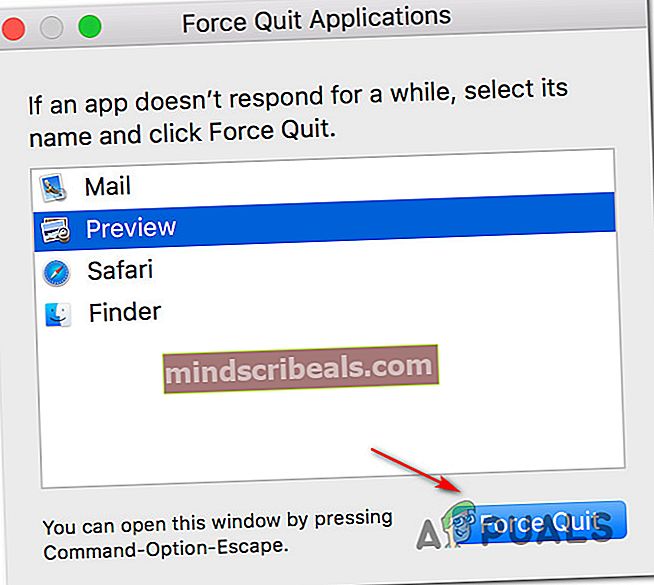
Bemærk: Dette trin er meget vigtigt. Hvis du ikke gør det, vil det resultere i en fejl, hvis et program, der bruger fontcacherne i øjeblikket åbnes.
- Når hver ansøgning er lukket, skal du trykke på Kommando + Skift + U at åbne Hjælpeprogram og klik på Terminal for at starte det.
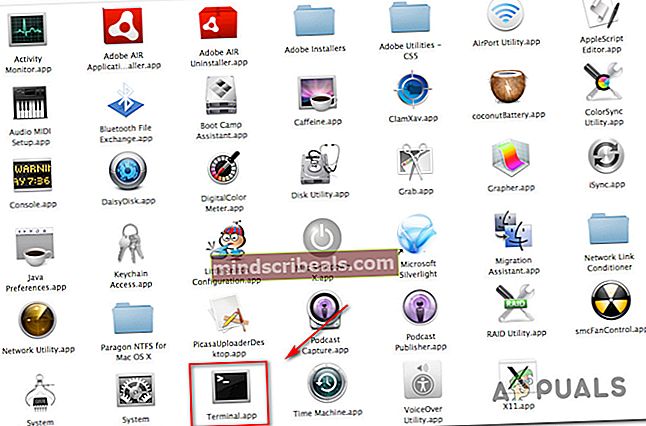
- Skriv følgende kommando, og tryk på Retur for at køre den:
sudo atsutil-databaser - fjern
- Du bliver bedt om at angive din adgangskode til kontoen ved anmodningen. Gør det og tryk på Vend tilbage igen for at give de nødvendige tilladelser.
- Når processen er afsluttet, skal du skrive Afslut for at afslutte din kommandoliniesession, gå derefter til Fil> Afslut for at afslutte Terminal app.
- Genstart din Macintosh og problemet skal løses ved næste systemstart.