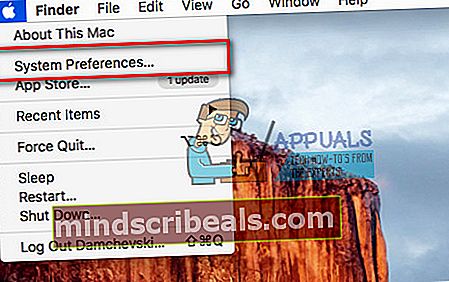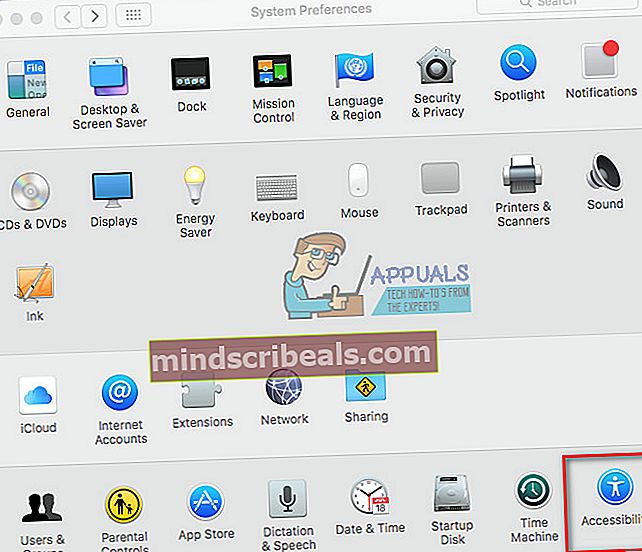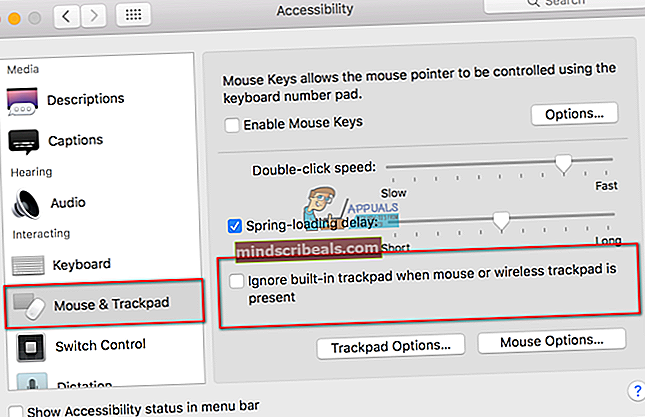Fix: Mac Trackpad fungerer ikke
Mac-computere er sofistikerede maskiner af høj kvalitet, som vi alle kan lide. En ting, der får både iMac og MacBook til at skille sig ud fra mængden, er enorm, multifunktionel pegefelt. MacBooks har det indbygget, mens iMac-brugere kan få det som en perifer enhed. Men inden for teknologi er intet 100% tilbøjeligt til defekter, hverken Macs trackpads. Desværre har mange MacBook- og iMac-brugere bemærket, at deres foretrukne trackpad ikke fungerer. For nogle registreres knappen ikke et klik. Og for andre reagerer markøren slet ikke.
Hvis du har en MacBook eller iMac, der har en ikke-fungerende eller funktionsfejl pegefelt, og vil rette den, er der få mulige løsninger til den. Og du behøver ikke at være ekspert for at udføre dem. Du skal bare følge metoderne forklaret nedenfor. Så lad os begynde.
Metode nr. 1: Kontroller for macOS-opdateringer
Dette lyder måske indlysende, men det er overraskende, hvor mange brugere der ikke bruger den nyeste version af operativsystemet, de nyeste drivere eller den nyeste firmware. Mange af pegefeltproblemerne på MacBooks og iMacs er forårsaget af fejl eller fejl i operativsystemet eller drivere.
- For at kontrollere, om der er opdateringer til din pegefelt, lancering det Appbutik på din Mac og klik på den Opdateringer
- Nu, Søg for alt hedder "Trackpad-firmwareopdatering" (eller lignende).
- Hvis du fandt noget, klik på den opdatering knap og følge efter det på–skærminstruktioner.
Bemærk: Den bedste praksis er at opdatere alle driverne regelmæssigt. Sådan forhindrer du mange potentielle problemer på din Mac.
Metode nr.2: Kontroller indstillingerne
Hvis dit Mac-operativsystem er opdateret, og du stadig har en ikke-fungerende pegefelt, skal du kontrollere indstillingerne. Mange klager kan løses ved blot at tilpasse nogle få muligheder. Sådan startes dine trackpad-indstillinger.
- Klik på på den Æbleikon øverst til venstre på skærmen.
- Ingen, vælgeSystemPræferencer fra menuen.
- Fra vinduet Systemindstillinger lancering det Pegefeltapp
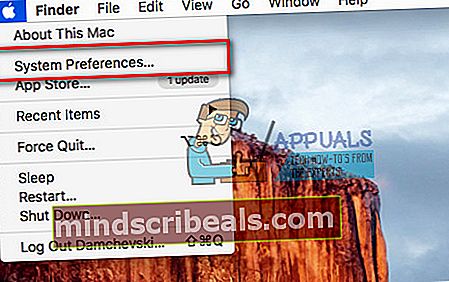
Afhængigt af det problem, du har med din pegefelt, skal du nu foretage den relevante procedure.
Dobbeltklik fungerer ikke?
Hvis du kan flytte markøren hen over skærmen, men dobbeltklik-funktionen ikke fungerer, er det muligt, at tidsforsinkelsen for din Mac til at genkende gestus er indstillet for lavt. Dette er et almindeligt problem for mange nye trackpad-brugere, der kun bruges med en mus. Men det er derfor, vi kan redigere indstillingerne og justere pegefeltet til vores behov.
- Mens du er på trackpad-indstillingerne, find det Dobbelt–klikfartskyderen og sæt det ved en nedersteniveau. (Et eller andet sted i det midterste område er passende for de fleste brugere, men du kan sænke det mere, hvis det er nødvendigt)
- Efter at have placeret det på det ønskede niveau, kontrollere hvis den dobbelt–klikproblem stadig eksisterer.

Er din markør svært at kontrollere?
Nogle brugere lider af en alt for responsiv markør, som det er svært at kontrollere. Hvis dette sker i dit tilfælde, skal du prøve at justere sporingshastigheden. Sådan gør du det.
- Mens du er på pegefeltets indstillinger find det Sporingfartskyderen.
- Sæt det et sted i midt og prøve dit pegefeltlydhørhed. (Hvis ikke nok, er du velkommen til at skubbe den til det niveau, du foretrækker)

Fuldstændig ikke svarer pegefeltet?
Hvis ingen af de tidligere tricks ikke løste dit problem, og din pegefelt er helt død, kan dette være en livredder for dig.
- Først, kontrollere hvis du har en fysiskmustilsluttet til din Mac (enten via Bluetooth eller USB).
- Hvis du gør, koble fradetog prøve hvis din pegefelt fungerer.
Hvis det gør det, er dit system indstillet til at deaktivere pegefeltinput, når en mus er tilsluttet. Du kan let deaktivere denne funktion ved at følge de næste trin.
- Klik på på den Æble ikonet på menubar.
- Fra rullemenuen vælgeSystemPræferencer og åben det Tilgængelighed sektion.
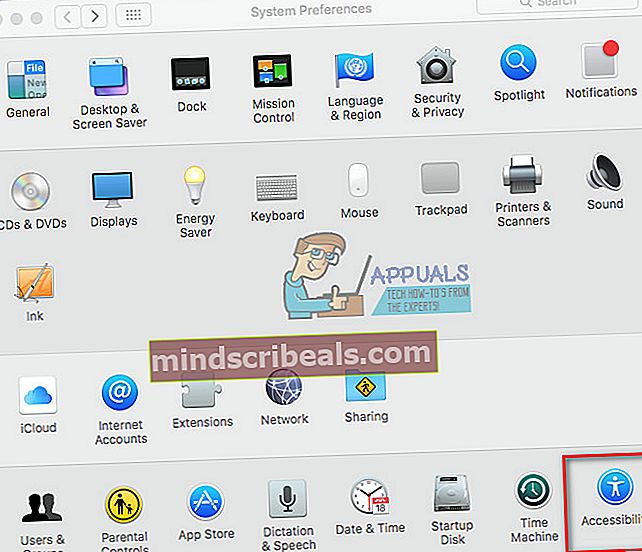
- Rulned i venstrepanelog klik på Mus&Pegefelt.
- Nu, afkrydsning det afkrydsningsfelt foran "Ignorer indbygget pegefelt, når der er mus eller trådløs pegefelt."
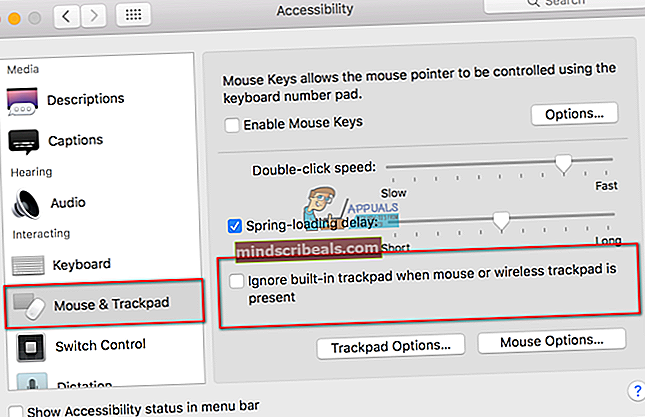
Bemærk: Denne metode kan også hjælpe, hvis din Mac ikke har en mus tilsluttet, men mener at en anden perifer enhed er en mus. Dette sker ofte med nogle tredjepartsenheder som printere, spilcontrollere, tastaturer osv.
Metode nr. 3: Tjek din Macs hardware
Nogle gange, selvom du har indstillet alle indstillingerne rigtigt, fungerer Macs pegefelt muligvis ikke på grund af en hardwarefejl. Og hvis det ikke er lykkedes at løse problemet på dette tidspunkt, er oddsene, at dit trackpad-problem er af hardware-karakter. Gør mig ikke forkert her. Jeg siger ikke, at din trackpad's hardware er beskadiget. Nogle gange kan løsningen være placeret i de ting, som du ikke engang tænkte på.
- Når din markør ryster eller springer over skærmen, kontrollere dit pegefeltbatteriniveau. Hvis det er lavt, propdetind i -en strømkilde eller erstatte det batterier.
- Hvis du har noget på smykker (vielsesringe eller armbånd) på den hånd, du bruger til at navigere på pegefeltet, prøvefjernelsedem. De kan få puden til at læse forskellige signaler på én gang og bliver forvirret.
- Trackpads reagerer ikke godt på vand. Det kan forårsage uregelmæssig adfærd. Så, lavejo daditfingerspidserne er ikke svedige eller fugtige.
MacBook's Trackpad fungerer lejlighedsvis?
Hvis du ejer en MacBook, og dens pegefelt fungerer lejlighedsvis (nogle gange fungerer det korrekt, men nogle gange ikke), skal du muligvis kontrollere din MacBooks batteri. Eksploderende og hævede MacBook-batterier har været kendt problem i et par år. Desværre hævder Apple, at det er forventet adfærd. Et defekt batteri kan dog forekomme på din pegefelt og kan forårsage større problemer på din MacBook. I dette tilfælde skal du kontakte Apple Support, især hvis din enhed stadig er under garanti. Hvis du af en eller anden grund ikke kan, eller hvis du ikke vil nå Apple, kan du tage batteriet ud og køre din MacBook tilsluttet. Du vil opleve en betydelig forbedring af din trackpad's opførsel.
Metode nr.4: Hvis intet hjælper, prøv at slette egenskabslistefiler
Hvis alt andet mislykkedes, kan du prøve at slette egenskabslistefilerne. De er det sted, hvor din Mac gemmer brugernes indstillinger og oplysninger om installerede applikationer og bundter. Sletning af dem vil tvinge din computer til at oprette nye.
Bemærk: Før du udfører denne metode, skal du sørge for at sikkerhedskopiere din Mac ved hjælp af Time Machine.
- Til sletdet filer til din pegefeltogmus, åbenFinder, klikGå, og VælgGåtilFolder.
- Nu gå ind “/ Bibliotek / Indstillinger”Og klikGå.
- Søg det vejviser til følgeplistfiler og sletdem.
- apple.driver.AppleBluetoothMultitouch.mouse.plist - Apple Magic-mus
- apple.driver.AppleBluetoothMultitouch.mouse.plist - USB-mus
- apple.driver.AppleMultitouchTrackpad.plist - Magic Trackpad
- apple.AppleMultitouchTrackpad.plist - Mac-pegefelt
- apple.AppleMultitouchTrackpad.plist - Mac-pegefelt
- Når du er færdig, genstartditMac og kontrollere hvis problemet er løst.

Pak ind
Hvis intet af ovenstående fungerede, skal du tage din Mac til en reparationsservice. Den bedste mulighed ville være, hvis du kunne gå direkte til Apple. De vil helt sikkert hjælpe dig med at løse problemet. Men før, lad os vide, hvilke problemer du har på din Mac-pegefelt. Desuden fandt du nogen af disse enkle metoder nyttige til at løse dit problem, eller var det et mere alvorligt problem? Måske har du dine egne fejlfindingsløsninger, som du kan dele med vores læsere? Vi vil meget gerne høre fra dig. Du er velkommen til at give os dine tanker i kommentarfeltet nedenfor.