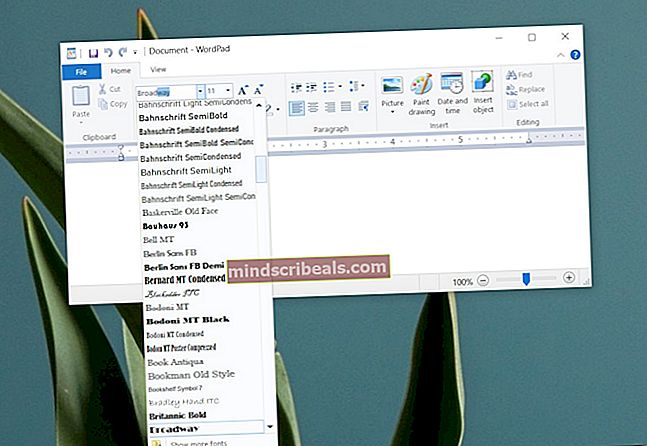Sådan løses operativsystemversionen er uforenelig med opstartsreparation?
Selvom Windows 10 er den seneste iteration af Windows-operativsystemet, er det langt fra den mest perfekte. Windows 10-brugere over hele kloden er blevet plaget af mange forskellige problemer, hvoraf den ene er den forfærdelige “Denne operativsystemversion er inkompatibel med Startup Repair” -sløjfen. Dette er et problem, hvor en berørt brugers Windows 10-computer forsøger at starte op, opdager et eller flere problemer, forsøger at løse problemet (rne) ved hjælp af Startup Repair, ikke er i stand til at løse problemet (rne), fordi den kopi af Windows 10 - af en grund, der stadig ikke er afdækket - er uforenelig med Startup Repair, genstarter og den samme cyklus gentager sig igen.
Brugere, der er berørt af dette problem, finder ud af, at deres computer ikke er i stand til at starte og ikke engang går igennem til velkomstskærmen. Berørte brugeres SrtTrail.txt logfiler angiver, at "Dette operativsystem er inkompatibelt med Startup Repair" - deraf navnet på dette problem. I de fleste tilfælde påvirker dette problem kun Windows 10-brugere, der for nylig har opgraderet til den nyeste version af Windows fra Windows 7, 8 eller 8.1.
Da deres computer simpelthen nægter at starte helt op og sidder fast i en “Denne operativsystemversion er inkompatibel med Startup Repair” -sløjfe hver eneste gang, tror de fleste af de mennesker, der er berørt af dette problem, at den eneste måde at løse det på er at geninstallere Windows 10 fra bunden. Mens geninstallation af Windows 10 helt sikkert løser problemet, betyder det, at du bliver nødt til at starte forfra og er en unødigt hård løsning på et problem, der kan løses ved blot at deaktivere driversignaturhåndhævelse og derefter genstarte din computer. Ja det er rigtigt! Den egentlige løsning på dette problem er ret enkel, især sammenlignet med Windows 10 geninstallationsalternativet.
For at deaktivere håndhævelse af førersignatur skal du få adgang til Windows 10'er Avancerede reparationsmuligheder. Du har et par forskellige muligheder, når det kommer til, hvordan du kan komme til Windows 10'er Avancerede reparationsmuligheder skærm, og her er de enkleste og mest effektive:
Mulighed 1: Mash Shift + F8 mens din computer starter op
Der er en chance for, at du muligvis har adgang til Windows 10'er Avancerede reparationsmuligheder uden hjælp udefra ved blot at trykke og holde nede Flytte og derefter moser F8 tasten gentagne gange, mens din computer starter op. Det bliver du måske nødt til genstart din computer og gentag denne proces 4-5 gange for at den skal fungere. Hvis denne metode fungerer, føres du til a Genopretning skærm, hvor du kan klikke på Se avancerede reparationsmuligheder for at få adgang til Windows 10'er Avancerede reparationsmuligheder. Vær dog advaret - dette lille trick fungerer kun på en lille del af alle Windows 10-computere, da de fleste af dem (især nyere) ikke understøtter det.
Mulighed 2: Brug et Windows 10-installationsmedie
Hvis mulighed 1 ikke fungerede for dig, eller hvis du simpelthen foretrækker en mulighed, der garanteret fungerer, kan du også komme til Avancerede reparationsmuligheder skærm ved hjælp af en Windows 10 installations-cd, dvd eller USB. Hvis du ikke har et Windows 10-installationsmedie praktisk, skal du bruge denne artikel for at oprette en bootbar Windows 10-installations-USB. Sådan kan du bruge et Windows 10-installationsmedie til at få adgang til Windows 10'er Avancerede reparationsmuligheder:
Indsæt din Windows 10 installationsmedier ind i computeren.
Genstart computeren. Mens computeren starter, skal du få adgang til BIOS-indstillingerne (instruktionerne varierer afhængigt af producenten af computerens bundkort, men næsten altid vises på det første skærmbillede, du ser, når computeren starter op), og ændre dens opstartsrækkefølge i Støvle fanen for at starte fra dit installationsmedie i stedet for harddisken.
Gemme ændringerne og afslut BIOS.
Hvis du bliver bedt om det, skal du trykke på en vilkårlig tast for at starte fra dit installationsmedie.
Vælg din foretrukne tidszone, sprog og tastaturlayout, og klik derefter på Næste.
Når du når frem til en skærm med en Installer nu knappen i midten, find og klik på Reparer din computer i nederste venstre hjørne af vinduet. Når du har gjort det, føres du til Windows 10 Avancerede reparationsmuligheder
Når du når Avancerede reparationsmuligheder skærm, er du mere end halvvejs der! For faktisk at deaktivere håndhævelse af førersignatur ved hjælp af Avancerede reparationsmuligheder, du skal:
På den Vælg en indstilling klik på Fejlfinding.
Klik på Avancerede indstillinger.
Klik på Windows startindstillinger.
Klik på Genstart. Din computer genstarter nu - tillad den at gøre det.
Når din computer starter op, vil du se en Avancerede bootindstillinger Brug piletasterne til at fremhæve på denne skærm Deaktiver håndhævelse af førersignatur og tryk på Gå ind for at vælge det. Din computer skal nu starte op som den skal og ikke sidde fast i en “Denne operativsystemversion er inkompatibel med Startup Repair” -sløjfen.