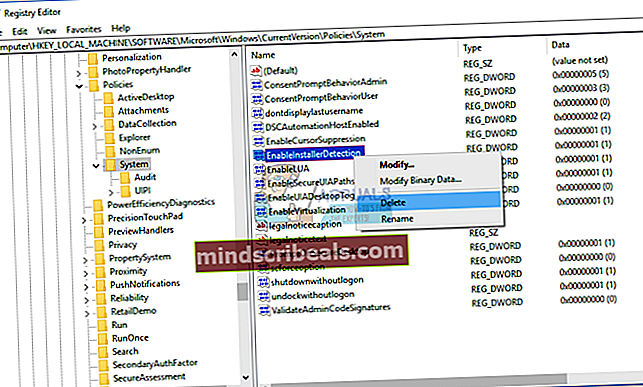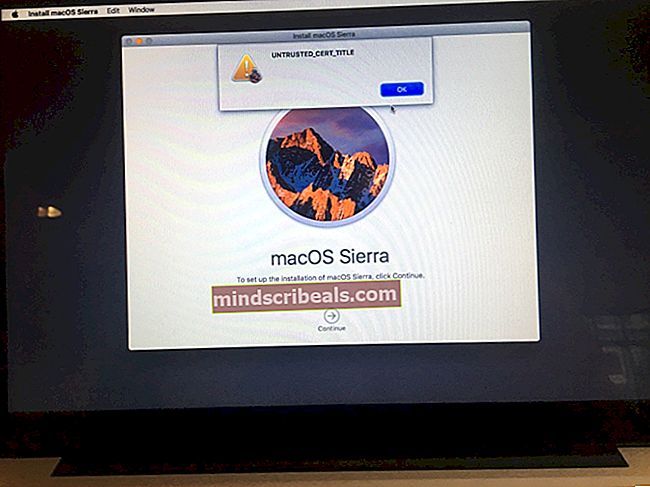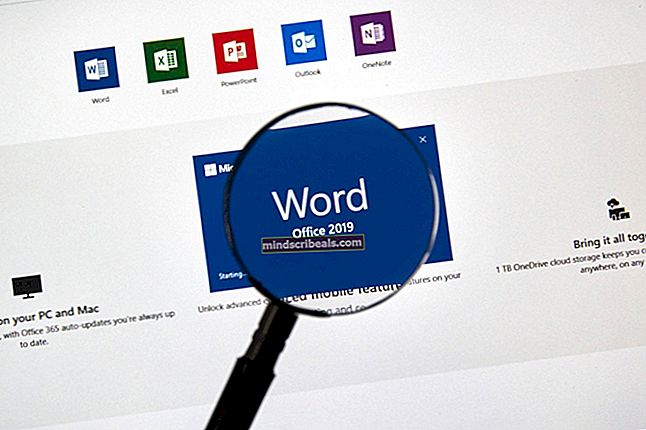Fix: Kan ikke installere Synaptics Touchpad Driver på Windows 10
Bruger du en notesbog, og du kan ikke installere Synaptics Touchpad-driver, fordi din Synaptics Touchpad-hardwarekomponent ikke genkendes af din touchpad-driver? Hvis ja, skal du læse denne artikel, fordi der er mulige løsninger, der hjælper dig med at løse problemet. Touchpad'en er hardwarekomponent, der simulerer din mus. Du kan ikke bruge din notesbog uden en funktionel touchpad. Faktisk kan du, men du skal bruge en ekstern kabelforbundet eller trådløs mus. Så hvad er symptomet på dette problem? Når du kører touchpad-driver, ser du en fejl Kan ikke udføre guiden til installation af enhedsdriver.

Dette problem opstår på grund af forskellige problemer, herunder inkompatibilitetsdriver-, hardware- eller systemproblemer. Dette problem opstår også på det forskellige operativsystem fra Windows XP til Windows 10 og forskellige notebooks-modeller.
Vi oprettede ti metoder, der hjælper dig med at løse problemet med touchpad'en. Så lad os starte.
Metode 1: Aktivér Touchpad på din notesbog
Hvis touchpad'en ikke er aktiveret, kan driveren ikke registrere touchpad-enheden. Baseret på det bliver du nødt til at aktivere Touchpad på din notebook ved at følge løsning 1 (se bunden af denne artikel for link til løsning 1). Derefter skal du køre touchpad-driver. Hvis du ikke fandt den rigtige touchpad-driver til din notebook, skal du læse metode 2.
Metode 2: Installer chipsætdriver og Intel I / O Acceleration-driver
I den tredje metode fortsætter vi med driverinstallation, men ikke touchpad-driver. Få brugere løste deres problem ved at installere eller geninstallere chipsetdriver og Intel I / O Acceleration-driver. Ved at bruge tip fra metode 2 skal du downloade og installere drivere fra den officielle leverandørs websted. Hvis du ikke kan finde Intel I / O Acceleration-driveren på notebook-leverandørens websted, skal du åbne Intel-webstedet og downloade den nyeste driver. Når du er færdig med driverinstallationen, skal du ikke glemme at genstarte din Windows-maskine.
Metode 3: Deaktiver håndhævelse af førersignatur
I denne metode skal du midlertidigt deaktivere Driver Signature Enforcement (DSE). Vi viser dig, hvordan du gør det på Windows 10. Den samme procedure er kompatibel med Windows 8 og Windows 8.1.
- Venstre klik på Start-menu og skriv cmd at finde Kommandoprompt
- Højreklik på Kommandoprompt og klik Kør som administrator
- Klik på Ja for at bekræfte kørsel af kommandoprompt som administrator
- Type bcdedit / sæt testsignering på og tryk på Gå ind for at deaktivere håndhævelse af førersignatur

- Tæt Kommandoprompt
- Genstart din Windows-maskine
- Installere Synaptics Touchpad-driver
Metode 4: Udfør ændringer i registreringsdatabasen
I denne metode skal du foretage nogle ændringer ved hjælp af Registreringseditor. Inden du foretager nogen konfiguration i registreringsdatabasen, anbefaler vi dig til backup-registreringsdatabasen. Hvorfor skal du tage backup af registreringsdatabasen? I tilfælde af miskonfiguration kan du gendanne registreringsdatabase-databasen til den tidligere tilstand, når alt fungerede uden problemer. Til denne metode skal du bruge en brugerkonto med administratorrettigheder, fordi Standardbrugerkonto ikke har tilladelse til at foretage systemændringer.
- Naviger på følgende placering HKEY_LOCAL_MACHINE \ SOFTWARE \ Microsoft \ Windows \ CurrentVersion \ Policies \ System
- Naviger videre EnableInstallerDetection indgang
- Højreklik på EnableInstallerDetection og vælg Slet
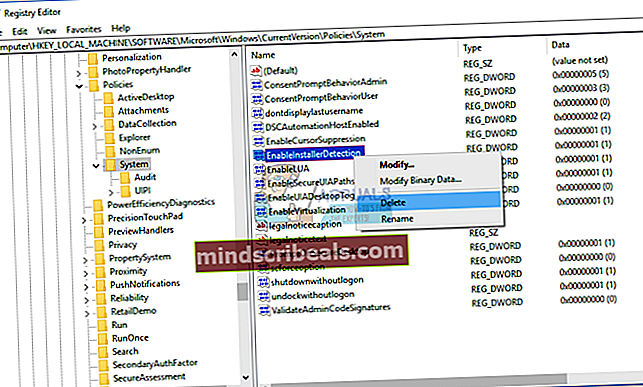
- Klik på Ja at bekræfte sletter EnableInstallerDetection post
- Tæt Registreringseditor
- Genstart din Windows-maskine
- Installere Synaptics Touchpad-driver