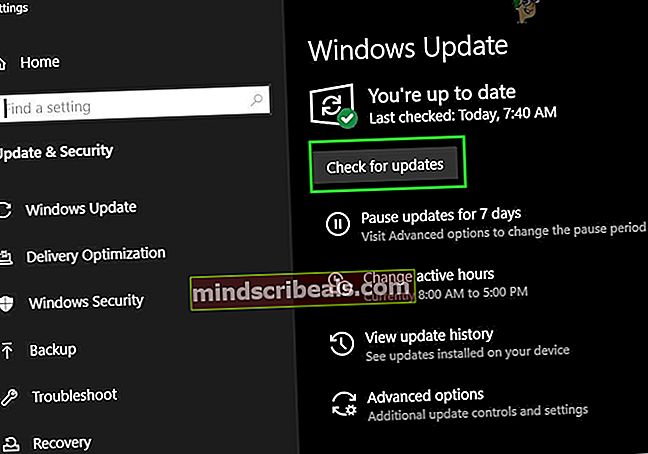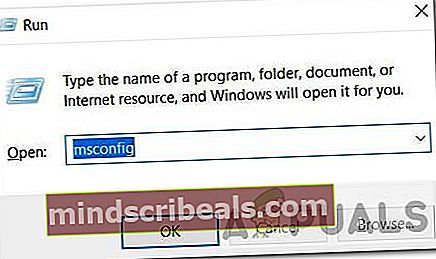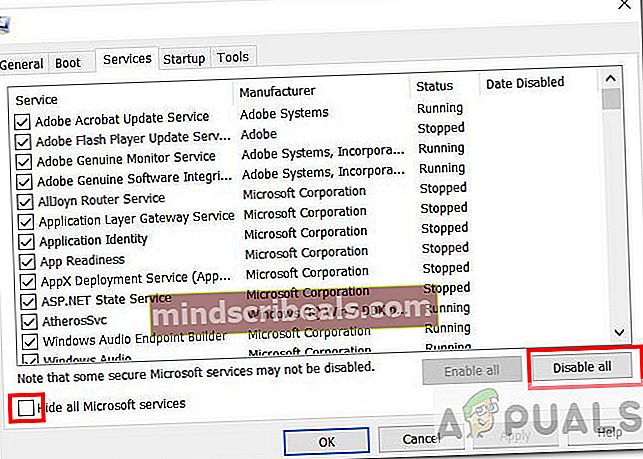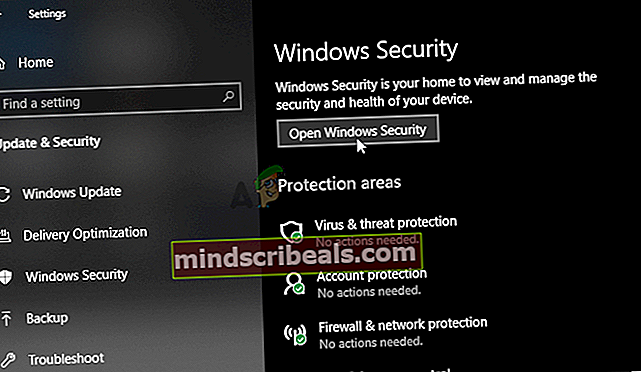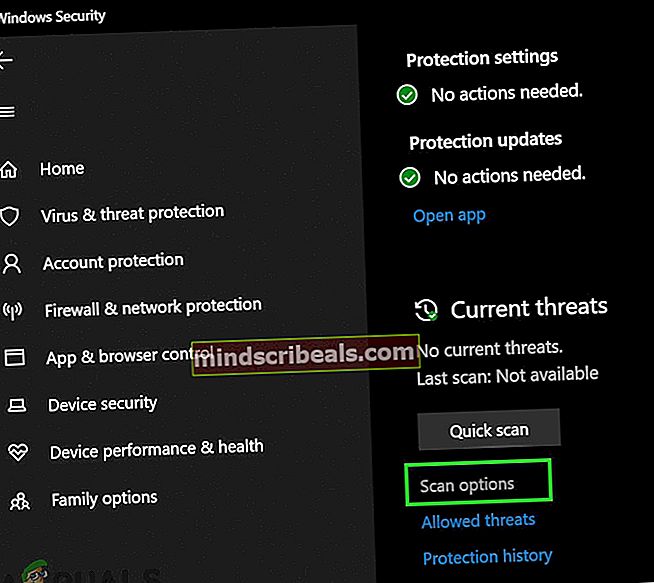Sådan løses Dell Support Center er stoppet med at fungere
Hvis du bruger Dell-enheder, inklusive computere og en notesbog, kan du downloade og installere Dell-applikationer til optimering af din Windows-maskine. En af dem er Dell Support Center eller Dell SupportAssist. Så hvad er formålet med denne software? Dell Support Center eller Dell SupportAssist kontrollerer sundheden for dit systems hardware og software. Når der opdages et problem, sendes de nødvendige systemtilstandsoplysninger til Dell, før fejlfinding kan begynde. Dell vil kontakte dig for at starte løsningssamtalen og forhindre problemer i at blive dyre problemer. Hvis du er en af de erfarne brugere, har du ikke brug for denne software.
Få brugere opfordrede til problemer med Dell Support Center, og et af symptomerne er et pop op-vindue, der kommer hvert 5., 10., 15. eller mere minut. I denne artikel vil vi forklare dig, hvordan du fjerner denne software og den kedelige pop-up.

Hvis du foretrækker at bruge denne software, skal du følge disse metoder til fjernelse af pop op-vinduer og derefter downloade og installere den nyeste version af Dell Support Center fra Dells websted.
Metode 1: Afinstaller Dell Support Center og slet filerne
I denne metode skal du afinstallere Dell Support Center via programmer og funktioner. Når du er færdig med afinstallationsproceduren, skal du slette filer og mapper, der er relateret til Dell Support Center eller Dell SupportAssist. Vi viser dig, hvordan du gør det på Windows 10. Den samme procedure er kompatibel med tidligere operativsystemer.
- Holde Windows-logo og tryk på R
- Type appwiz.cpl og tryk på Gå ind at åbne Programmer og funktioner

- Naviger til Dell Support Center eller Dell SupportAssist
- Højreklik på DellSupportcenter eller Dell SupportAssist og vælg Afinstaller

- Vente indtil Windows er færdig med at fjerne Dell Support Center eller Dell SupportAssist
- Holde Windows-logo og tryk på E at åbne File Explorer eller Windows Stifinder
- På den højre side i vinduesklik Denne pc eller Min computer
- Naviger videre følgende placering C: \ Programmer og slet mappe Dell Support Center eller Dell SupportAssist
- Navigere til følgende placering
C: \ Brugere \ * Dit brugernavn * \ AppData \ Local \ Temp
Slet nu alt i mappen Temp
- Navigere til følgende placering
C: \ Brugere \ * Dit brugernavn * \ AppData \ Roaming
Slet nu PCDR-mappen
- Genstart din Windows-maskine
- god fornøjelse arbejder på din Windows-maskine uden kedelig Dell pop-up
Metode 2: Udfør en systemgendannelse
Vi talte om Systemgendannelse så mange gange i tidligere artikler. Systemgendannelse kan hjælpe dig med at løse problemet med at vende dit system tilbage til den tidligere tilstand, når alt fungerede korrekt. Bemærk, at du ikke kan gendanne din Windows-maskine til den tidligere tilstand, hvis Systemgendannelse er slået fra.
Metode 3: Geninstaller din Windows
Få brugere løste deres problem ved at geninstallere Windows og Dell Support Center eller Dell SupportAssist. Først bliver du nødt til at tage en sikkerhedskopi af dine data på den eksterne harddisk, delt lager eller skylagring, og derefter geninstallere dit operativsystem, installere drivere og applikationer.
Metode 4: Opdater Dell Support Assist
Dell Support Assist er en smart teknologi, der hjælper din pc med at fortsætte driften under de optimale forhold. Du kan prøve at opdatere Dell Support Assist til den nyeste version for at løse fejlen "Dell supportcenter er stoppet med at fungere". For det:
- Start din browser og naviger til dette websted.
- Klik på “Download supportassistent”-Knappen for at skifte download til applikationen.

- Når den er downloadet, skal du køre den eksekverbare og derefter følge instruktionerne på skærmen for at installere den nyeste version af Dell Support Assist på din computer.
- Kontroller, om problemet løses ved at gøre det.
Metode 5: Omdøb en fil
Nogle gange får brugeren muligvis dette problem, fordi en bestemt fil inde i Dell-filernes hovedmappe er forkert navngivet. Derfor vil vi i dette trin navigere til placeringen af denne fil og derefter omdøbe den ved at fjerne "lille" fra dens navn. For det:
- Naviger til rodpartitionen på din computer, og åbn "Program Filer ” folder.

- Vælg derefter Dell-mappen og åbn SupportAssistAgent ikon fra det.
- Find her papirkurven og dobbeltklik på den for at åbne Ressourcer folder.
- Åbn mappen Ressourcer, og find den fil, der hedder Ny-Dell-logo-hvid-lille.
- Højreklik nu på denne fil for at omdøbe den. Fjern bare ordet "lille" fra dette mappenavn, så det nye navn nu bliver “Ny-Dell-logo-hvid”.
- Afslut fra ressourcevinduet.
- Kør nu Dell Support Assist, og kontroller, om problemet er løst.
Metode 6: Opdatering af Windows
En forældet eller forældet version af Windows 10 kan også være en årsag til denne fejl, så prøv at opdatere din Windows 10 for at holde din pc kørende og under optimale forhold. Sørg for at forbinde din Dell-pc til en stabil internetforbindelse, før du kontrollerer, om Windows-opdateringen er tilgængelig. For at fortsætte med denne løsning skal du følge nedenstående trin:
- Klik på Start-menuen og skriv Windows opdatering i søgefeltet.
- Søg derefter efter indstillingen “Søg efter opdateringer”I de udvidede indstillinger.
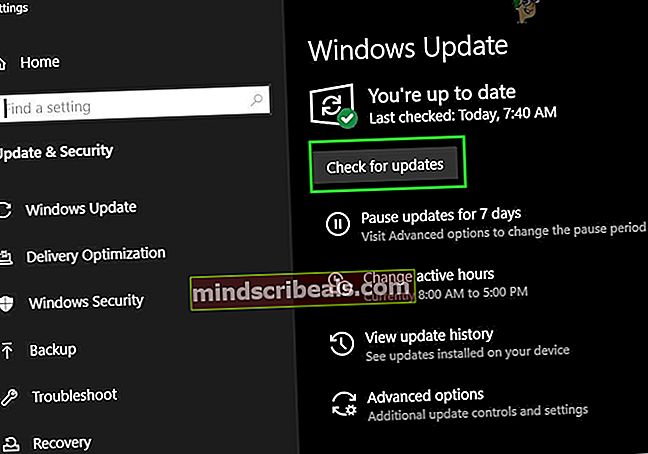
- Efter at have afsluttet denne opdateringsproces til Windows 10 vil dit operativsystem nu blive opdateret til den nyeste version, og problemet bliver også løst nu. Dell Support Assist skal fungere perfekt nu.
- Hvis din Dell-enhed står over for problemer under opdateringsprocessen, kan du prøve at bruge Update Assistant, eller du kan konsultere en tekniker i tilfælde af yderligere kompleksitet.
Metode 7: Deaktiver baggrundstjenester
I nogle tilfælde får du muligvis netop dette problem på din computer på grund af interferens fra baggrundstjenester eller applikationer. Derfor deaktiverer vi i dette trin nogle baggrundstjenester og kontrollerer, om fejlen forsvinder. Derefter kan du prøve at aktivere dem tilbage en efter en og kontrollere, hvilken der får problemet til at komme tilbage. For det:
- Skriv systemets søgelinje “MSConfig” og tryk på enter for at åbne systemkonfigurationsvinduet.
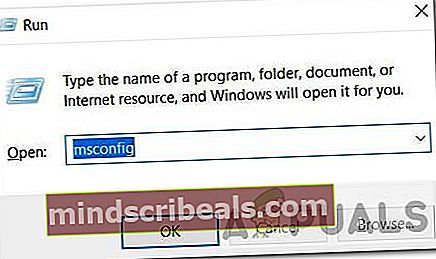
- Herfra skal du vælge fanen Startup og finde dell-supportelementet. Fjern markeringen i dette felt (hvis tilgængeligt). Eller du kan også fjerne markeringen i alle felter undtagen antivirus / sikkerhedsprogrammet.
- Klik nu på fanen Tjenester, og marker afkrydsningsfeltet 'Skjul alle Microsoft-tjenester'.
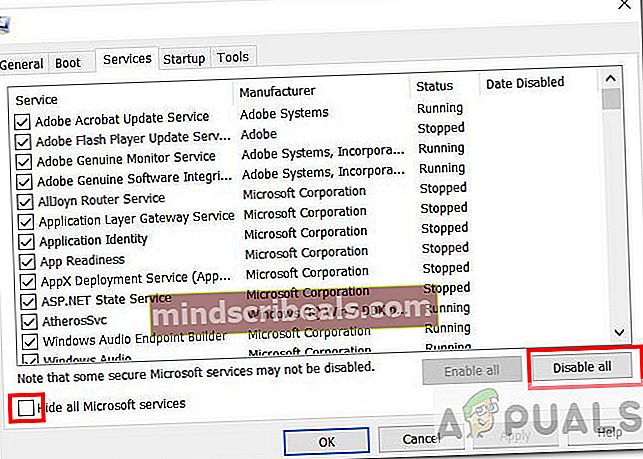
- Fjern det efter afkrydsningsfeltet Dell Support-element (hvis tilgængeligt), og fjern også markeringen for alle sikkerheds- eller antivirustjenester, der er tilgængelige, eller du kan blot trykke på "Slå alt fra" knap.
- Tryk på OK, og genstart computeren.
- Efter genstart skal du kontrollere, om problemet eksisterer. Hvis det ikke gør det på samme måde, skal du begynde at aktivere en eller to tjenester ad gangen og kontrollere, hvilke der får problemet til at komme tilbage.
- Du kan deaktivere den besværlige tjeneste permanent for at slippe af med dette problem.
Metode 8: Scan efter malware
I nogle tilfælde kan problemet muligvis udløses på grund af en aktiv malware eller virus, der muligvis plager dit system. Derfor anbefales det at scanne efter malware på din computer og kontrollere, om der er nogen, der påvirker dit systems ydeevne. Vi bruger Windows Defender til dette formål, men du kan også vælge et tredjeparts antivirus, der har et godt omdømme. For det:
- Tryk på “Windows” + "JEG" taster samtidigt på din pc for at åbne Indstillinger fanen.
- Naviger til Opdatering& Sikkerhed og klik derefter på “Windows-sikkerhed” på venstre fane.
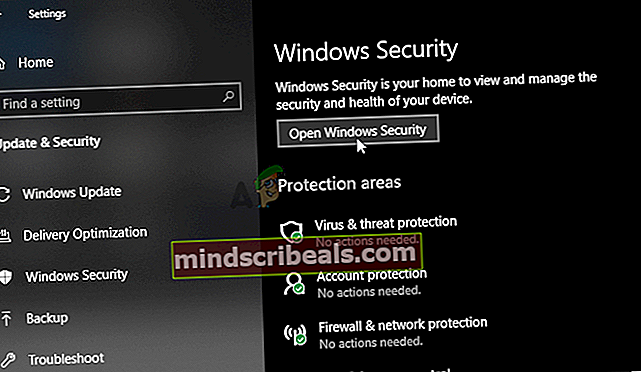
- Klik derefter på “Åbn Windows Sikkerhed”Og vælg “Virus- og trusselsbeskyttelse“ mulighed.
- Klik derefter på “Scanningsindstillinger” knappen under "Hurtig scanning" vindue.
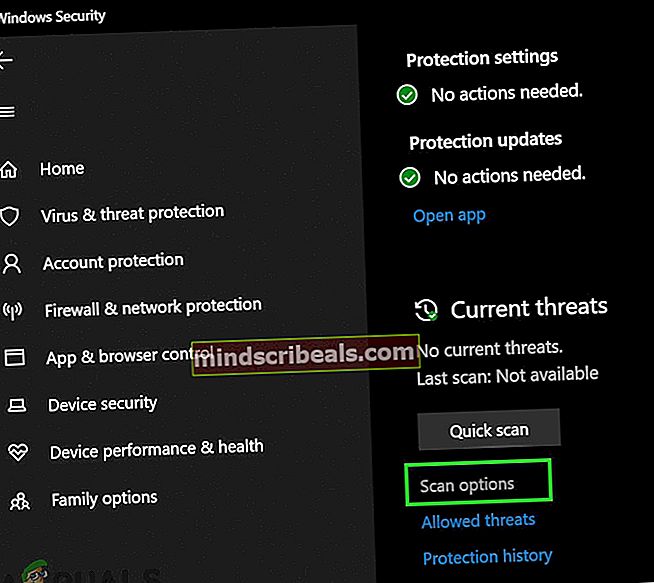
- Klik på "Fuld scanning" og tryk derefter på knappen for "Scan nu".
- Vent et par sekunder, mens denne proces bliver afsluttet, og kontroller endelig, om fejlen bliver løst nu.