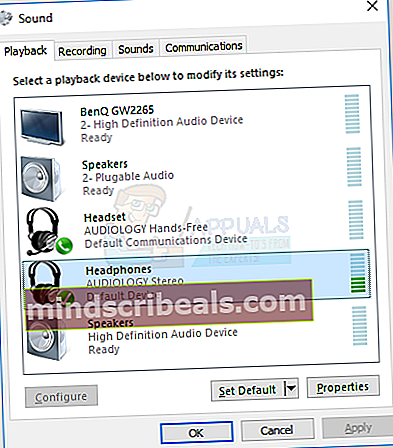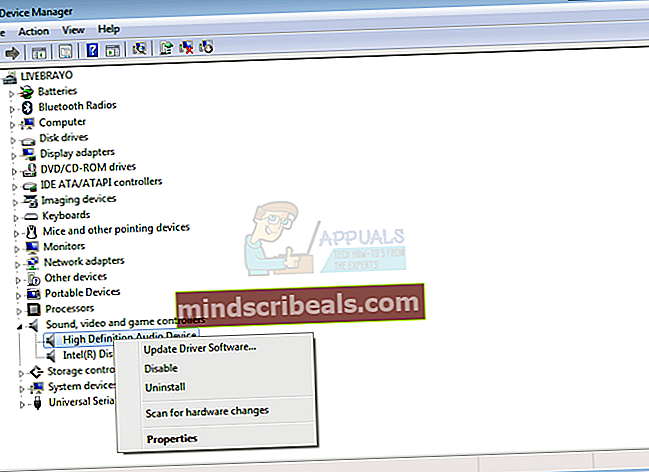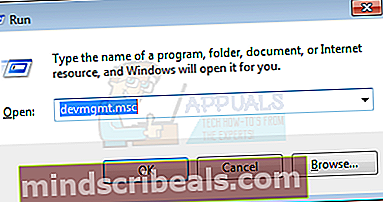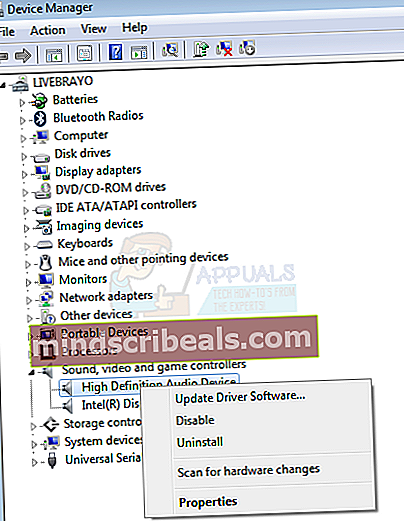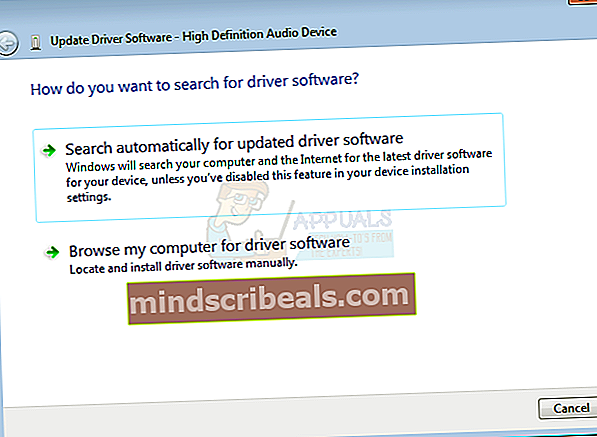Fix: Bærbare højttalere fungerer ikke
Skift mellem lydstik og de interne højttalere har altid været problemfri. Du behøver kun at tilslutte en jackstik, og de interne højttalere slukkes og omdirigerer lyden via lydstikket. Du kan dog nogle gange få et problem, hvor den bærbare computer kun afspiller lyd via hovedtelefoner, og intet spiller gennem de interne højttalere, selv når lydstikket er fjernet. Denne artikel giver dig grundene til, at dette sker, og hvordan du kan foretage fejlfinding og afhjælpe problemet.
Hvorfor lyd kun afspilles gennem hovedtelefonerne / lydstikket
At begrænse problemet vil skynde at finde løsningen. Der er tre grunde til, at dit lydstik får dig lyd, men dine interne højttalere fungerer ikke, når stikket fjernes.
- Hvis du ikke får lyd på dine højttalere, men lyden tændes, når du tilslutter øretelefoner eller hovedtelefoner eller en anden ekstern lydenhed, kan der være et problem med de drivere, du har installeret. Dette er dog mindre sandsynligt, da en del af lydmekanismen fungerer godt. Det er dog ikke ualmindeligt at have uforenelige drivere, der delvis fungerer. Dette er især tilfældet, når du opgraderer til et nyere operativsystem (f.eks. Window 7 til Windows 10). Det er også sandsynligt, at du muligvis har brugt 64 bit drivere på en 32 bit computer.
- Hvis dit problem udviklede sig pludseligt, er det meget sandsynligt, at porten til lydstik fungerer op. Der er normalt en fjedermekanismsensor på lydstikket, der registrerer, hvornår et lydstik er indsat, og når der ikke er nogen til stede. Hvis sensoren ikke nulstilles, når du tager lydstikket ud, synes din computer, mens der stadig er et lydstik, og afspiller ingen lyd gennem de interne højttalere. Du vil også se fra dit volumenkontrolcenter, at din computer sidder fast i headset-tilstand som vist nedenfor (hovedtelefoner vises ikke i Windows 7).
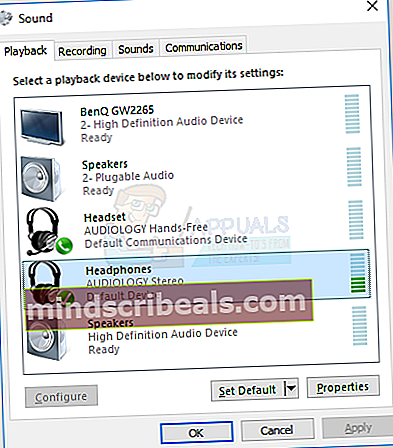
- Den anden grund til, at du muligvis ikke får lyd fra dine interne højttalere, er mere elektrisk. Der er en mulighed for, at forbindelsen mellem dit lydkort og de interne højttalere er blevet afbrudt. Kablerne, der forbinder højttalerne, kan blive brudt eller skubbe ud af deres stik på grund af mekanisk påvirkning. Det er også sandsynligt, at lydkortet er delvist stegt, hvorfor der ikke kan opnås forbindelse til højttalerne.
Fejlfinding af problemet
For at fejlfinde og indsnævre problemet kan du bruge lydtestværktøjet i Windows. Højreklik på højttalerikonet i nederste højre hjørne af proceslinjen> vælg 'afspilningsenheder' vælg en afspilningsenhed f.eks. højttalerne og dobbeltklik på den. Gå til den avancerede fane og afspil testlyden. Den valgte enhed skal afspille lyden. Da Windows 7 ikke kan adskille hovedtelefonerne fra højttalerne, fungerer denne metode til fejlfinding muligvis ikke.

En anden måde at fejlfinde din lyd på er at bruge systemet Pre-boot Assessment Tests (PSA eller ePSA). Dette er et sæt ROM-baseret diagnostik, der ligger i en BIOS-chip på bundkortet. Testens hovedlydfunktion er at fortælle dig, om dine højttalere fungerer eller ikke. I et tilfælde hvor der ikke er lyd gennem højttalerne, men der er lyd gennem hovedtelefonstikket, kan du bruge testen til at afgøre, om højttalerne er døde eller ej. Diagnosticeringsværktøjet kan være tilgængeligt på nogle computere (f.eks. Dell) og mangler muligvis i andre. Genstart computeren, og tryk på F12 ved opstart> Vælg 'Diagnostics' i startmenuen, tryk på Enter-tasten for enten at ePSA eller PSA-testene åbnes - det afhænger af modellen på din bærbare computer> se efter en "Udfør hurtig Audio Check ”-knap nederst til højre på ePSA-hovedmenuskærmen, tryk på knappen og lyt til biptonerne fra højttalerne.

Hvis der ikke afspilles nogen lyd i ePSA / PSA-miljøet, kan dine højttalere muligvis være døde, eller dit lydkort muligvis stegt. Hvis den afspiller en lyd, skyldes problemet lydstik eller dårlige drivere. Nedenfor er løsningerne på det problem, du oplever.
Metode 1: Fjern den fastgjorte lydsensor
Hvis lydportensensoren sidder fast i positionen 'lydstik indsat', vil løsningen af den få tingene tilbage på sporet. Du skal dog gøre dette omhyggeligt. Her er nogle af måderne til at få den løsnet.
- Sæt dit lydstik hurtigt ind, og træk det hurtigt ud.
- Indsæt en Q-Tip (øreprop) i lydstikporten, og flyt den forsigtigt / vrid den rundt
- Indsæt et tandstikker / en stift i porten til lydstik, og flyt den forsigtigt / vrik den rundt. Pas på ikke at bryde den inde i havnen.
Metode 2: Afinstaller og installer dine lyddrivere
Windows har normalt et lager af drivere til lydenheder. Hvis dine drivere er problemet, fungerer de generiske Windows High Definition Audio-drivere normalt. Følg disse trin for at få dem:
- Tryk på Windows-tast + R for at åbne Kør
- Skriv devmgmt.msc og tryk enter for at åbne enhedsadministratoren
- Gå til afsnittet 'Lyd-, video- og spilcontrollere' og udvid det
- Højreklik på alle dine lydenheder (en efter en) og vælg 'Afinstaller'
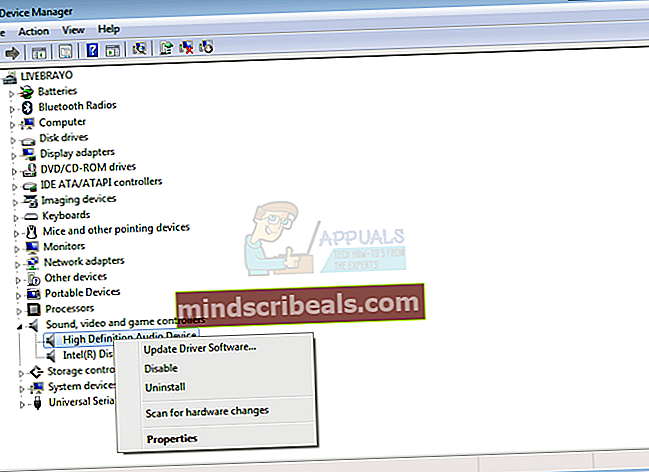
- Klik på 'OK' på advarslen, og afinstaller din enhed
- Dine drivere skal installeres automatisk igen. Hvis de ikke gør det, skal du genstarte din pc, og de geninstalleres ved opstart. Disse drivere skal fungere korrekt med dine interne højttalere.
Metode 3: Installer de opdaterede lyddrivere til din enhed
Hvis dine chauffører er forældede eller ikke er kompatible, er det altafgørende at finde de rigtige drivere. Du kan gøre dette på to måder. Den første er at opdatere dine drivere fra enhedsadministratoren, og den anden er at downloade de nyeste drivere fra producentens websted.
- Tryk på Windows-tast + R for at åbne Kør
- Skriv devmgmt.msc og tryk enter for at åbne enhedsadministratoren
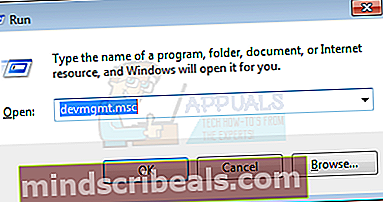
- Gå til afsnittet 'Lyd-, video- og spilcontrollere' og udvid det
- Højreklik på din lydenhed, og vælg 'Opdater driver software ...'
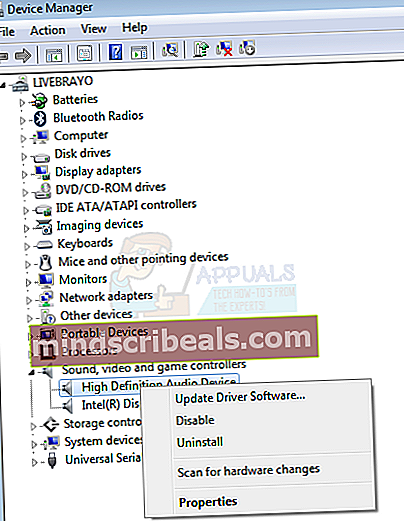
- Klik på 'Søg automatisk efter opdateret driversoftware' for at opdatere dine drivere via en internetforbindelse.
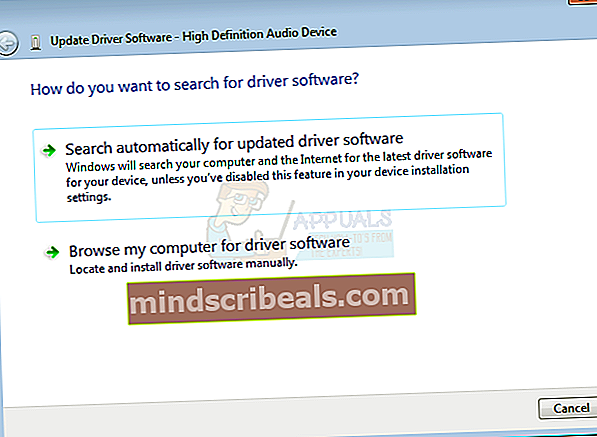
- Den mest almindelige lydenhed er lavet af Realtek Audio. Husk, at computerproducenter kan tilføje nogle funktioner til lydenhederne, og drivere fra producenten af din bærbare computers websted låser disse funktioner op for dig.
Metode 4: Udskift lydstikporten eller lydkortet
Hvis brugen af metode 1 ikke virker, og problemet indsnævres til lydstikket, ville det være klogt at udskifte lydstikket. Sørg for, at du ikke annullerer din garanti ved at gøre dette. Du kan få dit lydstik udskiftet i et værksted.
Hvis dit lydkort er steget, og din diagnose har konstateret, at lydkortet er dødt, skal du muligvis udskifte hele kortet. Lydmekanismen kan være anbragt på et datterbræt som det ses i nogle bærbare computere, f.eks. Dell XPS L701x-modellen har et udskifteligt jack-printkort, der sælges som et WLAN / Audio-datterkort (tilgængelig her). Hvis din døde lydenhed er integreret på bundkortet, kan det være nødvendigt at udskifte hele bundkortet, hvis reparationer er umulige. En billig løsning er brugt USB Bluetooth-højttalere.