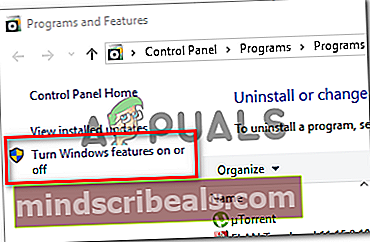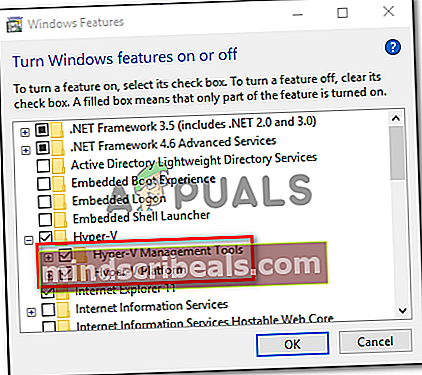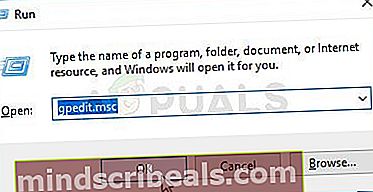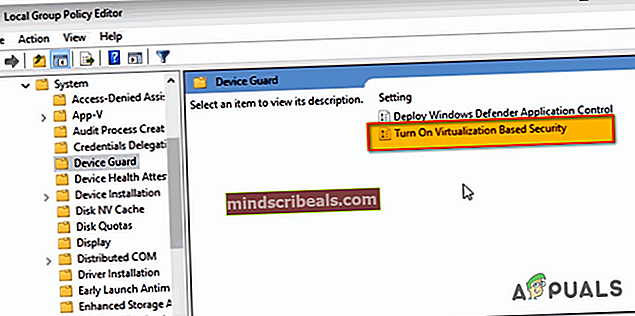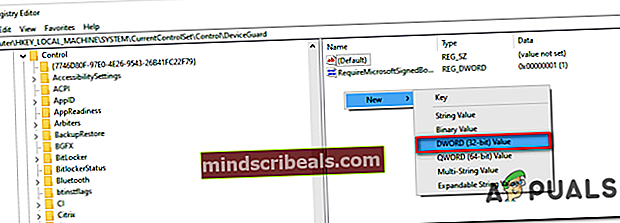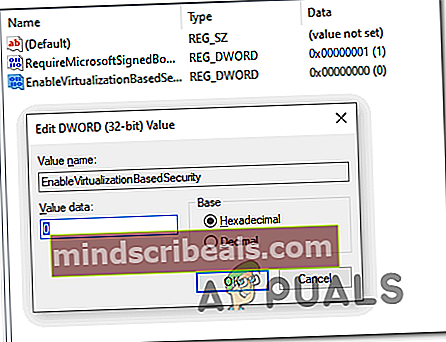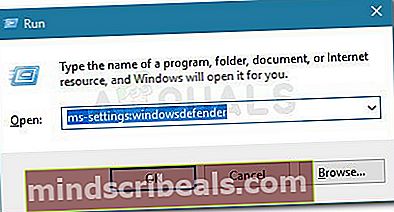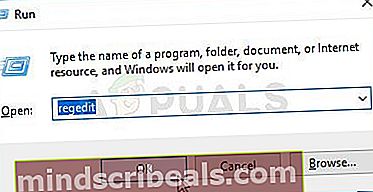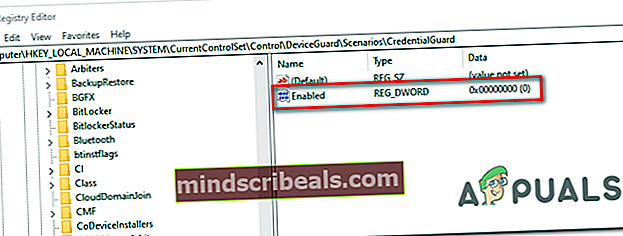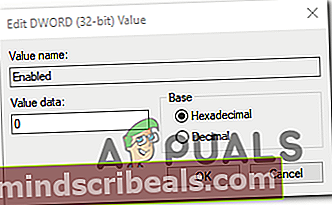Fix: VMware Workstation og Device / Credential Guard er ikke kompatible
Nogle VMware Workstation- og Vmware Player-brugere ser “VMware og DeviceCredential Guard er ikke kompatible”Fejl, når du forsøger at starte applikationen, eller når du prøver at starte en virtuel maskine. De fleste berørte brugere har bekræftet, at problemet først begyndte at opstå efter installation af en afventende Windows-opdatering.

Når du fejler dette særlige problem, skal du starte denne fejlfindingsvejledning ved at deaktivere Hyper-V konventionelt. Du kan gøre dette enten ved at deaktivere det via CMD eller ved at stole på GUI-grænsefladen.
Et andet potentielt problem, der muligvis ender med at forårsage dette problem, er en lokal gruppepolitik kaldetVirtualiseringsbaseret sikkerhedder ender med at blokere visse virtualiseringsteknologier. I dette tilfælde kan du enten bruge Local Group Policy Editor til at deaktivere denne politik, eller du kan stole på Registreringseditor til at håndhæve denne ændring.
Men hvis du støder på dette problem på Windows 10, er det sandsynligt, at problemet skyldes uoverensstemmelse med Boot Configuration Data. Hvis dette scenarie er anvendeligt, kan du løse dette problem ved at ændre BCD-filen for at fjerne enhver reference til Hyper-V.
I tilfælde af at du bruger Windows Defender, skal du huske, at denne WMware-fejl også kan opstå på grund af en sikkerhedsfunktion kaldet Core isolation. I dette tilfælde kan du løse problemet ved at deaktivere Core Isolation fra appen Indstillinger, eller du kan gøre det ved hjælp af Registreringseditor.
Metode 1: Deaktivering af Hyper-V
Ifølge forskellige brugerrapporter er en af de mest almindelige årsager, der vil udløse “VMware og DeviceCredential Guard er ikke kompatible”Fejl er en konflikt mellem Hyper-V (Microsofts proprietære virtualiseringsteknologi) og VMware. Husk, at både VMware og VirtualBox som standard vælger deres egne virtualiseringsteknologier.
Der er dog en Windows Update (KB4515871), der vides at tvinge visse tredjepartsapplikationer til at bruge Hyper-V - i VMware vil dette ende med at producere “VMware og DeviceCredential Guard er ikke kompatible”Fejl.
Hvis dette scenarie er anvendeligt, og du for nylig har installeret en Windows-opdatering, som du tror kan være ansvarlig for den nyligt optrådte fejl, skal du følge en af vejledningerne nedenfor for at deaktivere Hyper-V for at rydde vejen for, at VMware kan bruge sin egen virtualiseringsteknologi.
A. Deaktivering af Hyper-V via CMD
- Åbn en Løb dialogboks ved at trykke på Windows-tast + R. Skriv derefter 'Cmd' inde i tekstfeltet, og tryk på Ctrl + Skift + Enter at åbne en forhøjet Kommandoprompt.

Bemærk: Når du ser UAC (brugerkontokontrol), klik Ja for at give administratoradgang.
- Når du er inde i den forhøjede CMD-prompt, skal du skrive følgende kommando og trykke på Gå ind for at deaktivere Hyper-V-funktionen på systemniveau:
dism.exe / Online / Deaktiver-funktion: Microsoft-Hyper-V
- Når kommandoen er behandlet korrekt, skal du lukke det forhøjede kommandopromptvindue og genstarte din computer.
- Når den næste opstart er afsluttet, skal du åbne VMware og gentage den handling, der tidligere forårsagede fejlen.
B. Deaktivering af Hyper-V via Powershell
Der er også en anden måde at aktivere eller deaktivere Hyper-V i Windows 10. For at gøre det skal du køre PowerShell som administrator og derefter skrive følgende kommandoer:
bcdedit / set hypervisorlaunchtype fra (deaktiver Hyper-V) bcdedit / set hypervisorlaunchtype til (aktiver Hyper-V)
C. Deaktivering af Hyper-V via GUI
- Trykke Windows-tast + R at åbne en Løb dialog boks. Indtast i tekstfeltet 'Appwiz.cpl' og tryk på Gå ind at åbne op for Programmer og funktioner menu.

- Når du er inde i Programmer og filer menu, skal du bruge menuen i venstre side til at klikke påSlå Windows-funktioner til eller fra.
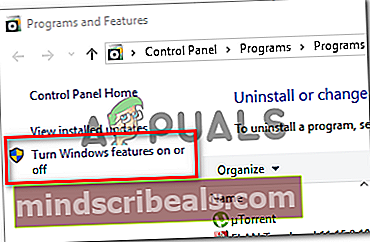
- Når du bliver bedt om det af UAC (brugerkontokontrol), klik Ja at give administrative rettigheder.
- Fra indersiden af Windows-funktionsmenuen skal du udvide rullemenuen, der er knyttet til Hyper-V-mappen. Fjern derefter afkrydsningsfeltet, der er knyttet til Hyper-V-styringsværktøjer og Hyper-V-platform inden du klikker Okay for at gemme ændringerne.
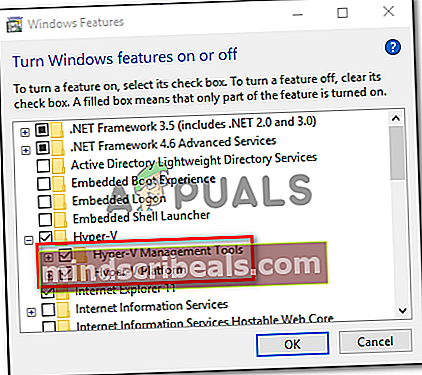
- Når det lykkes dig at deaktivere Hyper-V fra GUI-menuen, skal du genstarte din computer og se, om problemet er løst ved næste computerstart.
Hvis du stadig ender med at se “VMware og DeviceCredential Guard er ikke kompatible”-Fejl, når du starter WMware Player / WMware Workshatiaon, eller når du prøver at montere en virtuel maskine, skal du flytte ned til den næste potentielle løsning nedenfor.
Metode 2: Deaktivering af virtualiseringsbaseret sikkerhed
Hvis du fulgte instruktionerne ovenfor, og du allerede har bekræftet, at du ikke rent faktisk har at gøre med en konflikt mellem Hyper-V og Vmware, er det muligt, at du ser "VMware og DeviceCredential Guard er ikke kompatible”Fejl på grund af det faktum, at din maskine håndhæves med Virtualiseringsbaseret sikkerhed-Dette kræves med visse virtuelle maskintyper.
Denne virtualiseringsbaserede sikkerhed håndhæves gennem en politik via Lokal redaktør for gruppepolitik. Men husk, at dette værktøj som standard kun er tilgængeligt for Windows 10 PRO og ældre PRO-ækvivalenter.
Bemærk: Hvis du har en hjemmeversion, kan du manuelt installere gpedit-værktøjet på Windows 10 home.
Hvis den Lokal gruppepolitisk redaktør (gpedit) er tilgængelig på din Windows-version, og du vil implementere denne potentielle løsning, skal du følge instruktionerne nedenfor (undervejledning A) for at deaktivere virtualiseringsbaseret sikkerhed via den dedikerede politik.
Hvis du bruger en Home-version, og du ikke ønsker at sidelaste Local Group Policy Editor, skal du følge den anden vejledning (undervejledning B) at deaktivere virtualiseringsbaseret sikkerhed via Registreringseditor.
A. Deaktiver virtualiseringsbaseret sikkerhed via Gpedit
- Trykke Windows-tast + R for at åbne en dialogboks Kør. Skriv derefter 'Gpedit.msc' inde i tekstfeltet, og tryk på Gå ind at åbne op for Lokal redaktør for gruppepolitik.
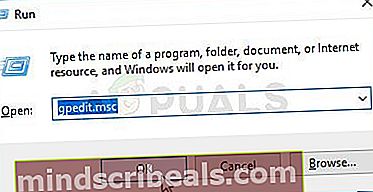
Bemærk: Når du bliver bedt om af UAC (brugerkontokontrol)klik på Ja for at give administratoradgang.
- Når du er inde i Lokal redaktør for gruppepolitik, naviger til følgende placering ved hjælp af menuen til venstre:
Computerkonfiguration - Administrative skabeloner - System - Enhedsbeskyttelse
- Når du kommer til denne placering, skal du gå over til højre sidemenu og dobbeltklikke på Slå virtualiseringsbaseret sikkerhed til.
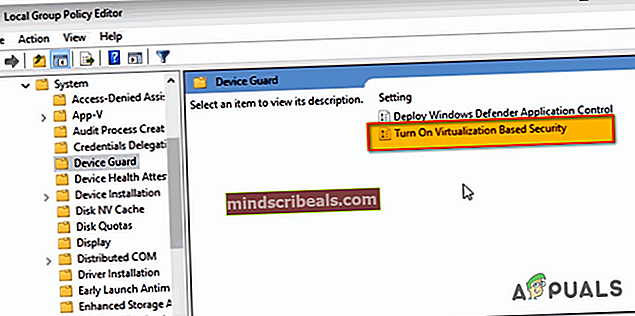
- Når du er inde i indstillingsmenuen på Slå virtualiseringsbaseret sikkerhed til politik, skal du indstille det til at skifte til handicappet og klik Okay for at gemme ændringerne.
- Når denne sikkerhed er aktiveret, skal du genstarte din computer og se, om problemet er løst ved næste opstart af computeren.
B. Deaktiver virtualiseringsbaseret sikkerhed via Registreringseditor
- Trykke Windows-tast + R at åbne en Løb dialog boks. Indtast tekstfeltet 'regedit ' og tryk på Gå ind at åbne op for Registreringseditor. Når du bliver bedt om det af UAC (brugerkontokontrol), klik Ja for at give administratoradgang.

- Når du er inde i Registreringseditor, skal du bruge menuen til venstre for at navigere til følgende placering:
HKEY_LOCAL_MACHINE \ System \ CurrentControlSet \ Control \ DeviceGuard
Bemærk: Du kan enten navigere her manuelt, eller du kan indsætte placeringen direkte i navigationslinjen og trykke på Gå ind at komme der øjeblikkeligt.
- Når du ankommer til det rigtige sted, skal du flytte til højre sektion, højreklikke på et tomt rum og vælge Ny> DWORD (32-bit) værdifra den nyligt viste kontekstmenu.
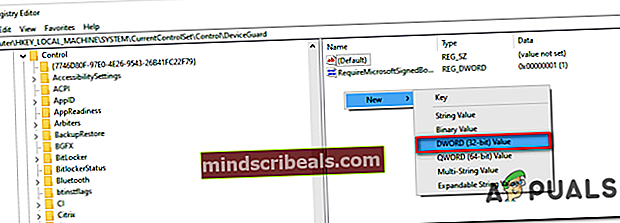
- Navngiv det nyoprettede DWORD til EnableVirtualizationBasedSecurity, dobbeltklik derefter på den, og indstil Grundlag til Hexadecimal og værdien til 0 for at deaktivere virtualiseringsbaseret sikkerhed.
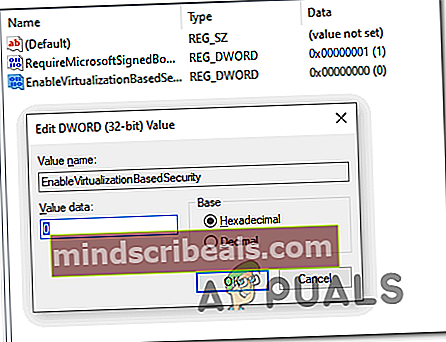
- Hit Okay for at gemme ændringerne skal du lukke Registreringseditor og genstarte din computer for at se, om problemet nu er løst.
Hvis du stadig støder på det samme problem, selv efter at du har aktiveret virtualiseringsbaseret sikkerhed, skal du gå ned til den næste potentielle løsning nedenfor.
Metode 3: Ændring af BCD-filen
Som det viser sig, kan dette særlige problem også være forårsaget af inkonsekvens med BCD (Boot Configuration Data), der ender med at forstyrre tredjeparts virtualiseringsteknologi. Flere berørte brugere, der havde det samme problem, har rapporteret, at problemet pludselig blev løst, efter at de kørte et par kommandoer i en forhøjet kommandoprompt.
Disse kommandoer vil sikre, at resten af Hyper-V ikke er i konflikt med den virtualiseringsteknologi, som VMware bruger. Her er hvad du skal gøre:
- Trykke Windows-tast + R at åbne en Løb dialog boks. Skriv derefter 'Cmd' inde i tekstfeltet, og tryk på Ctrl + Skift + Enterfor at åbne en forhøjet kommandoprompt.

Bemærk: Når du bliver bedt om af UAC (brugerkontokontrol), klik Ja at give administrative rettigheder.
- Når du er inde i det forhøjede kommandopromptvindue, skal du skrive følgende kommando i denne nøjagtige rækkefølge og trykke på Gå ind efter hver kommando for at slette Hyper-V-referencer fra dine BCD-data:
bcdedit / sæt {0cb3b571-2f2e-4343-a879-d86a476d7215} sti "\ EFI \ Microsoft \ Boot \ SecConfig.efi"bcdedit / set {bootmgr} bootsequence {0cb3b571-2f2e-4343-a879-d86a476d7215}bcdedit / set {0cb3b571-2f2e-4343-a879-d86a476d7215} loadoptions DISABLE-LSA-ISO, DISABLE-VBSbcdedit / sæt hypervisorlaunchtype fra - Når hver kommando er behandlet med succes, skal du genstarte din computer og se, om problemet nu er løst.
Hvis du stadig ser det samme "VMware og DeviceCredential Guard er ikke kompatible”Fejl, flyt ned til den endelige løsning nedenfor.
Metode 4: Deaktivering af kerneisolering
Hvis ingen af rettelserne ovenfor har fungeret for dig, er der en sidste potentiel synder, som vi ikke har taget os af indtil nu. Hvis du bruger Windows Defender, er det muligt, at en sikkerhedsfunktion kaldet Core Isolation faktisk udløser "VMware og DeviceCredential Guard er ikke kompatible”Fejl.
Kerneisolering er i det væsentlige et ekstra lag af sikkerhed, som Windows Defender implementerer for at beskytte mod sofistikerede malwareangreb, der fungerer på et kerneniveau.
Flere berørte brugere, der fulgte med deaktivering af denne sikkerhedsfunktion, har bekræftet, at problemet forsvandt helt. Men der er en ulempe - du vil efterlade dit system udsat for nogle sikkerhedsudnyttelser.
Hvis du vil prøve denne metode, skal du følge den første vejledning nedenfor (undervejledning A) for at deaktivere Core isolation fra indstillingsmenuen i Windows Security. Hvis Core-isolationsindgangen er nedtonet, kan du også gøre dette via Registreringseditor (undervejledning B).
A. Deaktivering af kerneisolering via GUI
- Åbn en Løb dialogboks ved at trykke på Windows-tast + R. Skriv derefter 'ms-indstillinger: windowsdefender 'inde i tekstfeltet, og tryk på Gå ind at åbne op for Windows-sikkerhed fane (fra Windows Defender) af Indstillinger app.
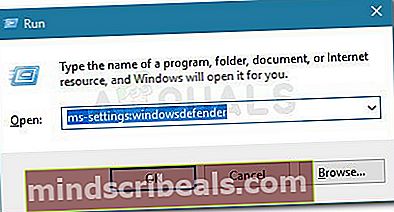
- Når du endelig ankommer inde i Windows-sikkerhed menu, gå over til højre sektion og klik på Enheds sikkerhed (under Beskyttelsesområder).
- Derefter skal du rulle ned gennem listen over tilgængelige indstillinger og klikke på Kerneisolering detaljer (under Kerneisolering).
- Når du endelig er inde i Kerne isoleringsmenu, deaktiver skiftet, der er knyttet til Hukommelsesintegritet (indstillet til Af).
- Når denne ændring er etableret, skal du genstarte din computer og se, om problemet er løst ved næste opstart af computeren ved at starte en virtuel VMware-maskine igen.

B. Deaktivering af kerneisolering via Registreringseditor
- Trykke Windows-tast + R at åbne en Løb dialog boks. Skriv derefter 'regedit‘Inde i dialogboksen, og tryk på Gå ind at åbne op for Registreringseditor. Når du bliver bedt om af UAC (brugerkontokontrol), klik Ja for at give administratoradgang.
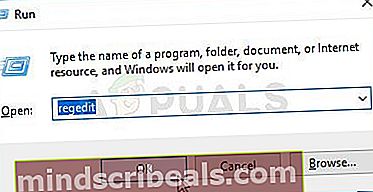
- Når det lykkes dig at komme ind i Registreringseditor, brug menuen til venstre for at navigere til følgende placering:
Computer \ HKEY_LOCAL_MACHINE \ SYSTEM \ CurrentControlSet \ Control \ DeviceGuard \ Scenarios \ CredentialGuard
Bemærk: Hvis du vil spare dig tid, kan du indsætte hele placeringen direkte i navigationslinjen og trykke på Gå ind at komme der øjeblikkeligt.
- Når du ankommer til det rigtige sted, skal du rette din opmærksomhed mod højre menu og dobbeltklikke på Aktiveret nøgle.
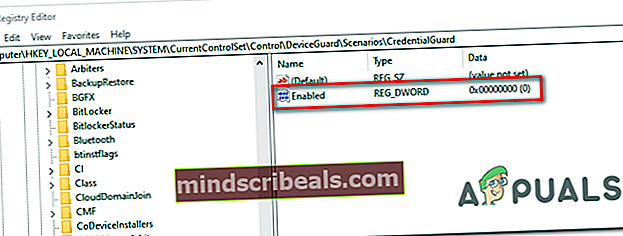
- Inde i Aktiveret værdi vindue, sæt basen til Hexadecimal og indstil Værdidata til 0. Klik derefter på Okay for at gemme ændringerne.
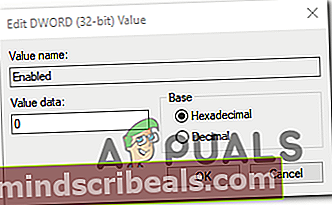
- Når denne ændring er håndhævet, skal du genstarte din computer og se, om problemet er løst ved næste systemstart.