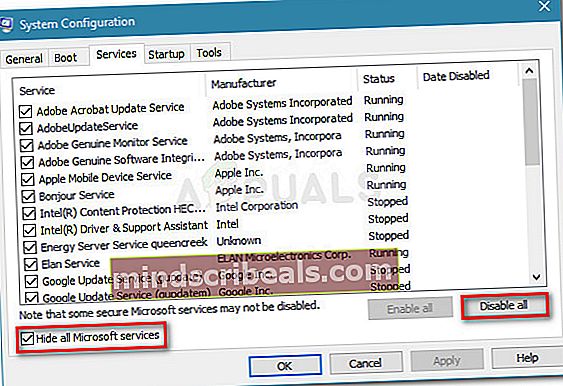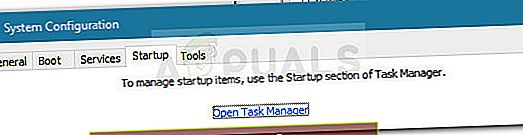Fix: Fejl 0x80070103 på Windows 10
Nogle brugere har rapporteret, at WU (Windows Update) ikke installerer flere forskellige opdateringer med0x80070103 fejl kode. Fejlen opstår for det meste i Windows Update-skærmen inde i opdateringsrapporterne, men det er også kendt, at brugeren forsøger at installere en perifer driver - men kun hvis Windows Update tilbyder at opdatere driveren via en prompt, og brugeren klikker Ja.

Hvad forårsager 0x80070103-fejlen
Efter at have undersøgt problemet og kigget på forskellige brugerrapporter, her er en liste over scenarier, hvor0x80070103 fejl er typisk stødt på:
- Windows Update (WU) forsøger at installere en bestemt driver en anden gang - Dette sker typisk, når WU bliver forvirret af et ekstra stykke identisk hardware såsom en grafikadapter.
- Windows Update (WU) forsøger at installere en opdatering til en allerede installeret driver - Dette vides at ske med uegnede versioner af den allerede installerede driver.
- Fejlen opstår på grund af interferens fra tredjepart - En sikkerhedssoftware eller et hjælpeprogram, der bruger den samme driver, udløser muligvis 0x80070103 fejl det er i konflikt med Windows Update.
Sådan løses 0x80070103-fejlen
Hvis du i øjeblikket kæmper for at løse problemet0x80070103 fejl,denne vejledning giver dig en effektiv liste over fejlfindingstrin. Nedenfor har du en samling af metoder, som andre brugere i en lignende situation har brugt for at få ordnet problemet.
Da rettelserne er ordnet efter effektivitet og sværhedsgrad, opfordrer vi dig til at begynde at følge dem i den rækkefølge, de præsenteres. Start med den første metode og fortsæt ned med de næste, indtil du finder en løsning, der er effektiv til at hjælpe dig med at håndtere fejlkoden. Lad os begynde!
Metode 1: Kørsel af Windows Update-fejlfinding
Før vi gør noget andet, skal vi se, om Windows er udstyret til automatisk at løse problemet. Hvis problemet skyldes en inkonsekvens i hvordan WU (Windows Update) funktioner, kan kørsel af Windows Update-fejlfinding muligvis identificere og behandle inkonsekvensen automatisk.
Windows Update-fejlfindingsprogrammet indeholder en samling reparationsstrategier til de tilfælde, hvor WU-fejl eller filer, der tilhører det, bliver ødelagt. Den indbyggede fejlfinding starter med at scanne dit system og anvender derefter den korrekte reparationsstrategi, hvis nogen af dem gælder for dit særlige scenario.
Her er en hurtig guide til kørsel af Windows opdatering fejlfinding:
- Trykke Windows-tast + R at åbne en Løb boks. Skriv derefter “ms-indstillinger: fejlfinding”Og tryk på Gå ind at åbne Fejlfinding fanen i Indstillinger app.

- Klik på fanen Fejlfinding Windows opdatering (under Kom i gang).
- Klik derefter på Kør fejlfindingsværktøjet.

- Vent, indtil den første scanning er afsluttet. Når processen er slut, skal du klikke på Anvend denne rettelse hvis der er identificeret en reparationsstrategi.
Bemærk: Hvis der ikke er fundet nogen problemer, skal du springe direkte til Metode 2.
- Følg vejledningen på skærmen for at fuldføre reparationsstrategien, og luk derefter Windows opdatering fejlfinding og genstart din computer.
- Ved næste opstart skal du prøve at anvende opdateringen igen og se om den installeres uden0x80070103 fejl.
Hvis problemet stadig ikke er løst, skal du fortsætte med den næste metode nedenfor.
Metode 2: Installer opdateringen i Clean Boot
Nogle brugere, der befinder sig i en lignende situation, har formået at få løst problemet efter ren opstart og geninstallation af den svigtende opdatering via Windows Update.
Det viser sig, at visse sikkerhedssuiter eller endda hjælpeprogrammer kan være i konflikt med WU (især når WU har brug for at opdatere en allerede eksisterende driver). I dette tilfælde er løsningen at genstarte din computer til Clean Boot-tilstand for at sikre, at der ikke er nogen indblanding fra tredjepart.
For at gøre det nemmere for dig hele processen, her er en trin-for-trin-genstart af computeren i en ren starttilstand og installation af den svigtende opdatering:
- Sørg for, at du er logget ind med en bruger, der har administratorrettigheder.
- Trykke Windows-tast + Start o åbne en Løb boks. Skriv derefter “msconfig”Og tryk på Gå ind at åbne op for System konfiguration vindue. Hvis anmodet af UAC (brugerkontokontrol) Klik på Ja.

- Inde i System konfiguration skærmbillede, gå til Tjenester markere afkrydsningsfeltet, der er knyttet til Skjul alle Microsoft-tjenester, og klik derefter på Slå alt fra for at forhindre, at enhver tredjepartstjeneste aktiveres ved næste opstart. Når alle tredjeparts tjenester er blevet deaktiveret, skal du trykke på knappen Anvend for at gemme ændringerne.
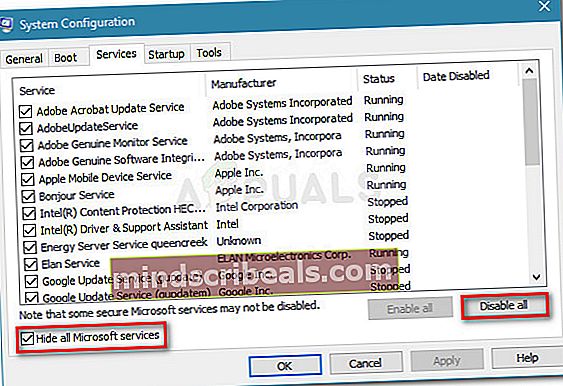
- I det samme systemkonfigurationsvindue skal du flytte til Start op fanen og klik på Åbn Jobliste.
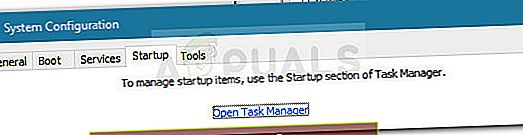
- For hvert startelement, der findes i Start op fanen Task Manager, vælg elementet og klik på Deaktiver.
- Når alle tjenester er deaktiveret, skal du lukke Jobliste og System konfiguration skærm og genstart din computer.
- Hvis du har fulgt instruktionerne korrekt, genstarter din maskine i en ren starttilstand.
- Nu skal du trykke på Windows-tast + R for at åbne en Run-boks. Skriv derefter “ms-indstillinger: windowsupdate”Og tryk på Gå ind for at åbne fanen Windows Update på Indstillinger app.

- Brug dette skærmbillede til at installere den opdatering, der tidligere mislykkedes med0x80070103 fejl.
- Uanset om denne metode er vellykket eller ej, skal du besøge trin 2 til 5 og genaktivere alle de tjenester, som du tidligere har deaktiveret.
Hvis opdateringen stadig mislykkes med0x80070103 fejl,Fortsæt ned med den næste metode nedenfor.
Metode 3: Installer den svigtende driver uden at bruge WU
Hvis tilstanden ren start ikke var nyttig, skal vi se, om en manuel tilgang giver bedre resultater. Nogle brugere, der kæmper for at løse den samme fejl, hvor de endelig kan få fejlkoden til at forsvinde ved at opdatere driveren manuelt.
Du kan gøre dette enten ved at bruge Enhedshåndtering eller ved at downloade driveren manuelt fra producentens websted. Her er en hurtig guide til, hvordan du gør dette:
- Vær opmærksom på detaljeringsrapporten om den manglende opdatering og identificer den enhed, der er involveret i den operation, der fejler.
- Når du kender den enhed, der er knyttet til driveren, der ikke opdateres, skal du trykke på Windows-tast + R for at åbne en Run-boks. Skriv derefter “devmgmt”I feltet Kør, og tryk på Gå ind for at åbne Enhedshåndtering.

- Inde i Enhedshåndtering skal du navigere til den enhed, du målretter mod, højreklikke på den og vælge Opdater enhed.
- Hvis der identificeres en nyere driverversion, skal du følge vejledningen på skærmen for at installere den på dit system.
Bemærk: Hvis der findes en ny driver, skal du ignorere de næste trin og genstarte din computer for at se, om problemet er løst.
- Hvis Enhedshåndtering ikke kunne finde den nyere version automatisk, skal du gøre det selv manuelt. Lav en online søgning, og surf til enhedsproducentens websted, og download den nyeste tilgængelige version, der er tilgængelig.
- Når downloadet er afsluttet, skal du installere driveren og genstarte din computer for at se, om denne metode var effektiv.
Hvis den nyere driver er installeret, men den svigtende driver stadig vises i WU som en afventende opdatering, kan du følge denne vejledning (her) for at forhindre, at Windows-opdateringen prøver at installere den igen.