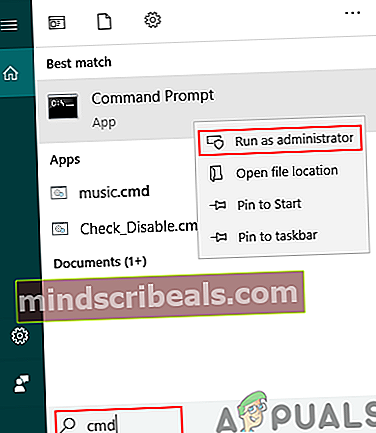Fix: Windows System Assessment 'winsat.exe' værktøj er stoppet med at fungere Fejl
Windows-systemvurderingsværktøj er et testværktøj, der kommer forudinstalleret på Windows. Værktøjet er tilgængeligt på alle Windows-versioner, inklusive Windows 10. Windows-systemvurderingsværktøj måler ydeevneparametrene for dit systems hardware. Mens du kører Windows-systemvurderingsværktøjet, ser du muligvis en fejl Windows-systemvurderingsværktøj er stoppet med at fungere. Denne fejl forhindrer dig i at bruge dette værktøj, og fejlen kan præsentere sig selv på ethvert trin i testen. I nogle tilfælde kan du muligvis se denne fejl, selvom du ikke kørte Windows-systemvurderingsværktøjet. I disse typer tilfælde kan du høre tilfældige lyde fra computeren, især fra GPU'en, og systemets temperatur kan stige meget.

Årsagen til denne fejl er ikke helt klar. Windows-systemvurderingsværktøjet afskrives siden Windows 8.1. Selvom det er tilgængeligt i Windows 10, men uden GUI. De vurderinger, der leveres af Windows-systemvurderingsværktøjet, betragtes ikke som pålidelige af de fleste mennesker. Så der har ikke været mange anvendelser og derfor mange rapporter om dets anvendelse og problemer. De mest almindelige ting relateret til denne fejl er videodrivere og Windows-opdateringer. Installation af ny hardware og / eller ikke med de nyeste videodrivere er knyttet til dette problem. Omvendt har nogle mennesker set denne fejl efter opdatering af en videodriver. Spring over Windows-opdateringer har også været knyttet til dette problem, og mange mennesker har løst problemet ved at opdatere deres Windows.
Da der er et par ting, der kan forårsage problemet, er der et par ting, du kan prøve.
Tips
Tip 1: Nogle gange løser problemet blot ved at køre Windows System Assessment Tool fra kommandoprompten. Normalt er fejlen en engangs ting og er ikke en alvorlig fejl.
- Trykke Windows-nøgle enkelt gang
- Type cmd i Start søgning
- Højreklik det Kommandoprompt fra søgeresultaterne, og vælg køre som administrator
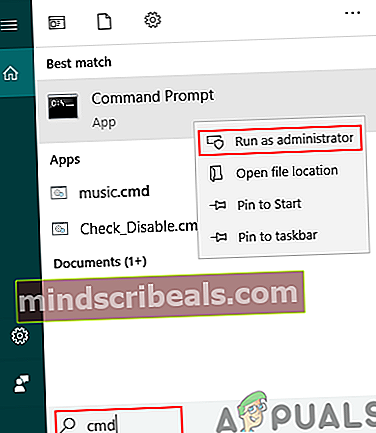
- Type winsat formel og tryk på Gå ind
Det skal køre fint, hvis fejlen dukker op igen, og fortsæt derefter.
Tip 2: Hvis kørsel af WinSAT fra kommandoprompten ikke løste problemet, og du ser ikke klassificeret i Windows Experience Indexing, skal du gøre følgende
- Holde Windows-nøgle og tryk på R
- Type kontrolpanel og tryk på Gå ind

- Vælg Ydelsesinformation og værktøjer
- Vælg Avancerede værktøjer
- Vælg Ryd alle Windows Experience Index-scoringerog omvend systemet mulighed
Prøv nu at køre WinSAT igen og se om den kører med succes.
Metode 1: Opdater videodrivere
Hvis du ser denne fejl efter installationen af en ny GPU, løses problemet sandsynligvis efter opdateringen af videodrivere. Forsøg faktisk at kontrollere og opdatere alle dine drivere bare for at være på den sikre side.
Her er trinene til opdatering af videodrivere
- Hvis du har installeret et nyt grafikkort som NVidia, skal du gå til deres officielle hjemmeside
- Søg efter drivere på deres websted, og download den til dit specifikke grafikkort. Du skal muligvis også vælge operativsystemet og bitversionen. Hvis du ikke ved, om du har 64-bit version eller 32-bit version, skal du gøre følgende
- Holde Windows-nøgle og tryk på R
- Type dxdiag og tryk på Gå ind
- Se på posten til operativsystemet. Du vil se Windows-navnet og bitversionen.


- Når du er downloadet, skal du køre installationsprogrammet, og det skal opdatere grafikdriveren til dig.
Genstart systemet, og kontroller, om problemet er løst.
Bemærk: De fleste af disse grafikkortselskaber har også et driverstyringsprogram. For NVidia er det NVidia GeForce. Hvis du har et af disse programmer, skal du blot åbne det og kontrollere for driveropdateringer. Hvis programmet finder en nyere version, skal du installere den.
Metode 2: Afinstaller og geninstaller videodriverne
For nogle mennesker starter problemet muligvis efter opdatering af videodrivere. Der er tilfælde, hvor en nyere driverversion kan skabe denne slags problemer. I disse tilfælde skal du afinstallere den tidligere version fuldstændigt og derefter installere den nyere driverversion. Simpelthen at installere en nyere version oven på den ældre version løser ikke problemet.
Her er trinene til afinstallation og geninstallation af videodrivere
- Holde Windows-nøgle og tryk på R
- Type appwiz.cpl og tryk på Gå ind

- Find driveren fra denne liste. Din GPU-driver vises på denne liste.
- Vælg driveren, og klik Afinstaller. Bemærk: Hvis du ikke kan finde driverne, skal du afinstallere driveradministrationsværktøjet f.eks. NVidia GeForce.
- Når du er færdig, genstart computeren
- Gå nu til din GPU-producentens officielle hjemmeside og download den nyeste driver. Installer driveren, og genstart for at se, om problemet er løst. Hvis du ikke er sikker på, hvordan du downloader driverne, skal du følge trinene i metode 1.
Når geninstallationen er færdig, skal du være god at gå.
Metode 3: Installer Windows-opdateringer
Kontroller, om du har installeret alle Windows-opdateringerne eller ej. Mange brugere har løst problemet efter installation af alle Windows-opdateringer.
Windows 10
- Trykke Windows-nøgle enkelt gang
- Vælg Indstillinger fra startmenuen

- Klik på Opdatering og sikkerhed

- Klik på Søg efter opdateringer

- Installer opdateringerne, hvis systemet finder nogen
Windows 7, 8 og 8.1
- Holde Windows-nøgle og tryk på R
- Type kontrolpanel og tryk på Gå ind

- Vælg små ikoner fra rullemenuen i Vis efter (øverst til højre)

- Klik på Windows opdatering

- Klik på Søg efter opdateringer

- Installer opdateringerne, hvis systemet finder nogen
Når opdateringerne er installeret, skal du genstarte og kontrollere, om problemet er løst.
Metode 4: Deaktiver WinSAT-planlægning
Hvis du ikke er bekymret for, hvorfor fejlen sker, men du bare vil slippe af med den gentagne fejldialog, fungerer denne løsning for dig. Det er ikke rigtig en løsning, men mere en løsning. Windows System Assessment Tool er en planlagt opgave på Windows. Næsten alle Windows-versioner (selv Windows 10) har denne opgave som planlagt i opgaveplanlæggeren. Hvis du ser fejldialogen igen og igen, selvom du ikke kørte den i første omgang, kan det skyldes, at den forsøger at køre efter en bestemt periode. Så deaktivering af den planlagte opgave forhindrer værktøjet i at køre.
Her er trinene til deaktivering af opgaveplanlægningen af Windows System Assessment Tool
- Holde Windows-nøgle og tryk på R
- Type taskchd.msc og tryk på Gå ind

- Dobbeltklik Task Scheduler Library fra venstre rude
- Dobbeltklik Microsoft mappe fra venstre rude
- Dobbeltklik Windows mappe fra venstre rude
- Vælg Vedligeholdelse mappe fra venstre rude

- Du vil se en opgave, der hedder WinSAT i højre rude.
- Højreklik det WinSAT opgave fra højre rude, og vælg Deaktiver

Det er det. Luk opgaveplanlæggeren, og du skal være god at gå.
Metode 5: Systemgendannelse
Dette skal være din sidste udvej. Hvis intet andet fungerede, og problemet begyndte at dukke op fra ingenting eller efter installation af en bestemt software / driver, fungerer denne mulighed muligvis. En systemgendannelse bringer din computer tilbage til et bestemt tidspunkt. Alle de fremskridt og programmer, der er installeret efter den tid, går tabt. Så hvis problemet opstod på grund af en opdatering eller en ny driver, skulle problemet løses.
Metode 6: Udførelse af en SFC-scanning
I nogle tilfælde mangler visse drivere eller systemfiler muligvis, hvorfor denne fejl udløses, derfor anbefales det, at du først starter i en ren starttilstand og derefter kører en SFC-scanning for at kontrollere og løse eventuelle problemer med systemet filer. Når du har udført disse trin, skal du kontrollere, om problemet fortsætter.
Når du har udført en systemgendannelse, skal problemet løses.