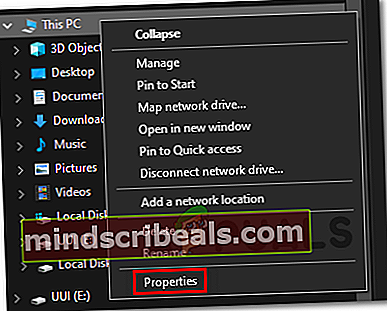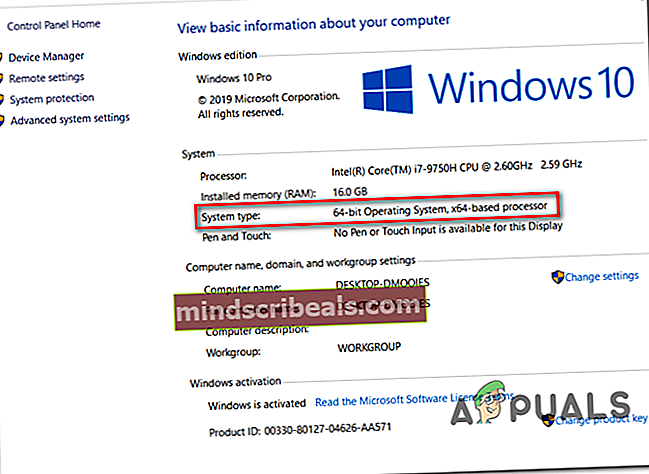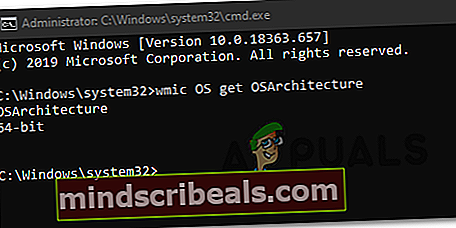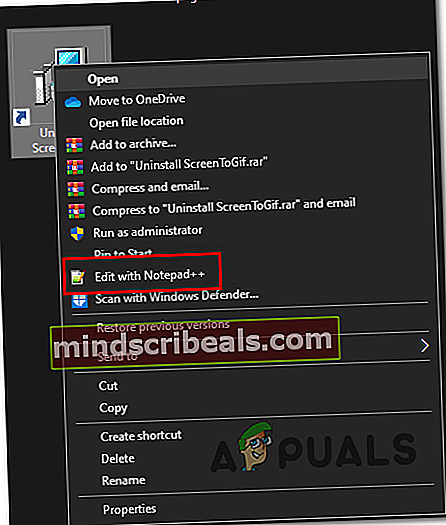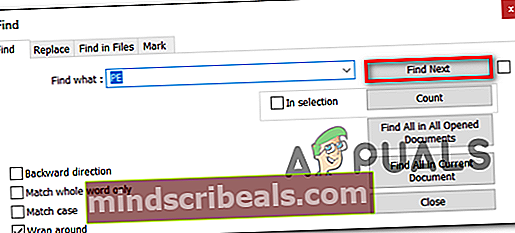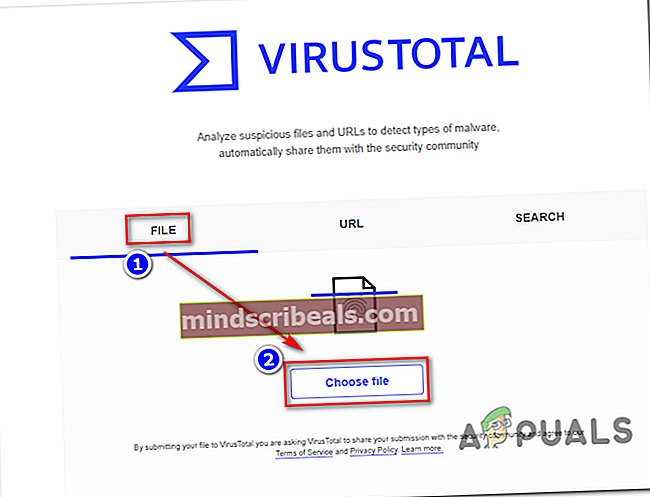Hvordan kontrolleres det, om en fil eller et program er 32-bit eller 64-bit på Windows 10?
Installation af programmer på Windows er blevet stadig lettere i de seneste år (især med lanceringen af Windows 10). Men med nogle programmer er det stadig vigtigt, at du installerer den rigtige binære type programversion. Afhængigt af din Windows-arkitektur (32-bit eller 64-bit), vil du installere applikationsversioner, der er fuldt kompatible med den standard binære type, som din Windows-version er bygget op omkring.

Hvis du har en 64-bit Windows-version, skal du altid se efter at installere 64-bit binære applikationer, da de fungerer bedre på din computer. 64-bit applikationer fungerer dog ikke korrekt på 32-bit Windows-versioner.
På grund af dette leder Windows-brugere efter måder at finde deres Windows-arkitekturtype og finde ud af, om de applikationer, de installerede, er 64-bit eller 32-bit.
Hvis du er en af dem, vil denne artikel fjerne forvirringen. Start med at følge vejledningen nedenfor for at finde din OS-arkitektur. Når du har fundet ud af det, skal du følge en af nedenstående metoder, der giver dig mulighed for at finde ud af, om filen eller programmet er 32-bit eller 64-bit.
Lad os komme igang!
Sådan finder du ud af din Windows-arkitektur?
Før du begynder at teste de forskellige måder at finde den binære type af et program på, er det vigtigt at starte med at dobbelttjekke din Windows-installationsarkitektur. Dette giver dig mulighed for at sikre, at du altid installerer den bedste binære version af de apps, der finder vej på din computer.
Bemærk: Hvis du allerede er sikker på din Windows-arkitektur, skal du flytte direkte ned til 'Sådan kontrolleres, om programmet eller filen er 32-bit eller 64-bit'Sektion.
Der er flere måder, der giver dig mulighed for at finde ud af, om du har en 32-bit eller 64-bit Windows-installation. Men for at holde tingene enkle vil vi kun have to forskellige tilgange - at finde vores Windows-arkitektur via GUI eller via CMD.
Du er velkommen til at følge den guide, du føler dig mere komfortabel med:
1. Find ud af WIndows-arkitekturen via Windows-menuen
- Åbn File Explorer, højreklik på Denne pc og vælg Ejendomme fra den nyligt viste kontekstmenu.
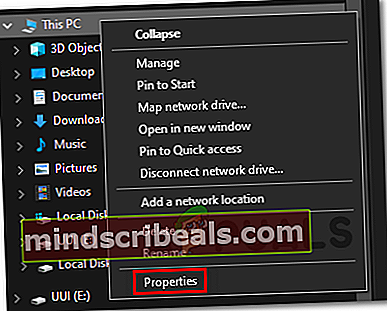
- Når du er inde i skærmbilledet Egenskaber for grundlæggende oplysninger, skal du kigge på skærmmenuen til højre på skærmen og kontrollere Systemtype (under System).
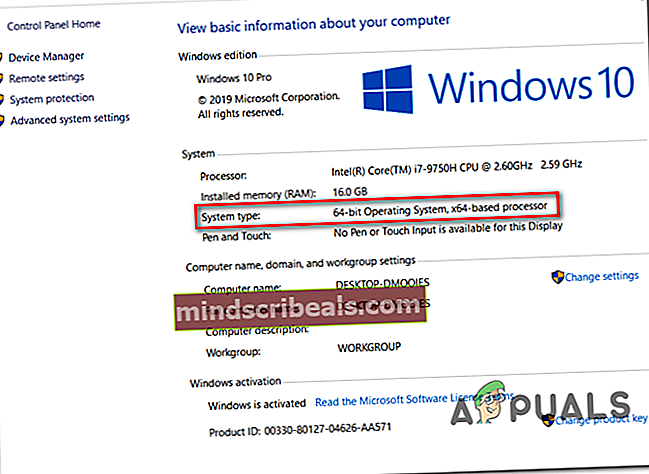
Hvis det viser et 64-bit operativsystem, er det din Windows-arkitektur.
Bemærk: Hvis du har en x64-baseret processor, giver det ingen mening at installere en 32-bit Windows-version, da du ender med at begrænse computerens ydelse.
2. Find ud af Windows-arkitekturen via CMD
- Trykke Windows-tast + R at åbne en Løb dialog boks. Skriv derefter 'Cmd' inde i tekstfeltet, og tryk på Ctrl + Skift + Enter for at åbne en forhøjet CMD-prompt. Når du bliver bedt om af Brugerkontokontrol, klik Ja at give administrative rettigheder.

- Når du er inde i den forhøjede kommandoprompt, skal du skrive følgende kommando og trykke på Enter for at afsløre din nuværende OS-arkitektur:
wmic OS få OSArchitecture
- Se på linjen under OSArkitektur: 64-bit eller 32-bit - Det er din nuværende Windows-arkitektur.
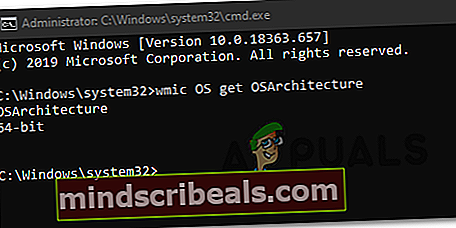
Sådan kontrolleres, om programmet eller filen er 32-bit eller 64-bit
Når du er sikker på, hvilken OS-arkitektur du har, kan du bruge en af nedenstående metoder til at finde programarkitekturen for de programmer eller filer, du vil inspicere.
Der er flere metoder, der giver dig mulighed for at gøre dette, men afhængigt af hvilken fil du skal analysere, kan nogle metoder være mere anvendelige end den anden.
Hvis du ønsker at bestemme den binære type af et program, der blev installeret konventionelt, skal du følge Metode 1 og Metode 2. Men hvis du bare vil analysere en enkelt fil, eller hvis du vil eksponere maskinmål for en bærbar eksekverbar, skal du følge Metode 3 eller Metode 4.
Metode 1: Kontrol af programarkitektur ved hjælp af Task Manager
Hvis du ønsker at inspicere et program, der allerede er installeret på din computer, er den mest effektive måde at gøre det via Task Manager. Det er rent og effektivt, så du kan se en liste over alle installerede applikationer i henhold til platformen (32-bit eller 64-bit)
Her er en hurtig guide til konfiguration af Task Manager til at vise, om den er bygget til 32-bit eller 64-bit:
- Trykke Ctrl + Skift + Esc at åbne op Jobliste.
- Hvis du ser den enkle Task Manager-grænseflade, skal du klikke på Flere detaljer for at se den fulde version.
- Når du ser den fulde version af Task Manager, skal du vælge Detalje fane fra den vandrette menu øverst.
- Når du er inde i detaljermenu, skal du højreklikke på Navn kolonne og klik på Vælg kolonner fra den nyligt viste kontekstmenu.
- Inde i Vælg kolonner vindue, rul ned gennem listen over potentielle kolonner, og marker det felt, der er knyttet til Platformog klik Okay for at gemme ændringerne.
- Når du kommer til dette punkt, skal du se kolonnen Platform, der viser dig nøjagtigt, hvilken eksekverbar version der er 32-bit, og hvilken der er 64-bit.

Hvis du vil kontrollere den binære type af programmet uden at åbne det, så det vises i Task Manager, skal du følge en af de næste to metoder nedenfor.
Metode 2: Kontrol af programfiler (hvis relevant)
Hvis det program, du prøver at inspicere, blev installeret konventionelt på standardplaceringen, kan du også finde ud af dets binære type ved at kontrollere, i hvilken af de to programfilermapper det blev installeret i.
Hvis programmet blev installeret inde i Programfiler mappe, det er tydeligvis 64-bit. Men hvis filerne og den vigtigste eksekverbare findes i Programfiler (x86) mappe, det er af 32-bit.
Her er en hurtig guide til, hvordan man kontrollerer dette manuelt via File Explorer:
- Åbn File Explorer, og åbn dit OS-drev (oftest C :).
- Inde i rodmappen på dit OS-drev vil du se to forskellige standardmapper til programinstallationer:
Programfiler og Programfiler (x86)

- Åbn hver mappe individuelt, og se, hvilken af dem der indeholder det program, du inspicerer. Hvis programmet er installeret i Programfiler, er den binære type 64-bit. Hvis du finder programmet i Programfiler (x86), programmet er tydeligt bygget til 32-bit arkitektur.
Metode 3: Inspektion af eksekverbar via Notepad ++
Hvis du vil inspicere den binære type af et program, der ikke var installeret eller ikke er underskrevet af en udgiver, er den nemmeste måde at opdage dens binære type ved at åbne den eksekverbare med en tredjeparts teksteditor som NotePad ++.
Som det viser sig, kan du nemt finde den binære type af enhver eksekverbar fil ved at åbne den via Notesblok. Her er en hurtig guide til, hvad du skal gøre:
- Hvis du ikke har NotesPad ++ eller en tilsvarende software installeret på din computer, skal du installere Notepad ++ fra dette link her. Følg derefter instruktionerne på skærmen for at installere det på din computer og genstart computeren, når installationen er afsluttet.
- Ved næste opstart af computeren skal du højreklikke på den eksekverbare (eller dens genvejsikon) og vælge Rediger med Notepad ++ fra den nyligt viste kontekstmenu.
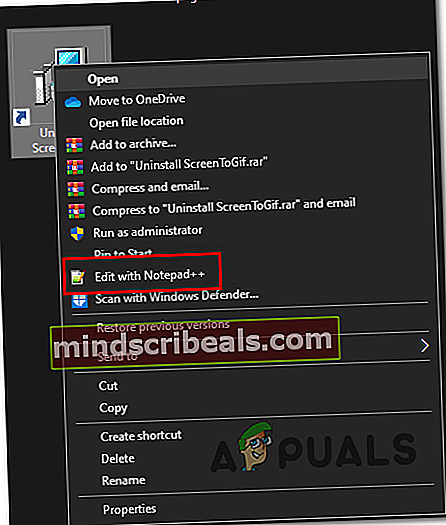
- Når det lykkes dig at få filen åbnet med Notepad ++, skal du trykke på Ctrl + F at åbne op for Finde vindue.
- Inde i Finde vindue skal du vælge Finde fanen fra toppen, og skriv derefter 'PE' under Find hvad og tryk på Find Næste knap.
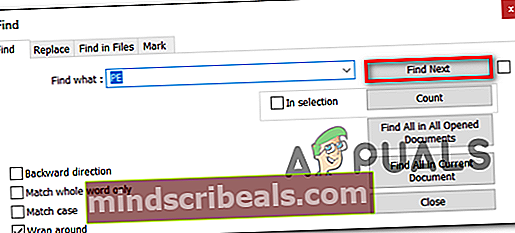
- Når søgeresultaterne er genereret, skal du se på brevet efter PE. Hvis du ser brevet L, betyder det, at programmet er 32-bit. Hvis du ser brevet D, betyder det, at programmet er 64-bit.
Metode 4: Analyse af fil med VirusTotal
Hvis du kun ønsker at analysere en fil - ikke et program, der allerede er installeret og bruger en baggrundsproces - er det nemmest at opdage, at den er binær, at uploade den på VirusTotal.
Sikker på, den vigtigste anvendelse af denne proces er at afgøre, om filen er inficeret, men den kan bruges lige så godt til at opdage PE-header's grundlæggende oplysninger. Det eneste krav er at have din computer tilsluttet internettet.
Sådan finder du den binære type af en fil ved hjælp af VirusTotal:
- Besøg dette link (her) og klik på Fil, klik derefter på Vælg fil og vælg den fil, du vil analysere.
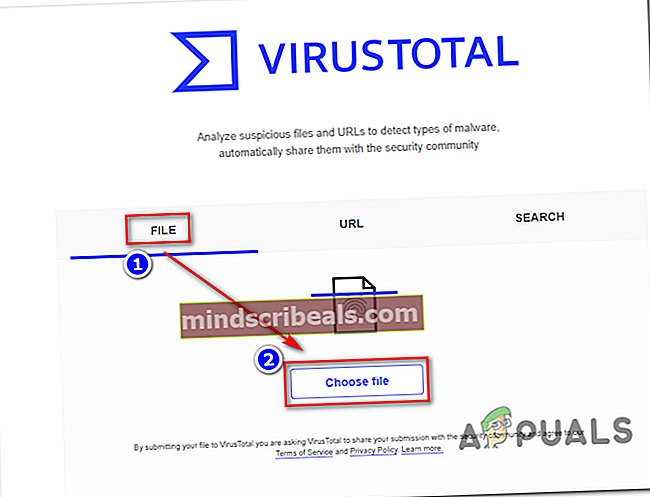
- Når analysen er afsluttet, skal du klikke på detaljer fanen, rul ned til PE header grundlæggende oplysninger og tjek den post, der er knyttet til Målmaskine. Dette fortæller dig, om filen er 32-bit eller 64-bit.
 Mærker Windows
Mærker Windows