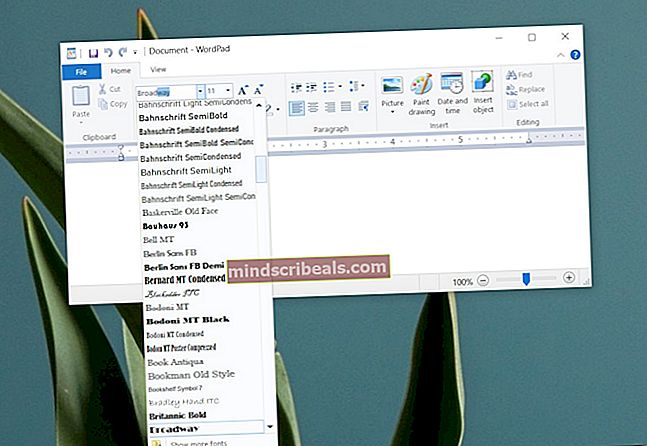Fix: ATTEMPTED_SWITCH_FROM_DPC (BSOD)
Fejlen “ATTEMPTED_SWITCH_FROM_DPC” opstår normalt, når computeren pludselig lukker ned, mens den fungerer på grund af en række forskellige årsager. De fleste af dem sporer normalt tilbage til hardwareproblemer med din hukommelse eller harddisk. Bortset fra disse er chauffører også en af de største årsager.

Denne fejl er forårsaget af DPC-rutine (forsinket procedureopkald), der forsøgte at udføre en ulovlig handling. DPC udløses, når kernen registrerer en hængt tilstand og foretager et opkald for at afslutte eller afbryde en software. Vi har listet en række forskellige løsninger, der er kendt for at løse dette problem. Følg løsningerne startende fra toppen.
Løsning 1: Afinstallation af Acronis
Acronis er en software, der leverer skytjenester til backup og katastrofegendannelse. Den indeholder også andre funktioner såsom sikker filsynkronisering, deling og datatilgang. Det er et meget nyttigt produkt, der bruges af tusinder af forskellige brugere. Imidlertid rapporterede mange brugere, at Acronis var problemet, hvorfor de oplever BSOD igen og igen. Det ser ud til, at Acronis ikke er kompatibel med mange versioner af Windows på grund af sin gamle version af softwaren. Vi kan prøve at afinstallere Acronis og kontrollere, om dette løser problemet. Du er velkommen til at prøve at opdatere problemet, hvis du ikke vil afinstallere applikationen.
- Trykke Windows + R, skriv “appwiz.cpl”Og tryk på Enter.
- Når du er i program og funktioner, skal du slå Acronis og al relateret software op. Højreklik på den, og vælg afinstallere.

- Genstart din computer og kontroller, om det aktuelle problem blev løst.
Løsning 2: Kontrol af din RAM
Hvis du ikke har Acronis, eller hvis det ikke forårsager problemet, skal vi kontrollere, om dit RAM fungerer korrekt. RAM (Random Access Memory) er en kerne del af din maskine, og hvis der er et problem med det, kan det være grunden til, at du får denne BSOD.
- Trykke Windows + R for at starte applikationen Kør. Skriv “mdsched.exe”I dialogboksen, og tryk på Enter.
- Et Windows Memory Diagnostic-vindue vises. Nu har du to muligheder, enten Genstart nu, og kontroller, om problemet er, eller se efter problemer, der næste gang computeren starter.

- Efter genstart kan du muligvis se et vindue som dette. Lad processen køre helt og ikke annullere på noget trin. Hvis du ser fremskridtene sidde fast, skal du ikke bekymre dig. Computeren genstarter selv, når kontrollen er afsluttet.

Når testen er afsluttet, skal resultaterne af din hukommelsestest automatisk vises foran dig. Den indeholder alle de detaljer, hvorigennem du kan bestemme, om din RAM er skyld. Hvis resultaterne ikke vises, skal du følge instruktionerne nedenfor for at kontrollere manuelt.
- Trykke Windows + R, skriv “eventvwr.msc”Og tryk på Enter.
- Naviger nu til følgende filsti:
Windows-logfiler> System
Klik på "Finde”Til stede i højre navigationsrude.

- Skriv “Hukommelse Diagnostisk”I søgefeltet, og søg efter begivenhedsposterne. Hvis du efter at have analyseret begivenheden finder ud af, at der er nogle drivere i fejl, eller der er en fejl, betyder det, at du har et problematisk RAM. Overvej at tilslutte RAM til en anden DIMM og kontrollere.
Løsning 3: Kontrol af drivere for fejl og opdatering af dem
Vi kan bruge et værktøj udviklet af Microsoft til at kontrollere usædvanlig opførsel af systemet og hardwaren. I mange tilfælde kan ulovlige handlinger i nogle systemmoduler eller hardwaren føre til BSOD under diskussion. Desuden, hvis en driver har forkert konfiguration, kan dette være problemet. Bemærk, at dit system muligvis går ned under denne proces, så sørg for, at alle dine data er sikkerhedskopieret sikkert. Du kan også oprette et gendannelsespunkt i tilfælde af.
Bemærk: Der var mange rapporter om, at en Synaptics chaufføren var skyld, og opdateringen løste problemet. Sørg for, at du overvåger hver chauffør en efter en og følg dem i overensstemmelse hermed. Det er nok for dit system at gå ned bare på grund af en enkelt dårlig driver. Der var også lignende rapporter om en Nvidia chauffør.
- Trykke Windows + S, skriv “kommandoprompt”, Højreklik på applikationen og vælg“Kør som administrator”.
- Når du er i forhøjet kommandoprompt, skal du udføre følgende kommando:
verifikator

- Vælg "Opret standardindstillinger”Og tryk“Næste" at fortsætte.

- Vælg "Vælg automatisk alle drivere, der er installeret på denne computer”Og klik“Afslut”. Nu scanner Windows efter fejl. Sørg for, at du har sikkerhedskopieret alle dine fremskridt, inden du fortsætter. En besked vises, hvor du kan genstarte din computer. Genstart computeren.

- Windows scanner alle driverne ved næste genstart. Vent tålmodigt, hvis processen tager for meget tid. Når processen er afsluttet, genstartes computeren automatisk. Hvis den finder nogen driver, giver den dig besked, og du kan tage sig af den.
Vi kan prøve at opdatere driverne automatisk ved hjælp af Windows Update (den første mulighed, når du klikker på "opdater drivere"). For at være helt sikker på, at du har opdateret de nyeste, skal du downloade hver driver fra producentens websted og opdatere dem manuelt.
- Trykke Windows + R at starte Løb Skriv “devmgmt.msc”I dialogboksen og tryk Enter. Dette starter din computers enhedsadministrator.
- Her vises alle de installerede enheder på din computer. Du bør kontrollere opdateringer for alle chaufførerne findes på din computer.
- Klik på Displayadaptere dropdown for at se dit installerede skærmkort. Højreklik på den og vælg “Opdater driver”.

- Nu åbner Windows en dialogboks, der spørger dig, hvilken vej du vil opdatere din driver. Vælg den første mulighed (Søg automatisk efter opdateret driversoftware) og fortsæt. Hvis du ikke kan opdatere driverne, kan du gå over til producentens websted, downloade driverne manuelt og vælge den anden mulighed.

- Opdater alle dine drivere, før du genstarter din computer. Efter genstart skal du kontrollere, om problemet er løst.
Løsning 4: Kontrol af din harddisk
Et andet problem, som denne fejl kan opstå på grund af dårlige sektorer på din harddisk. Det er muligt, at der er nogle uoverensstemmelser, som din Windows går ned hver gang den forsøger at få adgang til de oplysninger, der skal indeholdes i disse sektorer. Vi kan prøve at køre harddiskdiagnostikken og kontrollere, om dette hjælper.
Bemærk: Hvis du bruger en SSD og HDD side om side, er det værd at overveje, at de muligvis forårsager problemet. Mange brugere rapporterede, at hvis din Windows er installeret på en SSD, løste problemet i mange tilfælde at fjerne harddisken. Det ser ud til, at der opstår dårlige sektorer, når der er to forskellige typer hukommelseslager til stede. Prøv at afbryde din harddisk og kontrollere, om dette løser noget (dette gælder for specialbyggede computere, ikke bærbare computere).
- Tryk på Windows + S for at starte søgefeltet. Skriv “kommandoprompt”, Højreklik på applikationen og vælg“Kør som administrator”.
- Når du er i forhøjet kommandoprompt, skal du udføre følgende kommando:
chkdsk / f
Windows begynder nu at kontrollere din harddisk og forsøger automatisk at rette fejlene.
Bemærk: Hvis du oplever et vindue som dette, betyder det, at harddisken i øjeblikket er i brug (selvfølgelig bruger du computeren). Skriv “Y” og tryk på Enter. Genstart nu din computer, og ved genstart kontrolleres harddisken.
Løsning 5: Kørsel af SFC Scan
Denne fejl kan muligvis genereres på grund af dårlige konfigurationer på din computer. Når din computer støder på disse fejl, er den ikke i stand til at fortsætte med driften af operativsystemet og går derfor ned på ubestemt tid. Vi kan prøve at køre SFC-scanningen og kontrollere, om der er integritetskrænkelser. Hvis der er, kan vi køre DISM-kommandoen for at rette dem.
- Trykke Windows + R for at starte applikationen Kør. Skriv “taskmgr”I dialogboksen og tryk Enter for at starte din computers task manager.
- Klik nu på File option til stede øverst til venstre i vinduet og vælg “Kør ny opgave”Fra listen over tilgængelige indstillinger.

- Skriv nu “powershell”I dialogboksen og kontrollere muligheden nedenunder, der siger “Opret denne opgave med administrative rettigheder”.

- Når du er i Windows Powershell, skal du skrive “sfc / scannow”Og ramte Gå ind. Denne proces kan tage noget tid, da hele din Windows-fil scannes af computeren og kontrolleres for korrupte faser.

- Hvis du støder på en fejl, hvor Windows siger, at den fandt en fejl, men ikke kunne rette dem, skal du skrive “DISM / Online / Oprydningsbillede / RestoreHealth”I PowerShell. Dette downloader de korrupte filer fra Windows-opdateringsserverne og erstatter de korrupte. Bemærk, at denne proces også kan tage noget tid i henhold til din internetforbindelse. Annuller ikke på noget tidspunkt, og lad det køre.
Løsning 6: Gendannelse fra sidste gendannelsespunkt / Udførelse af en ren installation
Hvis alle ovenstående metoder ikke fungerer, har vi ikke andet valg end at gendanne Windows til det sidste gendannelsespunkt. Hvis du ikke har et sidste gendannelsespunkt, kan du installere en ren version af Windows. Du kan bruge værktøjet "Belarc" til at gemme alle dine licenser, sikkerhedskopiere dine data ved hjælp af eksternt lager og derefter udføre en ren installation.
Her er metoden til, hvordan du gendanner Windows fra det sidste gendannelsespunkt.
- Trykke Windows + S for at starte startmenuens søgefelt. Skriv “gendanne”I dialogboksen, og vælg det første program, der kommer i resultatet.

- Når du er i gendannelsesindstillingerne, skal du trykke på Systemgendannelse til stede i begyndelsen af vinduet under fanen Systembeskyttelse.

- Nu åbner en guide, der navigerer dig gennem alle trin for at gendanne dit system. Trykke Næste og fortsæt med alle de yderligere instruktioner.

- Nu vælg gendannelsespunktet fra listen over tilgængelige indstillinger. Hvis du har mere end et systemgendannelsespunkt, vises de her.

- Nu vil windows bekræfte dine handlinger for sidste gang, før det starter systemgendannelsesprocessen. Gem alt dit arbejde og sikkerhedskopier vigtige filer, bare i tilfælde og fortsæt med processen.

Du kan lære mere om systemgendannelse for at få mere viden om, hvad det gør, og hvad der er involveret i processerne.
- Når du har gendannet med succes, skal du logge ind på systemet og kontrollere, om den aktuelle fejl blev løst.
Hvis du ikke har nogen gendannelsespunkter, kan du foretage en ren installation af Windows ved hjælp af startbart medie. Du tjekker vores artikel om, hvordan du opretter en startbart medie. Der er to måder: ved at bruge medieoprettelsesværktøj fra Microsoft og ved at bruge Rufus.
Bemærk: Som vi diskuterede i starten, er dette en meget generisk fejl og kan forekomme på grund af en række forskellige årsager. For det meste er det relateret til en defekt RAM, en dårlig harddisk eller dårlige drivere. Vær meget grundig og gennemgå hver kontrol, inden du fortsætter med den næste.