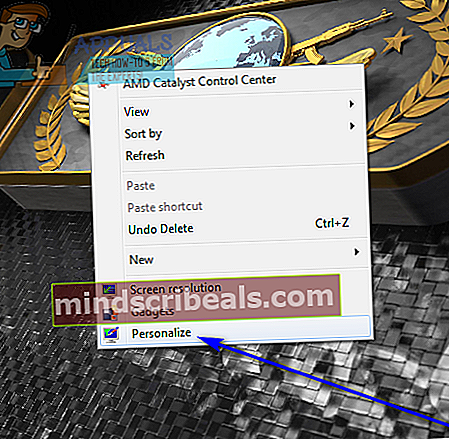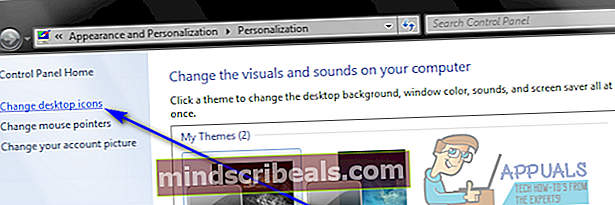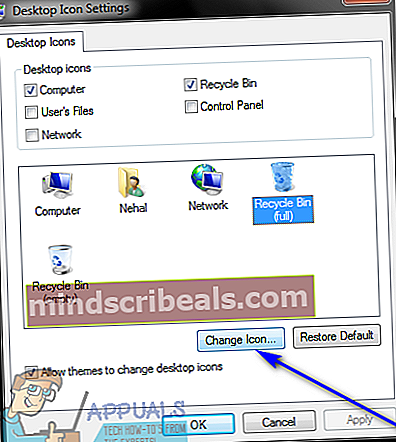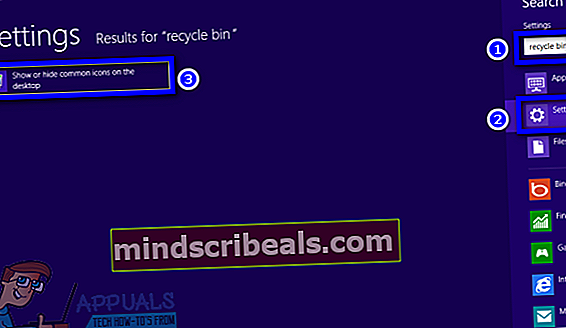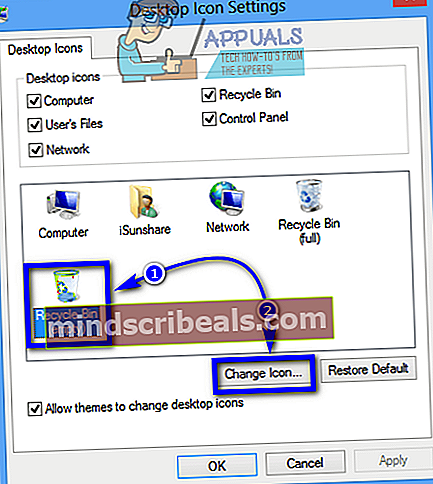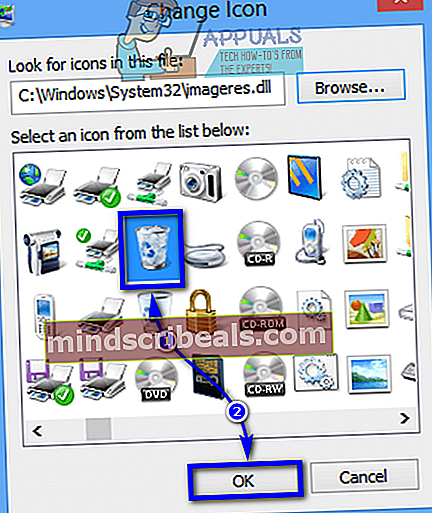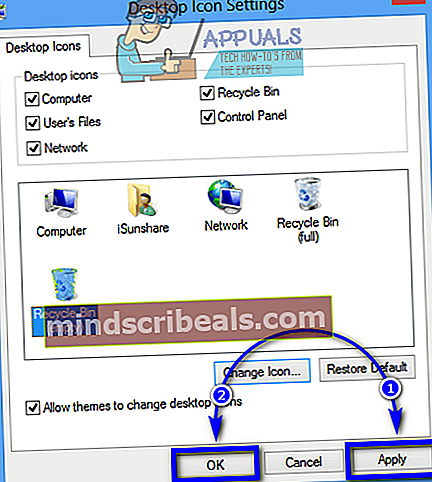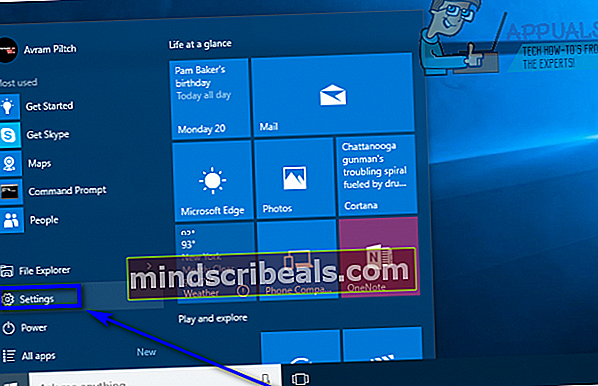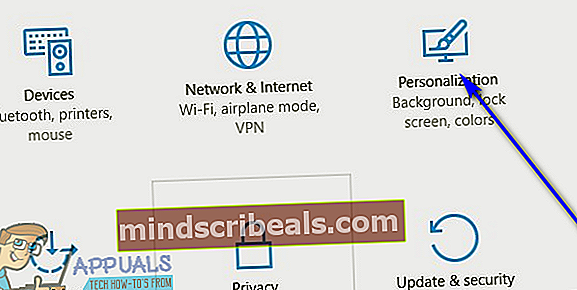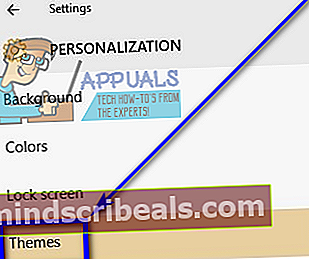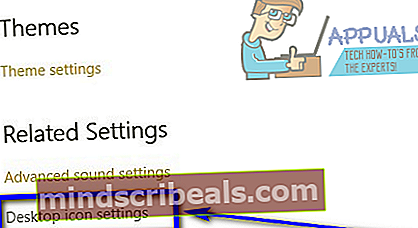Sådan ændres papirkurvikonet på Windows 7, 8, 8.1 og 10
Windows-operativsystemet er stolt af at tilbyde et væld af tilpasnings- og personaliseringsmuligheder til sine brugere. Fra tapetet ser de på deresDesktop til ikonet for en fil eller mappe iWindows Stifinder, der er meget, som en Windows-bruger kan ændre og tilpasse efter deres smag på deres computer. Blandt de mange personaliseringsmuligheder, som Windows-brugere har, er muligheden for at ændre ikonerne for alle de elementer, de ser på deresDesktop- dette inkludererComputer, Dokumenter, og ja, denSkraldespand.
Ændring afSkraldespandikonet er muligt på alle versioner af Windows-operativsystemet, der i øjeblikket understøttes af Microsoft, og var også en funktion i meget ældre versioner af Windows. Derudover gjorde Microsoft et punkt for at sikre, at tilpasning på Windows-operativsystemet er en leg, hvilket er grunden til at ændre ikonet for dinSkraldespandpå dinDesktop er også ret let, uanset hvilken version af Windows du har på din computer. Det skal dog bemærkes, at de trin, du skal gennemgå for at ændre ikonet forSkraldespandpå dinDesktop varierer lidt afhængigt af hvilken version af Windows du har.
Uden yderligere ado, her er hvad du skal gøre for at ændreSkraldespandikon på dinDesktoppå en Windows-computer:
På Windows 7
Hvis du bruger Windows 7, skal du alt for at ændre ikonet forSkraldespandpå dinDesktoper:
- Naviger til dinDesktop.
- Højreklik på et tomt sted på dinDesktopog klik påTilpas.
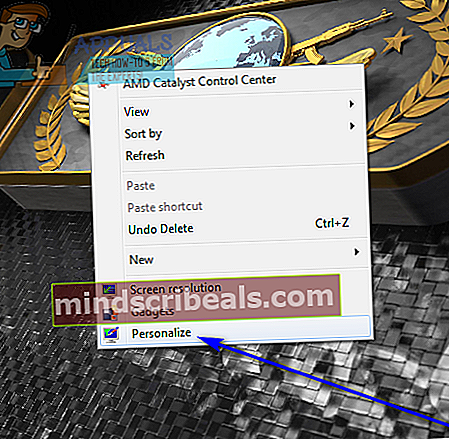
- I venstre rude afTilpasningvindue, find og klik påSkift skrivebordsikoner. Dette vil medføre, atSkrivebordsikonindstillingervindue, der skal vises.
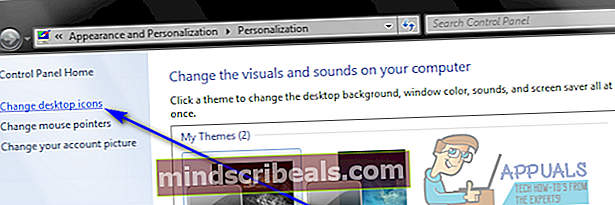
- Klik på hvilket som helstSkraldespandikon, du vil ændre for at vælge det (du hargenbrug (fuld) oggenbrug (tom) at vælge imellem - det er de ikoner, som dinSkraldespandvises som henholdsvis når den er fuld eller når den er tom).
- Klik påSkift ikon ....
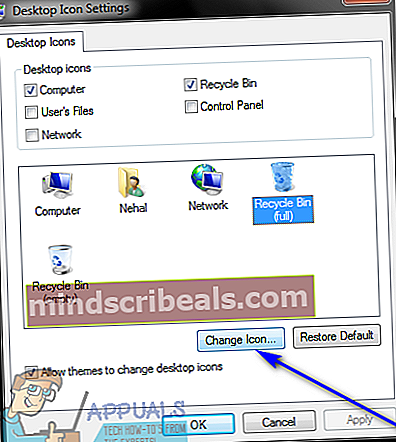
- Se gennem alle de tilgængelige ikoner, find det ikon, du vil have dinSkraldespandIkonet blev ændret til, klik på det for at vælge det, og klik påOkay. Alternativt, hvis du vil bruge et brugerdefineret ikon til dinSkraldespand, Klik påGennemse ..., naviger til det sted på din computer, hvor det brugerdefinerede ikon er gemt, klik på det brugerdefinerede ikon for at vælge det, klik påÅben, klik på det brugerdefinerede ikon iSkift ikondialog for at vælge den og klikke påOkay.
- Klik påansøgeog derefter videreOkay.
På Windows 8 og 8.1
Hvis du bruger Windows 8 eller Windows 8.1, skal du ændreSkraldespandikon, skal du:
- Tryk påWindows-logotast +F at åbneSøgpanel.
- Skriv “skraldespand" ind iSøgfelt, skal du klikke påIndstillinger og klik på søgeresultatet med titlenVis eller skjul almindelige ikoner på skrivebordet. Dette vil medføre, atSkrivebordsikonindstillingervindue for at dukke op.
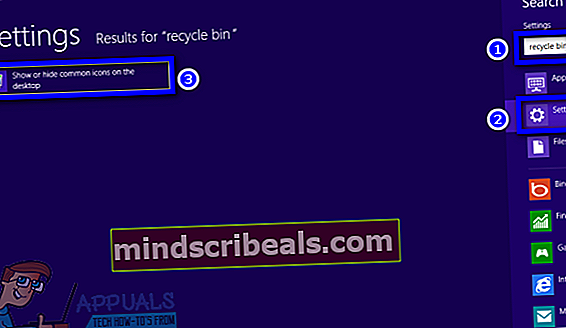
- Klik pågenbrug (fuld) ellergenbrug (tom) afhængigt af hvilken tilstand afSkraldespanddu vil ændre ikonet for at vælge det, og klik påSkift ikon ....
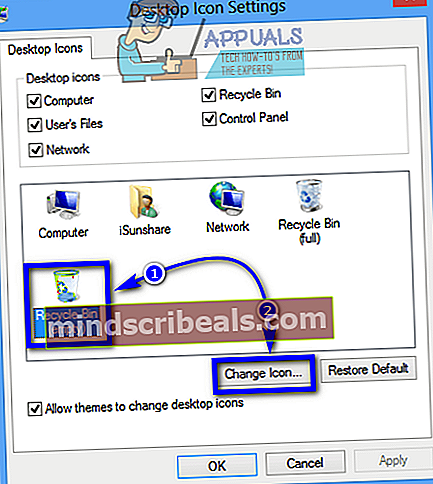
- Se gennem alle de tilgængelige ikoner, find det ikon, du vil have dinSkraldespandIkonet blev ændret til, klik på det for at vælge det, og klik påOkay. Alternativt, hvis du vil bruge et brugerdefineret ikon til dinSkraldespand, Klik påGennemse ..., naviger til det sted på din computer, hvor det brugerdefinerede ikon er gemt, klik på det brugerdefinerede ikon for at vælge det, klik påÅben, klik på det brugerdefinerede ikon iSkift ikondialog for at vælge den og klikke påOkay.
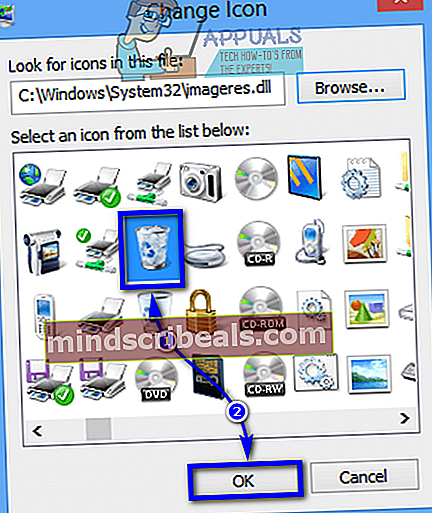
- Klik påansøgeog derefter videreOkay.
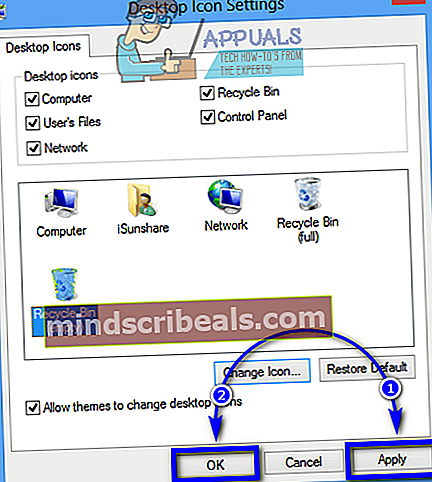
På Windows 10
Hvis din computer kører på den nyeste og bedste iteration af Windows-operativsystemet, og du vil ændreSkraldespandikon, skal du:
- ÅbnStart-menu.
- Klik påIndstillinger.
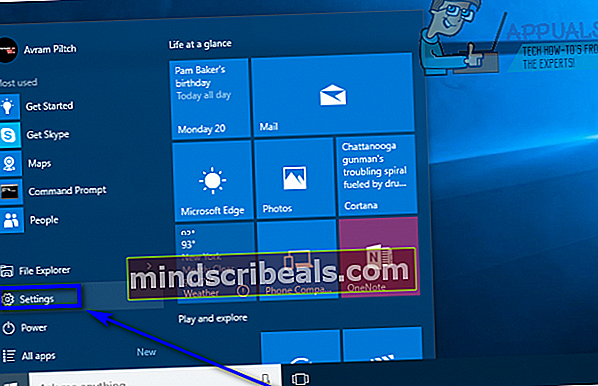
- Klik påTilpasning.
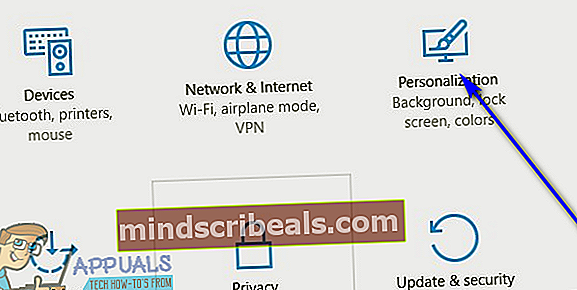
- Klik på i venstre rude i vinduetTemaer.
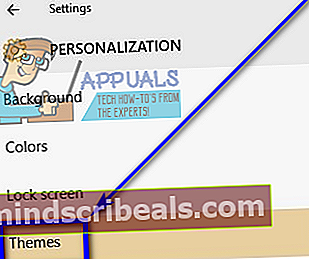
- Find og klik på i højre rude i vinduetIndstillinger for skrivebordsikonunderRelaterede indstillingerafsnit.
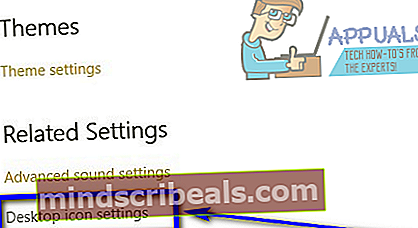
- Klik pågenbrug (fuld) ellergenbrug (tom) afhængigt af hvilken tilstand afSkraldespanddu vil ændre ikonet for at vælge det.
- Klik påSkift ikon ....
- Se gennem alle de tilgængelige ikoner, find det ikon, du vil have dinSkraldespandIkonet blev ændret til, klik på det for at vælge det, og klik påOkay. Alternativt, hvis du vil bruge et brugerdefineret ikon til dinSkraldespand, Klik påGennemse ..., naviger til det sted på din computer, hvor det brugerdefinerede ikon er gemt, klik på det brugerdefinerede ikon for at vælge det, klik påÅben, klik på det brugerdefinerede ikon iSkift ikondialog for at vælge den og klikke påOkay.
- Klik påansøgeog derefter videreOkay.