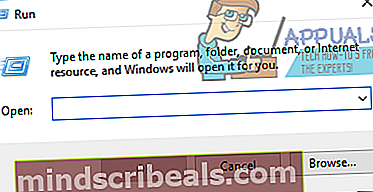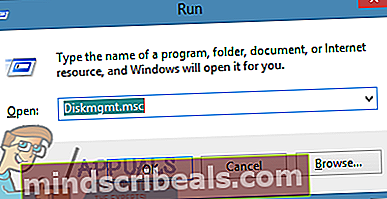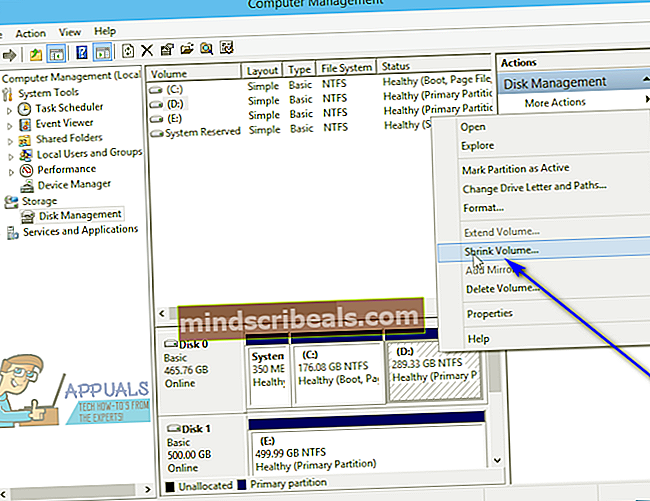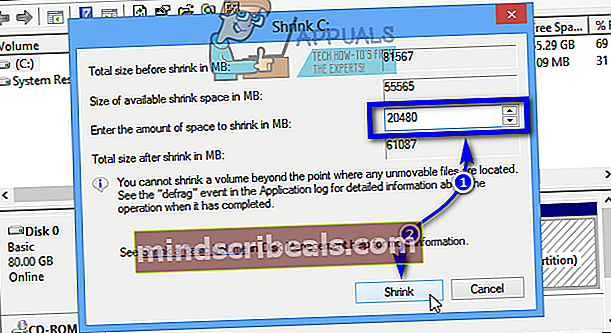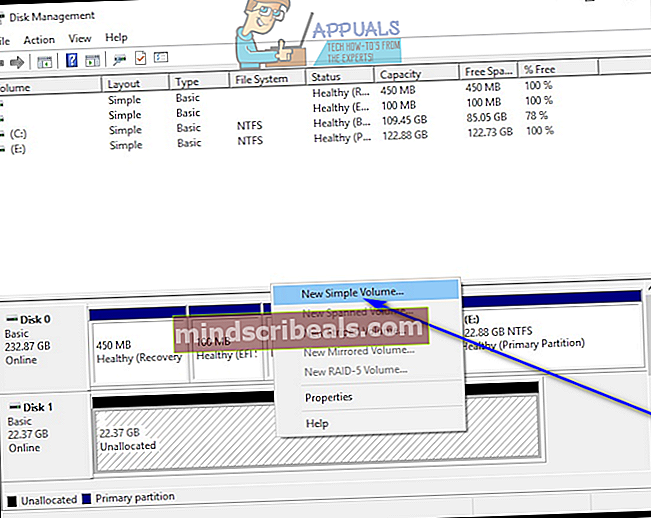Sådan ompartitioneres en harddisk på Windows
Der er mange Windows-brugere derude, der ikke engang ved, at det faktisk er muligt at ompartitionere deres computers harddiske. De fleste mennesker forlader bare partitionerne på deres harddiske, som de er fra starten, og foretager aldrig nogen ændringer til dem. Det er dog ikke kun muligt at ompartitionere en harddisk på Windows-operativsystemet, men Windows har endda et indbygget værktøj, der kan bruges specifikt til dette formål. Windows-brugere kan ompartitionere deres harddiske ved ikke at bruge andet end Windows 'indbyggede harddiskstyringsværktøj på alle versioner af Windows, der i øjeblikket understøttes af Microsoft.

Når du ompartitionerer en harddisk, er det, du grundlæggende gør, at du barberer ledig plads fra de eksisterende partitioner på den harddisk, du vil ompartitionere. Den ledige plads, du barberer, forvandles til ikke-allokeret plads af Windows - denne ikke-tildelte diskplads er ikke en del af nogen af partitionerne på din harddisk og kan bruges til at oprette en ny partition på harddisken helt. Ompartitionering af harddiske behøver ikke engang at involvere sletning af eksisterende partitioner (medmindre du vil) eller slippe af med de eksisterende data på partitionerne på din harddisk, da du simpelthen kan ompartitionere drevet ved hjælp af andet end den ledige diskplads på den.
Sådan ompartitioneres en harddisk i Windows?
Den proces, du skal igennem for at ompartitionere en harddisk på Windows, ligner meget alle alle aktuelt understøttede versioner af Windows. For at ompartitionere en harddisk på Windows skal du:
- Udfør en generel oprydning af den harddisk, du vil ompartitionere. Slet ikke noget af betydning - bare slippe af med ting, du ikke har brug for, såsom ubrugte filer eller data i dinSkraldespand. Dette maksimerer mængden af ledig diskplads, du bliver nødt til at arbejde med, når du ompartitionerer diskdrevet.
- Tryk påWindows-logotast +R at åbne enLøbdialog.
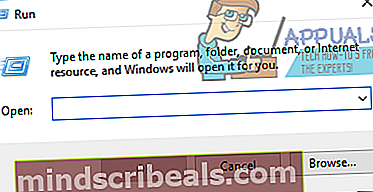
- Typediskmgmt.mscind iLøbdialog og tryk på Gå ind for at starte Windows 'nativeDiskhåndteringhjælpeprogram.
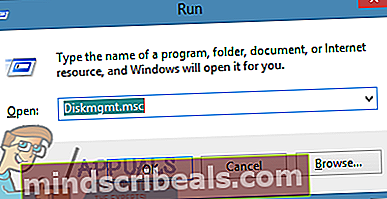
- Højreklik på en eksisterende partition på den harddisk, du vil ompartitionere - vær dog forsigtig, da dette ikke kan være partitionen på det drev, Windows er installeret på, eller en partition eller et drev, der ikke er på det samme drev som det, du ønsker til omfordeling.
- Klik påKrymp volumen ... i den resulterende kontekstmenu.
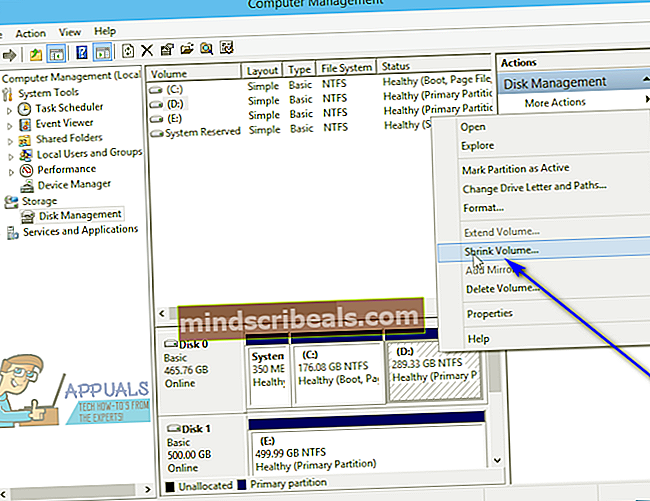
- Indtast mængden af ledig diskplads (i MB - 1 GB svarer til 1024 MB), du vil barbere den valgte partition i Indtast mængden af plads, der skal krympe i MB: felt og klik påKrympe. Mængden, der allerede er i dette felt, er som standard den maksimale mængde diskplads, du kan barbere den valgte partition - du kan barbere en mindre mængde, men du kan ikke barbere en større mængde.
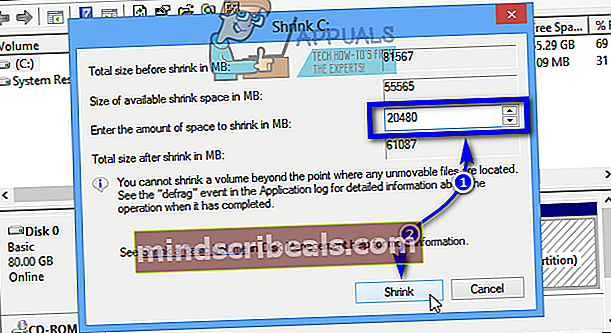
- Hjælpeprogrammet krymper den valgte partition med den angivne mængde, og den angivne mængde diskplads vises derefter i hjælpeprogrammet somIkke allokeret plads. Hvis du også vil barbere mere ledig diskplads fra andre partitioner på harddisken, skal du blot gentagetrin 4–6 for hver af de andre partitioner, som du vil krympe.
- Højreklik påIkke allokeretplads, du ser, og klik på Nyt simpelt bind ...
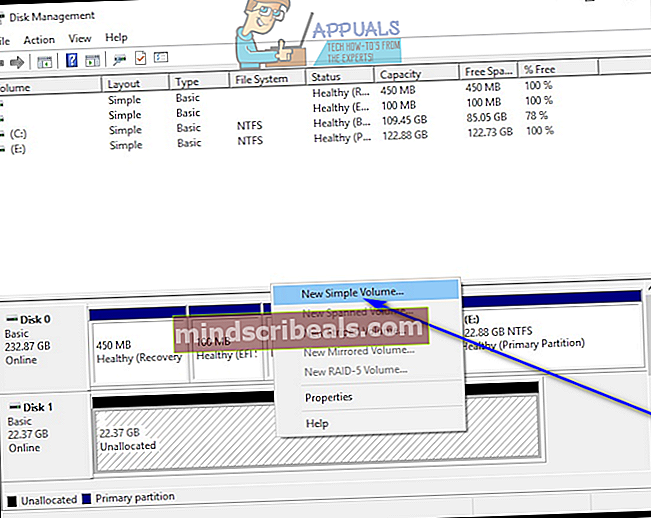
- Klik påNæste.
- Indtast den mængde diskplads, du vil have den nye partition, du opretter, i Enkel volumenstørrelse i MB: Mark. Værdien i dette felt er som standard den maksimale mængde diskplads, som den nye partition kan have - hvis du angiver en værdi mindre end dette, forbliver den resterende diskpladsIkke allokeretspace (det anbefales, at du kun gør dette, hvis du planlægger at oprette endnu en ny partition på det samme drev i fremtiden).
- Klik påNæste.
- Følg instruktionerne og vejledningerne på skærmen (vælg f.eks. Et drevbogstav til den nye partition), og klik påNæste.
- Sørg for, atFormater denne lydstyrke med følgende indstillingermulighed eraktiveret(hvilket betyder at det er markeret).
- Sikre atNTFSer valgt som det filformat, som partitionen formateres i.
- Klik påNæste.
- Klik påAfslutog vent derefter påDiskhåndteringfor at dreje det valgteIkke allokeretplads til en ny partition på harddisken. Den tid, denne handling tager, afhænger af, hvor hurtig din computer er, og hvor stor den partition, du opretter, er. DetDiskhåndteringværktøj vil dog vise fremskridt med oprettelsen af drevet til dig i realtid.
- Når den nye partition er oprettet, tildeles den det drevbogstav, du valgte til den. På dette tidspunkt kan du gå videre og lukkeDiskhåndteringhjælpeprogram, da det er lykkedes dig at ompartitionere din harddisk. Alternativt, hvis du vælger ikke at bruge alleIkke allokeret plads til den nye partition itrin 10og stadig har nogleIkke allokeretplads tilbage på drevet, kan du gå videre og oprette, hvor mange andre nye partitioner du vil oprette på drevet ved hjælp afIkke allokeretplads tilbage på den.