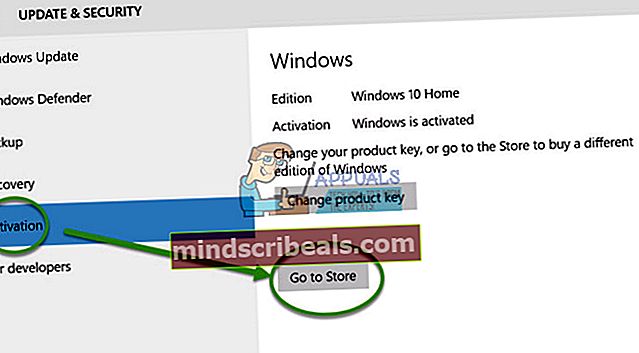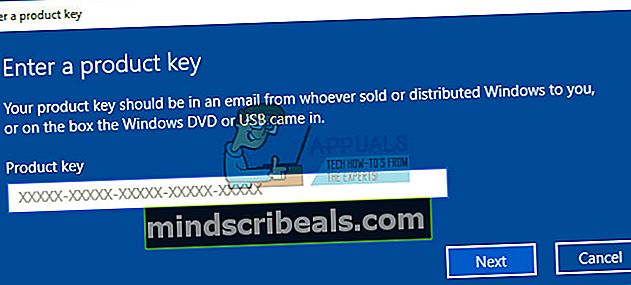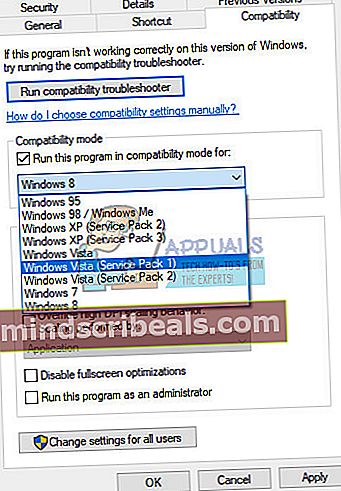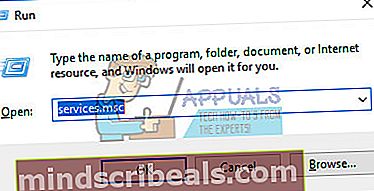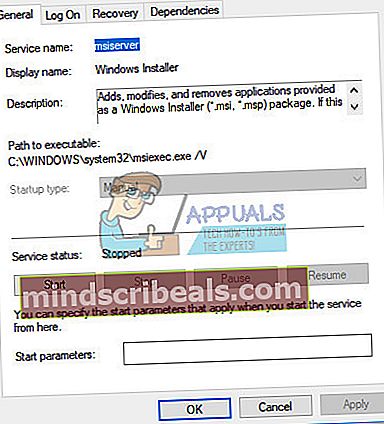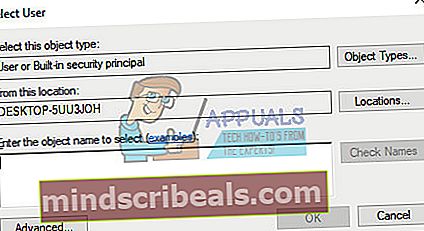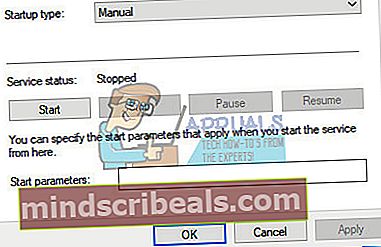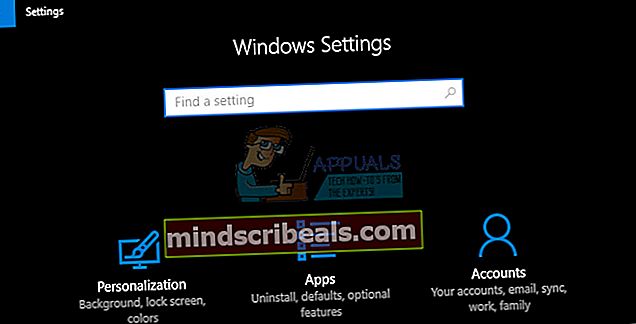Fix: Windows Update Standalone Installer 0x80096002 Fejl
Windows 10 kan installeres eller opdateres til på flere forskellige måder, og Microsoft har sørget for, at du får en række forskellige muligheder, hvis du vil bruge deres nyeste rate i deres Windows OS-serie.
Men nogle gange er dette ikke nok, da der altid er visse konflikter, uanset hvilken metode du vælger at installere Windows med. Der er mange forskellige fejlkoder, hvis betydning ikke rigtig fortæller meget om, hvordan man løser problemet, eller hvad man skal gøre for at undgå det. Tjek nedenfor for at se nogle oplysninger om denne særlige fejlkode.
Windows Update Standalone Installer 0x80096002 Fejl
Denne særlige fejlmeddelelse er relateret til den proces, hvor brugerne prøver at installere Windows 10 eller en anden opdatering til dit operativsystem ved hjælp af det enkeltstående installationsprogram, der bruges til at udføre opdateringsprocessen manuelt.

Fejlmeddelelsen er ret sjælden, men mange klagede over, at de ikke kunne gennemføre opdateringsprocessen korrekt, når de bruger det enkeltstående installationsprogram. Der er et par løsninger til dette problem, så tjek nedenunder for at se, hvordan man effektivt håndterer dette problem.
Løsning 1: Du downloader et program, der ikke er designet til dit operativsystem
Hvis du prøver at downloade og installere en opdatering eller et program, der ikke understøttes af din Windows-version, vises dette problem sandsynligvis. For eksempel forsøgte flere brugere, der kørte Windows 10 Home, at installere BitLocker Drive Encryption, som er et værktøj designet til Windows 10 Pro og Enterprise-versioner.
Hvis du kører Windows 10 Home, skal du opdatere til Windows 10 Pro, hvis du virkelig vil bruge programmet. Følg instruktionerne nedenfor:
- Hvis du allerede kører Windows 10 Home, kan du købe en opgradering til Windows 10 Pro via Windows Store.
- Klik på Start >> Indstillinger >> Opdatering og sikkerhed >> Aktivering >> Gå til butik, klik på $ 99,00 USD.
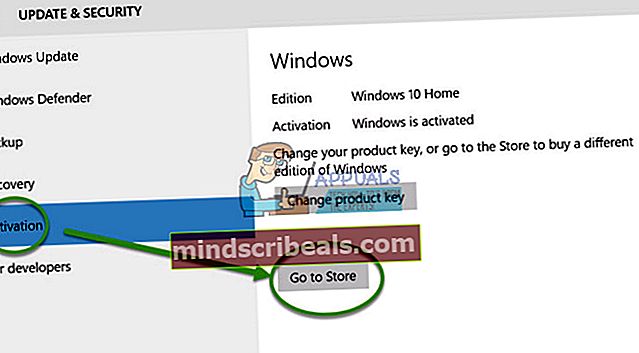
- Bemærk, nem opgradering bevarer dine personlige filer, applikationer og indstillinger, det låser simpelthen udgaven op, processen ligner meget Windows Anytime Upgrade i Windows 7.
- Du kan også opgradere til Windows 10 Pro eller Enterprise ved hjælp af en eksisterende produktnøgle.
- Når du har din Windows 10-nøgle klar, skal du vælge System.
- Vælg Om, og klik derefter på Skift produktnøgle, eller opgrader din udgave af Windows.
- Klik på Ja, hvis brugerkontokontrol vises.
- Indtast din produktnøgle til den udgave, du opgraderer til, hvad enten det er Pro eller Enterprise, og vent, mens produktnøglen er verificeret.
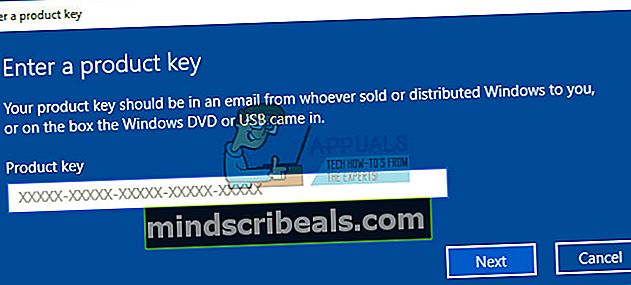
- Sørg for, at alle åbne applikationer er lukket, og dit arbejde er gemt, og start derefter opgraderingen. Vent mens opgraderingsprocessen starter; din computer genstartes flere gange i løbet af denne proces.
- Den tid, det tager at opgradere, varierer fra system til system. Men efter min erfaring tog det kun 5 til 10 minutter.
- Det er det! Luk skærmbilledet til opgradering af komplet opgradering, og begynd at bruge din nye udgave af Windows.
- Prøv at downloade eller installere opdateringen igen.
Løsning 2: Installer det ønskede program i kompatibilitetstilstand til dit operativsystem
Hvis du ikke er villig til at betale for at opgradere din nuværende version af Windows 10, kan du også prøve at køre programmet i kompatibilitetstilstand til din version af Windows for at installere det med succes. Det er et langt skud, men netop denne løsning er ret let at prøve, og du skal prøve det i tilfælde af.
Kompatibilitetstilstand kører programmet i den aktuelle version af Windows ved hjælp af indstillingerne fra den tidligere version af Windows.
- Download softwareopsætningsfilen fra link.
- Højreklik på installationsfilen, og klik på egenskaber.
- Klik på fanen kompatibilitet, marker afkrydsningsfeltet
- Kør dette program i kompatibilitetstilstand for, vælg Windows 10-operativsystem i rullemenuen og fortsæt med installationen. Når dette er gjort ...
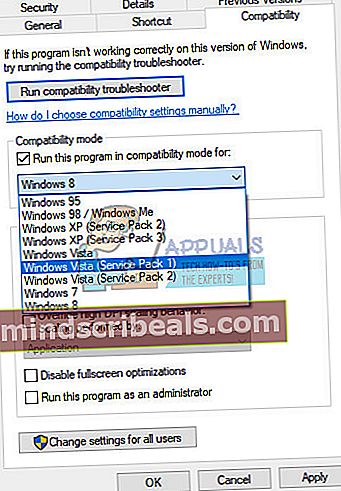
- Genstart computeren, og kontroller, om ændringerne er effektive.
Løsning 3: Fejlfinding af Windows Update og Windows Installer Services
Disse to processer er afgørende, hvis du prøver at udføre en uafhængig Windows-opdatering, og du bør bestemt se på denne løsning, hvis du stadig forsøger at finde ud af det problem, du står over for. Fejlfindingsprogrammet kan også løse problemet for dig uden at kræve, at du overhovedet gør noget.
Windows Update-fejlfinding:
- Klik på søgefeltet, der er ved siden af menuen Start.
- Skriv "Fejlfinding" uden citaterne, og klik på Fejlfinding.
- Klik derefter på Vis alle i venstre panel på skærmen.
- Klik på begge Windows Update.

- Klik på Næste og følg vejledningen for at køre fejlfinding.
- Hvis problemet stadig vedvarer, henvises til nedenstående metode.
Windows Installer-tjenester:
- Hvis du bruger en version af Windows, der er ældre end Windows 10, er den nemmeste måde for dig at få adgang til de tjenester, der kører på din pc, ved at klikke på Start-knappen og navigere til dialogboksen Kør.
- Skriv “services.msc” i dialogboksen, og vent på, at listen over tjenester åbnes.
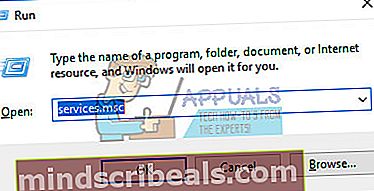
- Hvis du bruger Windows 10, kan du også få adgang til tjenester ved at bruge Ctrl + Shift + Esc-tastekombinationen for at få Task Manager til at åbne.
- Naviger til fanen Tjenester i Jobliste, og klik på Åbn tjenester nederst i vinduerne ved siden af tandhjulsikonet.

Når du har åbnet Services, skal du følge instruktionerne nedenfor.
- Find Windows Installer-tjenesten ved at klikke på kolonnen Navn for at sortere tjenesterne i alfabetisk rækkefølge.
- Højreklik på tjenesten, og klik på Egenskaber.
- Naviger til opstartstypen, og indstil den til Automatisk (forsinket start).
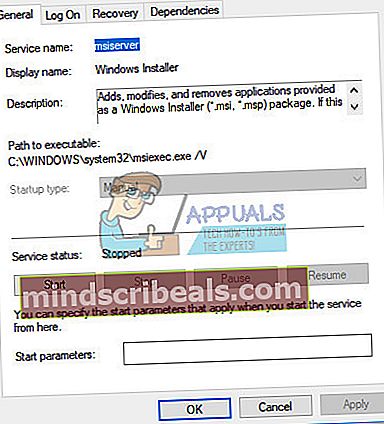
- Hvis tjenesten ikke kører, kan du klikke på Start lige under servicestatus.
Tjenesten skal starte nu, og du har ikke problemer med at håndtere den i fremtiden. Du kan dog modtage følgende fejlmeddelelse, når du klikker på Start:
“Windows kunne ikke starte Windows Installer-tjenesten på den lokale computer. Fejl 1079: Den konto, der er angivet for denne tjeneste, adskiller sig fra den konto, der er angivet for andre tjenester, der kører i samme proces. ”
Hvis dette sker, skal du følge instruktionerne nedenfor for at rette det.
- Følg trin 1-4 i nedenstående instruktioner for at åbne Windows Installer-egenskaber.
- Naviger til fanen Log på, og klik på knappen Browser ....
- Indtast din computers navn under feltet "Indtast objektnavnet, der skal vælges", og klik på Kontroller navne, og vent på, at navnet bliver godkendt.
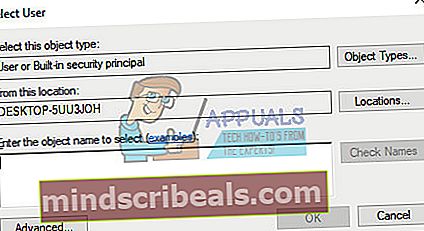
- Klik på OK, når du er færdig, og skriv administratoradgangskoden i feltet Adgangskode, når du bliver bedt om det.
- Klik på OK, og luk dette vindue.
- Naviger tilbage til Windows Installer's egenskaber, og klik på Start.
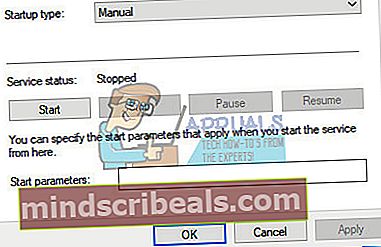
- Luk alt og kontroller, om tjenesten stadig kører.
Løsning 4: Prøv en anden metode
Hvis du forsøgte at installere en Windows Update manuelt ved at downloade den fra Microsoft Update Catalog, og du modtog følgende fejl, kan du prøve at opdatere din computer anderledes. Windows 10 opdaterer sig selv automatisk hver gang en ny opdatering frigives, men du skal kontrollere, om dit automatiske opdateringssystem fungerer.
Du kan kontrollere opdateringer manuelt ved at følge nedenstående trin:
- Brug Windows Key + I-tastekombinationen for at åbne Indstillinger på din Windows-pc. Alternativt kan du søge efter "Indstillinger" ved hjælp af søgefeltet på proceslinjen.
- Find og åbn afsnittet "Opdatering og sikkerhed" i appen Indstillinger.
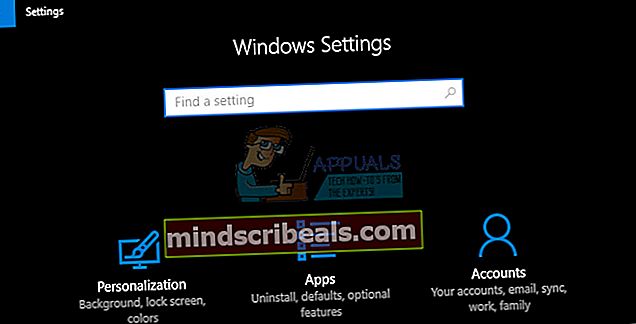
- Bliv på Windows Update-fanen, og klik på knappen Søg efter opdateringer under opdateringsstatus for at kontrollere, om der er en ny version af Windows tilgængelig.
- Hvis der er en, skal Windows fortsætte downloadprocessen automatisk.

Alternativt, hvis din opdateringsproces har problemer, kan du prøve at nulstille dine Windows 10 Update-komponenter for at se, hvor problemet er. Denne særlige løsning er i stand til at løse omkring 80% af alle Windows Update-relaterede problemer, så du bør helt sikkert tjekke dette ud, hvis du er fast besluttet på at opdatere din Windows til den nyeste version.
- Åbn en kommandoprompt. For at gøre dette skal du bruge en af følgende metoder afhængigt af din version af Windows:
Windows 10: Tryk på og hold (eller højreklik) på Windows-logo-knappen på proceslinjen, og vælg derefter Kommandoprompt (administrator). Vælg Ja, når feltet Brugerkontokontrol vises.
Windows 8.1 og Windows 8: På startskærmen skal du stryge ind fra højre side for at få vist charme, vælge Søg og derefter søge efter cmd. (Eller hvis du bruger et tastatur og en mus, skal du skrive cmd på startskærmen.) I søgeresultaterne skal du trykke på og holde nede eller højreklikke på Kommandoprompt og derefter vælge Kør som administrator.
Windows 7 og tidligere versioner: Tryk på Windows-logo-tasten + R, skriv cmd i feltet Kør, og tryk derefter på Enter. Højreklik på cmd, og vælg derefter Kør som administrator.

- Stop BITS-tjenesten, Windows Update-tjenesten og den kryptografiske tjeneste. For at gøre dette skal du skrive følgende kommandoer ved en kommandoprompt. Sørg for at trykke på Enter, når du har skrevet hver kommando.
net stop bits net stop wuauserv net stop appidsvc net stop kryptsvc

- Slet qmgr * .dat-filerne. For at gøre dette skal du skrive følgende kommando ved en kommandoprompt og derefter trykke på Enter:
Fjern “% ALLUSERSPROFILE% \ Application Data \ Microsoft \ Network \ Downloader \ qmgr * .dat”
- Omdøb sikkerhedskopier af softwarefordelingsmapperne. For at gøre dette skal du skrive følgende kommandoer ved en kommandoprompt. Sørg for at trykke på Enter, når du har skrevet hver kommando.
Ren% systemroot% \ SoftwareDistribution SoftwareDistribution.bak Ren% systemroot% \ system32 \ catroot2 catroot2.bak

- Nulstil BITS-tjenesten og Windows Update-tjenesten til standardsikkerhedsbeskrivelsen. For at gøre dette skal du skrive følgende kommandoer ved en kommandoprompt. Sørg for at trykke på Enter, når du har skrevet hver kommando.
sc.exe sdset bits D: (A ;; CCLCSWRPWPDTLOCRRC ;;; SY) (A ;; CCDCLCSWRPWPDTLOCRSDRCWDWO ;;; BA) (A ;; CCLCSWLOCRRC ;;; AU) (A ;; CCLCSWRPWPDTLOCR ;;
sc.exe sdset wuauserv D: (A ;; CCLCSWRPWPDTLOCRRC ;;; SY) (A ;; CCDCLCSWRPWPDTLOCRSDRCWDWO ;;; BA) (A ;; CCLCSWLOCRRC ;;; AU) (A ;; CCLCSWRPWPDT;
- Skriv følgende kommando ved en kommandoprompt, og tryk derefter på Enter:
cd / d% windir% \ system32
- Registrer BITS-filerne og Windows Update-filerne igen. For at gøre dette skal du skrive følgende kommandoer ved en kommandoprompt. Sørg for at trykke på Enter, når du har skrevet hver kommando.
regsvr32.exe atl.dll
regsvr32.exe urlmon.dll
regsvr32.exe mshtml.dll
regsvr32.exe shdocvw.dll
regsvr32.exe browseui.dll
regsvr32.exe jscript.dll
regsvr32.exe vbscript.dll
regsvr32.exe scrrun.dll
regsvr32.exe msxml.dll
regsvr32.exe msxml3.dll
regsvr32.exe msxml6.dll
regsvr32.exe actxprxy.dll
regsvr32.exe softpub.dll
regsvr32.exe wintrust.dll
regsvr32.exe dssenh.dll
regsvr32.exe rsaenh.dll
regsvr32.exe gpkcsp.dll
regsvr32.exe sccbase.dll
regsvr32.exe slbcsp.dll
regsvr32.exe cryptdlg.dll
regsvr32.exe oleaut32.dll
regsvr32.exe ole32.dll
regsvr32.exe shell32.dll
regsvr32.exe initpki.dll
regsvr32.exe wuapi.dll
regsvr32.exe wuaueng.dll
regsvr32.exe wuaueng1.dll
regsvr32.exe wucltui.dll
regsvr32.exe wups.dll
regsvr32.exe wups2.dll
regsvr32.exe wuweb.dll
regsvr32.exe qmgr.dll
regsvr32.exe qmgrprxy.dll
regsvr32.exe wucltux.dll
regsvr32.exe muweb.dll
regsvr32.exe wuwebv.dll
- Nulstil Winsock. For at gøre dette skal du skrive følgende kommando ved en kommandoprompt og derefter trykke på Enter:
netsh winsock reset

- Hvis du kører Windows XP, skal du konfigurere proxyindstillingerne. For at gøre dette skal du skrive følgende kommando ved en kommandoprompt og derefter trykke på Enter:
proxycfg.exe -d
- Hvis du kører andre versioner af Windows, skal du skrive følgende kommando ved en kommandoprompt og derefter trykke på Enter:
netsh winhttp nulstil proxy
- Genstart BITS-tjenesten, Windows Update-tjenesten og den kryptografiske tjeneste. For at gøre dette skal du skrive følgende kommandoer ved en kommandoprompt. Sørg for at trykke på Enter, når du har skrevet hver kommando.
netto startbits net start wuauserv net start appidsvc net start kryptsvc
- Kun Windows Vista: Ryd BITS-køen. For at gøre dette skal du skrive følgende kommando ved en kommandoprompt og derefter trykke på Enter:
bitsadmin.exe / reset / allusers
- Installer den nyeste Windows Update Agent.
- Genstart computeren.
- Prøv at opdatere din version af Windows ved at søge efter opdateringer fra sektionen Opdatering og sikkerhed i Indstillinger, og prøv også at udføre opdateringen via Standalone Installer.