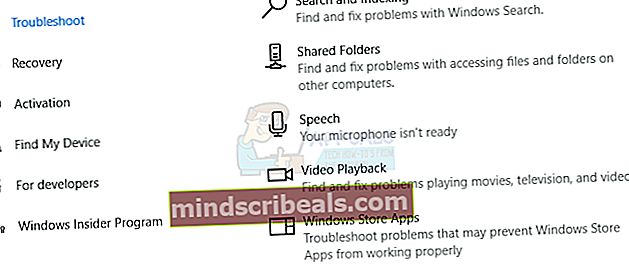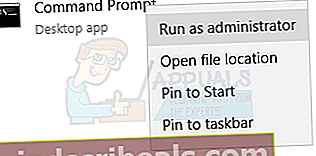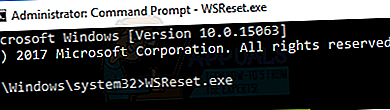Fix: Windows Store-cache kan blive beskadiget Windows 10
Et par Windows 10-brugere forsøgte at installere apps og udvidelser fra Windows Store har rapporteret at have modtaget fejlen 0x80073D05. Denne fejl angiver yderligere “Windows Store-cache kan blive beskadiget. ” og tilbyder at nulstille Windows Store. Selv efter at have nulstillet butikken, har nogle brugere stadig klaget over, at der ikke er nogen ændring i problemet.

Hvis du også oplever det samme problem, giver vi mulige løsninger til at give en varig løsning på dette problem. Det er endnu ikke klart, hvorfor denne fejl opstår, men indtil vi finder ud af, forsøger vi at anvende rettelserne i denne artikel efter hinanden, hvis førstnævnte ikke fungerer.
Løsning 1: Kør Windows Store Apps-fejlfinding
- Tryk på Windows-nøgle + I for at starte Windows-indstillinger.
- Gå til Windows-indstillingerne Opdatering og sikkerhed> Fejlfinding og vælg Windows Store-apps nederst på listen, og klik på Kør fejlfindingsværktøjet.
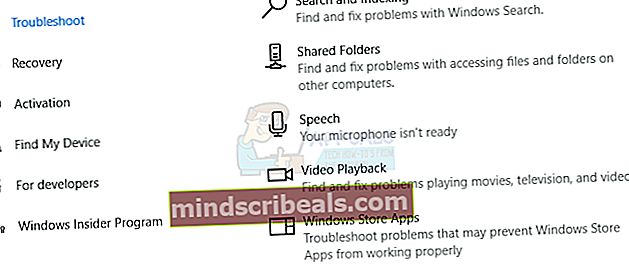
- Følg instruktionerne på skærmen for at finde og foretage fejlfinding af eventuelle problemer med butikken. Hvis du stødte på en anden fejl, der siger "Windows Store-cache og licenser kan være korrupte.", Som et par andre har, henvises til efterfølgende metoder.
- Prøv at downloade varer fra butikken igen for at bekræfte, om problemet er løst.
Løsning 2: Rydning af Windows Store-cache.
- Åbn Start-menuen og skriv cmd. Højreklik på ikonet Kommandoprompt, og klik på 'Kør som administrator'. Accepter UAC-prompten, når den kommer op.
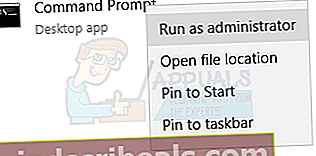
- Skriv i kommandopromptennulstil.exe
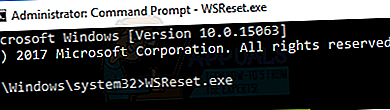
- Når dette er gjort, vil du se en rapportering, der angiver "Cachen til butikken blev ryddet. Du kan nu gennemse butikken efter apps. ”, Eller Windows Store åbnes automatisk, så du kan begynde at downloade apps. Hvis du får vist en fejlmeddelelse, der siger“ Windows Store-cache kan være beskadiget. ”, Skal du følge de næste trin eller gå direkte til at downloade nye applikationer.
- Skriv i kommandoprompten:
opdagelsesrejsende% localappdata% \ Packages \ Microsoft.WindowsStore_8wekyb3d8bbwe \ LocalState og omdøbe eller slette cache Det er fint, hvis du ikke ser noget der.
- Genstart systemet, og prøv at installere nye apps fra Windows Store.
Løsning 3: Nulstilling af Windows Store
Hvis ovenstående løsninger ikke fungerer ved at løse fejlmeddelelsen, kan vi prøve at geninstallere Windows-butikken ved hjælp af PowerShell. Bemærk, at du har brug for administrative rettigheder for at færdiggøre denne løsning.
- Trykke Windows + S for at starte søgefeltet. Skriv “PowerShell”I dialogboksen skal du højreklikke på resultatet og vælge“Kør som administrator”.

- Nu er vi nødt til at indsamle oplysninger om installationsstedet for din Windows Store, inden vi fortsætter med geninstallationsprocessen. Kopier og indsæt følgende kommando i PowerShell, og tryk på Enter.
Get-AppxPackage-navn * butik *

- Denne kommando giver oplysninger om Windows Store og alle de applikationer, der er forbundet til den. Gennemse bunden og kopi installationsplaceringen.
Bemærk: Installationsplaceringen skal indeholde “… ..Microsoft.WindowsStore …… ..” i den. Kopiér ikke andre installationssteder ved en fejltagelse. Højreklik på den kopierede tekst for at kopiere den til udklipsholderen.

- Indsæt den kopierede tekst i notesblokken. Teksten skal se sådan ud:
InstallLocation: C: \ Program Files \ WindowsApps \ Microsoft.WindowsStore_11708.1001.30.0_x64__8wekyb3d8bbwe
- Udfør nu følgende kommando på PowerShell for at afinstallere Windows Store.
Get-AppxPackage Microsoft.WindowsStore | Fjern-AppxPackage

Da vi er færdige med afinstallationen, kan vi fortsætte med at installere en ny kopi til den filplacering, du har gemt tidligere. Luk den aktuelle PowerShell, genstart computeren, og fortsæt derefter med følgende instruktioner. Fortsættelse med det samme PowerShell-vindue vil sandsynligvis medføre problemer, og installationen kan muligvis bede om, at pakken mangler eller er beskadiget.
- Uddrag følgende oplysninger, du kopierede til Notesblok i trin 3 og 4 ovenfor.
Microsoft.WindowsStore_11708.1001.30.0_x64__8wekyb3d8bbwe

- Udfør følgende kommando i PowerShell. Udskift “StorePackageName”Med de oplysninger, vi hentede i det foregående trin.
Tilføj-AppxPackage -registrer “C: \ Program Files \ WindowsApps \ StorePackageName \ AppxManifest.xml” –DisableDevelopmentMode
Efter udskiftning af oplysningerne skal kommandoen se sådan ud:
Add-AppxPackage -registrer “C: \ Program Files \ WindowsApps \ Microsoft.WindowsStore_11708.1001.30.0_x64__8wekyb3d8bbwe \ AppxManifest.xml” –DisableDevelopmentMode

Genstart din computer, før du åbner Windows Store.
Løsning 4: Kombination af AppXPackage og WSReset
En anden ting, som vi kan prøve at løse vores fejl, er at kombinere begge dele (Get-AppXPackage og WSReset), og efter at have genstartet vores pc, skal du prøve at starte Windows Store. Der var meget positivt svar på, at netop denne løsning fungerede perfekt, så lad os give det et skud.
- Trykke Windows + S for at starte søgefeltet. Skriv “kommandoprompt”I dialogboksen skal du højreklikke på resultatet og vælge“Kør som administrator”.
- Skriv “i den forhøjede kommandopromptpowershell”Og tryk på Enter.
- Udfør nu følgende kommando:
Set-ExecutionPolicy Ubegrænset

- Kopier og indsæt følgende kommando, og tryk på Enter. Denne proces kan tage sin tid, så vær tålmodig og lad den afslutte.
Get-AppXPackage -AllUsers | Foreach {Add-AppxPackage -DisableDevelopmentMode -Registrer “$ ($ _. InstallLocation) \ AppXManifest.xml”}

- Åbn IKKE Windows Store endnu. Genstart din computer ved at klikke på startknappen til Windows.
- Når computeren er genstartet, skal du IKKE åbne butikken endnu. Åbn den forhøjede kommandoprompt igen, og skriv følgende kommando:
wsreset.exe
- Genstart din computer igen. Åbn nu Windows Store, og kontroller, om problemet er løst.
Løsning 5: Opdatering af tids- og sprogindstillinger
En anden usædvanlig løsning, der syntes at fungere, var opdatering af tid og sprogindstillinger på din konto. Som vi alle ved, synkroniserer Windows din tid automatisk i henhold til tidszoner. Hvis du har en forkert tidszone, vil det sandsynligvis medføre bizarre problemer.
- Trykke Windows + S for at starte søgefeltet. Skriv “indstillinger ” i dialogboksen, og åbn resultatet.

- Kontroller, om din dato og klokkeslæt er indstillet korrekt. Hvis ikke, fjern markeringen de muligheder, der siger “indstil tid automatisk”Og“indstil tidszone automatisk”.

- Klik på “Lave om”Under Skift dato og klokkeslæt. Indstil din tid i overensstemmelse hermed, og vælg også din passende tidszone. Deaktiver også "Automatisk synkroniseringstid".

- Når du er færdig, skal du genstarte din computer og kontrollere, om Store fungerer som forventet.
Løsning 6: Ændring af indstillinger for fortrolighed
Vi kan også prøve at ændre alle dine privatlivsindstillinger ved at deaktivere reklame-id'er. Det vil også deaktivere sporing af din applikationsstart. Du kan altid tilbagekalde ændringerne, hvis dette ikke virker for dig.
- Trykke Windows + S, skriv “Indstillinger”Og åbn det resultat, der kommer frem.
- Klik på indstillingen “Privatliv”Fra listen over tilgængelige kategorier.

- Fjern markeringen af alle tre tilstedeværende muligheder. Genstart din computer, og kontroller, om Windows Store åbner som forventet.

Løsning 7: Kørsel af fejlfindingsprogrammet på en administratorkonto
Hvis du bruger en begrænset konto, skal du kontakte din administrator for at gøre dig til administrator. På grund af begrænsede privilegier for den begrænsede konto virker fejlfindingsprogrammet ikke bedst.
Når du er blevet administrator, skal du følge metode 1 og 2 begge. Åbn ikke Windows Store, før du er færdig med at udføre begge metoder og har genstartet din computer.
Løsning 8: Afinstallation af indbyggede Microsoft Apps
Mange brugere rapporterede, at et andet Microsoft-program forstyrrede Windows Store og fik det til at gå ned. Selv om dette ser ud til at være en usandsynlig ting, sker det og rapporteres som en fejl. Denne løsning fremstiller hovedsageligt vilde gæt om, hvilken applikation der forårsager problemer. Det er dog et skud værd.
Som et eksempel skal vi vise, hvordan man afinstallerer "Film & TV", som er kendt for at være i konflikt med Windows Store. I slutningen af løsningen viser vi alle de kommandoer, der kan bruges til at afinstallere forskellige applikationer sammen med kommandoen til at geninstallere dem.
- Trykke Windows + S for at starte søgefeltet. Skriv “PowerShell”I dialogboksen skal du højreklikke på resultatet og vælge“Kør som administrator”.
- Skriv følgende kommando, og tryk på Enter. Dette afinstallerer "Film og tv" fra din computer.
Get-AppxPackage * zunevideo * | Fjern-AppxPackage

- Afslut PowerShell, kontroller om applikationen faktisk er afinstalleret. Hvis det er tilfældet, skal du genstarte din computer og prøve at starte Windows Store igen. Du kan nemt installere applikationen direkte fra butikken ved at søge efter den.
Du kan også geninstallere alle (eller en) forudinstalleret app med en enkelt kommando i PowerShell:
Get-AppxPackage -AllUsers | Foreach {Add-AppxPackage -DisableDevelopmentMode -Registrer “$ ($ _. InstallLocation) \ AppXManifest.xml”}
Her er alle de kommandoer, der er anført for at afinstallere forskellige Microsoft-applikationer fra PowerShell.
Afinstaller 3D Builder: “Get-AppxPackage * 3dbuilder * | Fjern-AppxPackage ”
Afinstaller Alarmer og ur: “Get-AppxPackage * windowsalarms * | Fjern-AppxPackage ”
Afinstaller Lommeregner: “Get-AppxPackage * windowscalculator * | Fjern-AppxPackage ”
Afinstaller Kalender og mail: “Get-AppxPackage * windowscommunicationsapps * | Fjern-AppxPackage ”
Afinstaller Xbox: “Get-AppxPackage * xboxapp * | Fjern-AppxPackage ”
Afinstaller Vejr: “Get-AppxPackage * bingweather * | Fjern-AppxPackage ”
Afinstaller Stemme optager: “Get-AppxPackage * lydoptager * | Fjern-AppxPackage ”
Afinstaller Sport: “Get-AppxPackage * bingsports * | Fjern-AppxPackage ”
Afinstaller Kamera: “Get-AppxPackage * windowscamera * | Fjern-AppxPackage ”
Afinstaller Få Office: “Get-AppxPackage * officehub * | Fjern-AppxPackage ”
Afinstaller Hent Skype: “Get-AppxPackage * skypeapp * | Fjern-AppxPackage ”
Afinstaller Kom igang: “Get-AppxPackage * getstarted * | Fjern-AppxPackage ”
Afinstaller Groove Music: “Get-AppxPackage * zunemusic * | Fjern-AppxPackage ”
Afinstaller Kort: “Get-AppxPackage * windowsmaps * | Fjern-AppxPackage ”
Afinstaller Penge: “Get-AppxPackage * bingfinance * | Fjern-AppxPackage ”
Afinstaller Film og tv: “Get-AppxPackage * zunevideo * | Fjern-AppxPackage ”
Afinstaller Nyheder: “Get-AppxPackage * bingnews * | Fjern-AppxPackage ”
Afinstaller En note: “Get-AppxPackage * onenote * | Fjern-AppxPackage ”
Afinstaller Mennesker: “Get-AppxPackage * folk * | Fjern-AppxPackage ”
Afinstaller Telefon ledsager: “Get-AppxPackage * windowsphone * | Fjern-AppxPackage ”
Afinstaller Fotos: “Get-AppxPackage * fotos * | Fjern-AppxPackage ”
Afinstaller butik: “Get-AppxPackage * windowsstore * | Fjern-AppxPackage ”