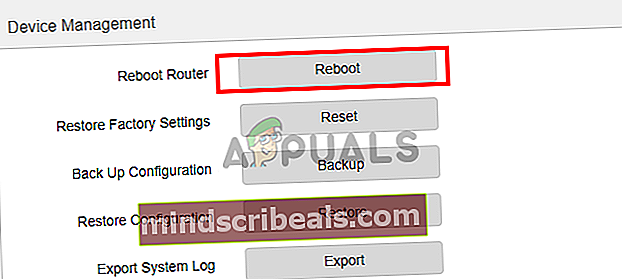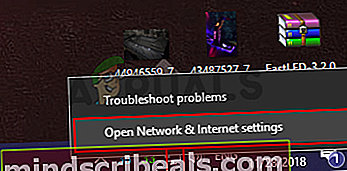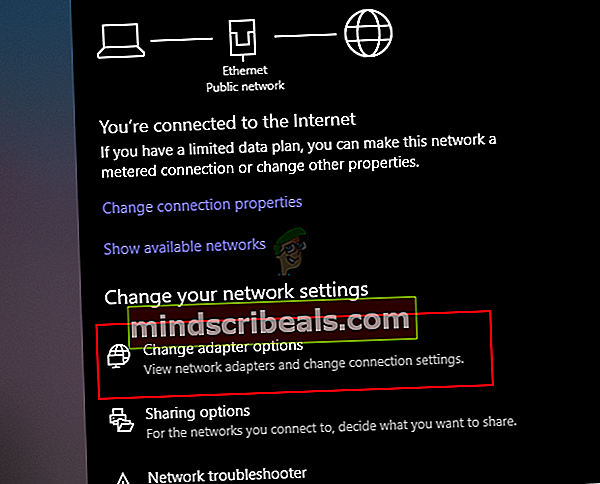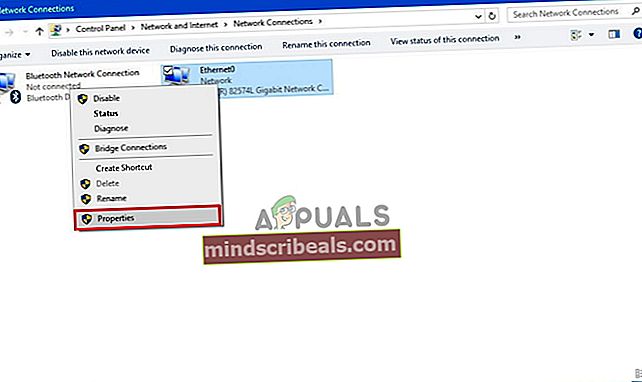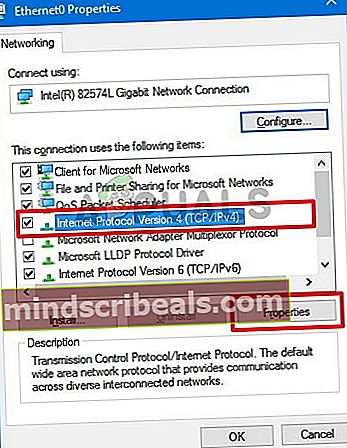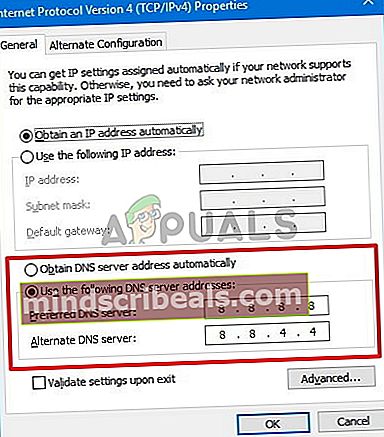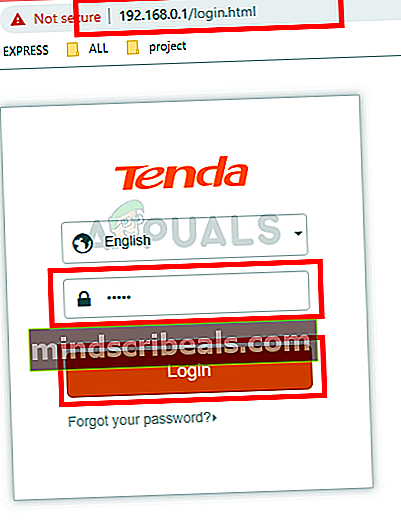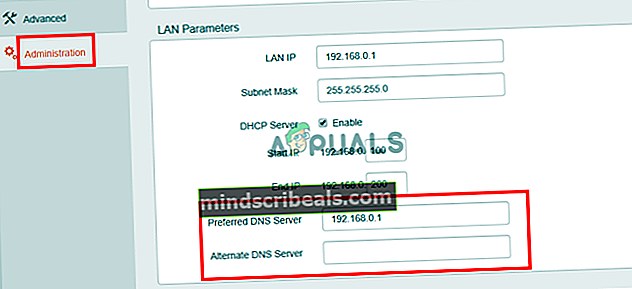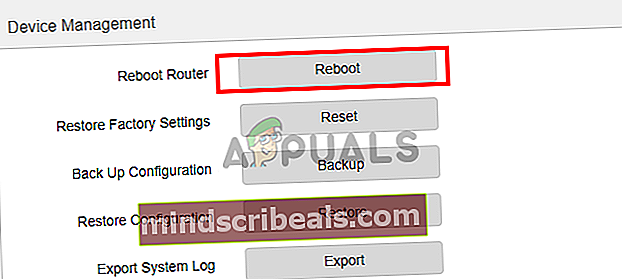Sådan ændres DNS i Windows 10
Domænenavnssystem eller almindeligvis kendt som DNS er et system, der oversætter domænenavne til IP-adresser. Hver gang vi skriver et websteds URL i adresselinjen i vores webbrowser, sender browseren URL'en til standard DNS-serveren, serveren oversætter derefter URL'en til en IP-adresse, og indholdet af denne IP-adresse hentes tilbage til din webbrowser . Den eneste grund til, at der findes et domænenavnesystem, er, at domænenavne er ret lette at huske, mens du prøver at huske IP-adresser, er ret svært. DNS fungerer som en telefonbog; det binder et domænenavn til sin respektive IP-adresse.
Hvorfor skal vi skifte DNS-server?
Normalt leverer din internetudbyder (ISP) standard DNS-server til din internetforbindelse, men det kan blive langsomt pga høj belastnings, hvilket kan forårsage langsom browsing. Din internetudbyder kan også spore din internetaktivitet via din DNS og også blokere websteder gennem den. Den eneste måde at undgå alle disse problemer på er at ændre din primære DNS-server med en brugerdefineret.
Top tre hurtigste DNS-servere.
Disse DNS-servere giver hurtige browsinghastigheder, og de sporer heller ikke din internetaktivitet. De er gratis at bruge, så du kan bruge nogen af disse uden problemer.
- Googles offentlige DNS-server: Googles DNS-server er et gratis alternativ til hurtig og sikker browsing. For at bruge Googles DNS skal du bruge følgende adresse
Primær DNS-server: 8.8.8.8
Sekundær DNS-server: 8.8.4.4
- OpenDNSs offentlige DNS: OpenDNS leverer både gratis og betalte DNS-servere, selvom den betalte leveres med nogle yderligere fordele, er den gratis heller ikke dårlig.
Primær DNS-server: 208.67.222.222
Sekundær DNS-server: 208.67.222.220
- Norton forbinder Safe's offentlige DNS: Norton yder ikke kun virusbeskyttelse; det leverer også DNS-tjeneste. Norton tilbyder tre forskellige pakker, hver med sin egen unikhed. Men de gratis er de mest anvendte.
Primær DNS-server: 199.85.126.10
Sekundær DNS-server: 199.85.127.10
Hvordan ændrer vi DNS-serveren?
Der er en række måder at ændre din standard DNS-server på, du kan enten ændre din pc's DNS fra netværksindstillingerne, eller du kan ændre DNS-indstillingerne fra din router, så hele din internetforbindelse bruger en enkelt brugerdefineret DNS. Sådan får du det gjort.
- Via netværksindstillingerne: Den nemmeste måde at ændre både din primære og sekundære DNS på er via netværksindstillingerne. Du kan få dette gjort med et par klik
- Gennem CMD: du kan også ændre DNS-serverne fra kommandoprompten.
- Gennem routerens indstillinger: Hvis du vil ændre DNS-serveren for hele din internetforbindelse, kan du ændre DNS fra din routers indstillinger.
Metode 1: Skift DNS-server via Netværksindstillinger
Den nemmeste måde at ændre din pc's DNS-server på er via Netværksindstillinger. For at gøre dette skal du:
- Højreklik på Netværk ikonet i systembakken.
- Klik nu på Åbn Netværks- og internetindstillinger.
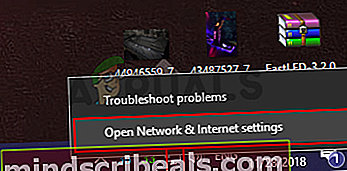
- Nu under Skift dine netværksindstillinger panel, skal du klikke på Skift adapterindstillinger. Dette åbner op for Netværksforbindelser folder.
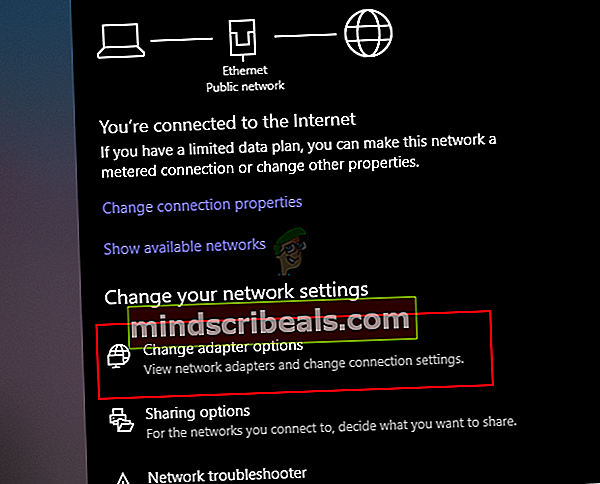
- I Netværks forbindelse mappe, skal du finde din primære netværksforbindelse og højreklikke på den og derefter klikke på Ejendomme.
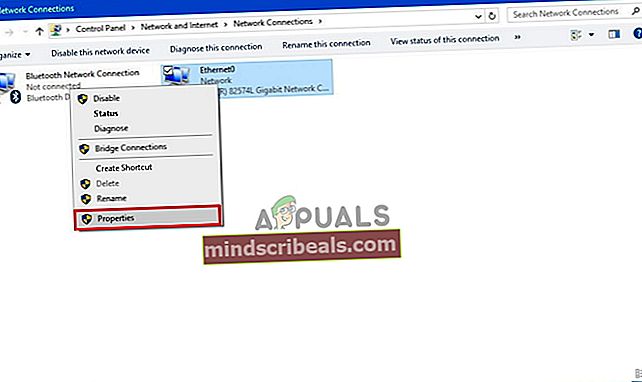
- Her skal du finde Internetprotokol version 4 og åbn dens egenskaber ved først at vælge den og derefter klikke på Ejendomme knap.
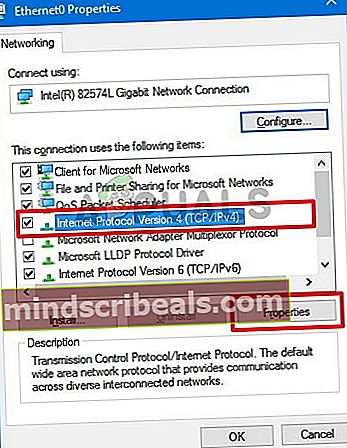
- Vælg nu Brug følgende DNS-serveradresser radioknappen, og indtast nu de primære og sekundære DNS-servere, du vælger, og klik Okay.
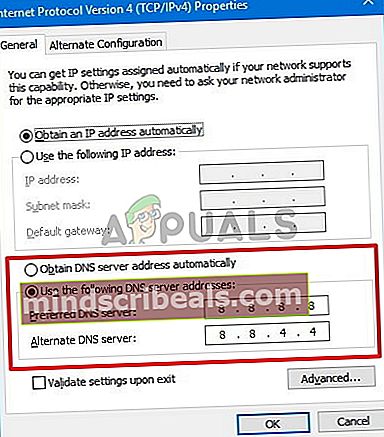
- Klik nu Tæt for at anvende de nye DNS-indstillinger.
Metode 2: Brug kommandoprompten til at ændre den primære og sekundære DNS-server
Denne metode giver dig mulighed for at ændre din DNS-server ved hjælp af Windows-kommandoprompten, du bliver nødt til at bruge nogle kommandoer for at få arbejdet gjort.
- Tryk på på tastaturet Windows + R tasterne og Løb Dialogboksen vises, skriv CMD og tryk på Ctrl + Skift + Enter for at åbne kommandoprompten med administrative rettigheder. Trykke Ja Hvis anmodet af UAC.
- Nu en gang den Kommandoprompt er åben, skriv følgende og tryk på Gå ind For at vise navnet på din primære netværksforbindelse skal du huske navnet, da du får brug for det senere.
wmic nic få NetConnectionID
3. Skriv nu følgende kommando, og tryk på Gå ind for at ændre netværksindstillingerne.
netsh
4. Skriv følgende kommando, og tryk på Gå ind for at ændre din primære DNS-server:
interface ip-sæt dns navn = "ADAPTER-NAVN" kilde = "statisk" adresse = "X.X.X.X"
Husk at ændre “ADAPTER-NAVN"Med dit adapternavn, som du fik i andet trin, skal du også ændre"X.X.X.X”Med den krævede DNS-serveradresse.
5. Skriv nu følgende kommando, og tryk på Gå ind for at ændre din sekundære DNS-serveradresse:
interface ip-sæt dns navn = "ADAPTER-NAME" kilde = "statisk" adresse = "X.X.X.X" indeks = 2

Metode 3: Ændring af DNS-serveren fra routerens indstillinger
Hvis du vil ændre din DNS fra routeren, vil trinnet variere alt efter din routermodel, men de overordnede muligheder ville være de samme. Du bliver nødt til at kende IP-adressen, brugernavnet og adgangskoden til din router, alle disse detaljer er skrevet på bagsiden af din router.
- Åbn din webbrowser, skriv IP-adresse af din router i adresselinjen, og tryk på Gå ind.
- Routeren beder muligvis om brugernavnet og adgangskoden, læg legitimationsoplysningerne og tryk på Log på.
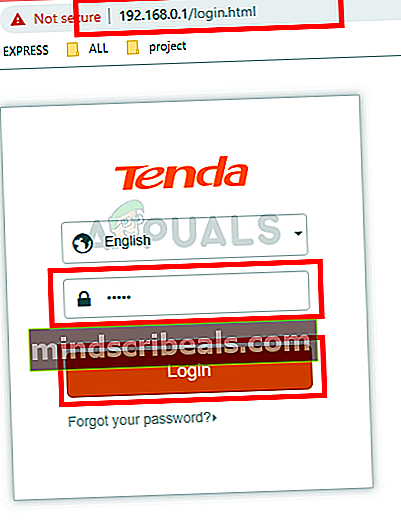
- Afhængigt af din routers model vil DNS-indstillingerne enten være under Administration fanen eller Avanceret Lan-parameter fanen.
- Skriv de foretrukne og de alternative DNS-servere, og tryk på Okay for at gemme indstillingerne.
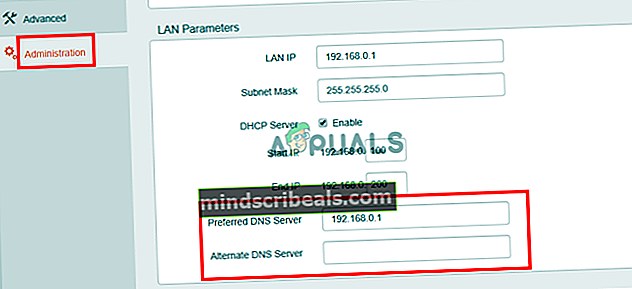
- Genstart din router for at lade ændringerne træde i kraft.