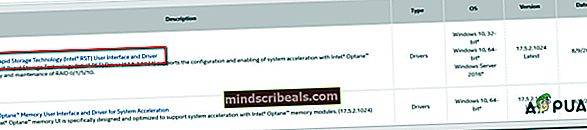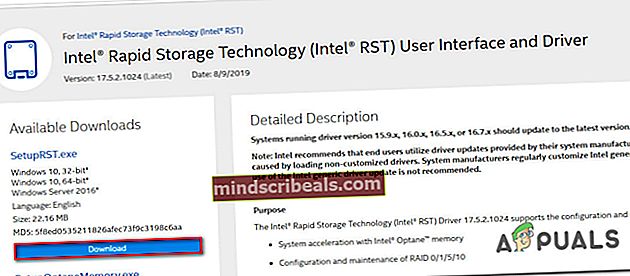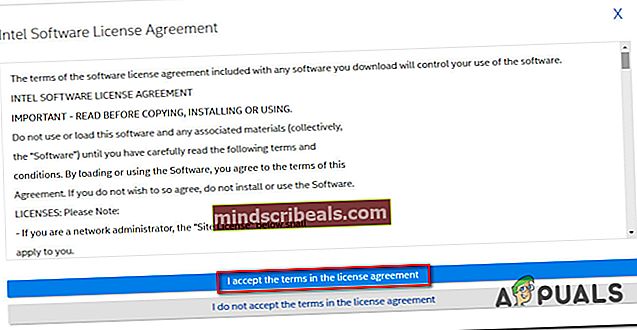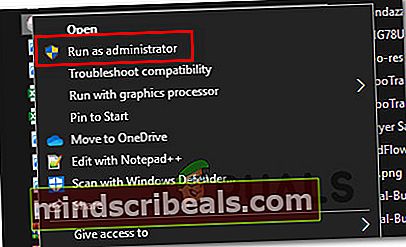Sådan løses Windows Update-fejl 0xc8000247?
Flere Windows-brugere støder på 0xc8000247 fejl kode, når du prøver at installere en opdatering via WU (Windows Update) -komponenten. De fleste berørte brugere rapporterer, at problemet kun forekommer med visse opdateringer - andre installerer fint. Selvom problemet for det meste rapporteres om Windows 7, lykkedes det os at finde nogle forekomster af det samme problem, der sker på Windows 10 og Windows 8.1.

Hvad forårsager Windows Update-fejl 0xc8000247?
Vi undersøgte dette særlige problem ved at se på forskellige brugerrapporter og de reparationsstrategier, der ofte bruges til at løse denne fejlmeddelelse. Som det viser sig, vil flere forskellige scenarier udløse Windows Update-fejl 0xc8000247. Her er en kortliste med synder, der kan være ansvarlige:
- Installation mangler IRST-driveren - Som det viser sig, opstår dette særlige problem ofte i situationer, hvor maskininstallationen mangler Intel Rapid Storage Technology Driver (IRST). Dette scenario er ret almindeligt i tilfælde, hvor Windows-installationen er opnået, efter at brugeren har klonet en tidligere installation ved hjælp af Acronis eller et lignende værktøj. I dette tilfælde skal du være i stand til at løse problemet ved at installere IRST-driveren gennem de officielle kanaler.
- Tredjeparts AV-interferens - Et andet scenarie, der kan give anledning til denne fejl, er, hvis du har at gøre med en overbeskyttende AV-pakke, der afbryder forbindelsen mellem slutbrugermaskinen og WU-serveren. Hvis dette scenario er relevant, skal du være i stand til at løse problemet ved enten at deaktivere realtidsbeskyttelsen, mens opdateringen installeres, eller ved at afinstallere den overbeskyttende suite og vende tilbage til den indbyggede sikkerhedssuite.
- Glitched WU-komponent - Som nogle brugere har rapporteret, kan denne fejlkode muligvis også udløses i situationer, hvor en eller flere WU-komponenter sidder fast i en limbo-tilstand (OS mener, at komponenten er åben, når det faktisk ikke er det). I dette tilfælde skal du være i stand til at løse problemet ved at nulstille alle WU-komponenter (enten ved hjælp af den automatiserede agent eller ved at gøre det hele manuelt).
- Systemfilkorruption - Som det viser sig, kan korruption i systemfiler også være ansvarlig for at denne fejlkode vises under en WU-installation. Hvis en eller flere WU-afhængigheder bliver beskadiget, kan hele opdateringsoperationen blive påvirket. I dette tilfælde skal du være i stand til at løse problemet ved at køre systemfilreparationsscanninger (DISM eller SFC) eller ved at gå til en reparationsinstallation (eller ren installation).
- Uidentificeret interferens - Under mere specielle omstændigheder kan denne fejl opstå på grund af en uidentificeret synder. Det er muligt, at en driveropdatering forstyrrede WU-operationen. Da disse konflikter ikke er lette at finde ud af, er den ideelle tilgang at bruge Systemgendannelse til at bringe din maskinstatus tilbage til et punkt, hvor dette problem ikke opstod.
Hvis du også støder på dette problem, og du leder efter en løsning, vil denne artikel give dig flere fejlfindingsvejledninger, der skal hjælpe dig med at identificere og løse det problem, der i sidste ende kaster denne fejl. Nedenfor finder du en samling af potentielle rettelser, der er bekræftet at være effektive af mindst en berørt bruger.
For de bedste resultater anbefaler vi, at du følger metoderne i samme rækkefølge, som vi arrangerede dem, da de er ordnet efter effektivitet og vanskeligheder. Til sidst vil du snuble over en løsning, der løser problemet uanset den skyldige, der letter opfattelsen af dette problem.
Metode 1: Kørsel af Windows Update-fejlfinding
Før vi undersøger andre avancerede reparationsstrategier, skal vi se, om din Windows ikke er i stand til automatisk at løse problemet. Flere brugere, som vi står over for netop dette problem, har formået at løse problemet Windows Update-fejl 0xc8000247 ved at køre Windows Update-fejlfinding.
Dette indbyggede værktøj indeholder snesevis af reparationsstrategier, der automatisk anvendes, hvis der findes en levedygtig inkonsekvens. Hvis værktøjet finder en levedygtig reparationsstrategi, vil det automatisk anbefale en levedygtig løsning, som du kan anvende med et enkelt klik.
Her er en hurtig guide til kørsel af Windows Update-fejlfinding for at løse Fejl 0xc8000247på Windows:
- Åbn en Kør-dialogboks ved at trykke på Windows-tast + R. Skriv derefter “Ms-indstillinger-fejlfinding”og tryk på Gå ind at åbne op for Fejlfinding fanen i Indstillinger app.

- Når du er inde på fanen Fejlfinding, skal du gå over til højre rude på skærmbilledet Indstillinger og rulle ned til Kom i gang afsnit. Når du ser det, skal du klikke på Windows opdatering, og klik derefter på Kør fejlfindingsværktøjet fra den nyligt viste kontekstmenu.

- Når værktøjet er startet, kører det automatisk en indledende scanning. Formålet med dette er at afgøre, om nogen af de reparationsstrategier, der følger med det, matcher det specifikke problem, du har.

- Hvis der identificeres en levedygtig løsning, får du et nyt vindue, hvor du kan klikke på Anvend denne rettelse at anvende den anbefalede reparationsstrategi.

Bemærk: Afhængigt af typen af rettelse skal du muligvis følge instruktionerne på skærmen for at håndhæve den anbefalede rettelse.
- Når rettelsen er anvendt, skal du genstarte din computer og se, om problemet er løst, når den næste opstart er afsluttet.
Hvis den Windows Update-fejl 0xc8000247stadig forekommer, eller fejlfindingsprogrammet ikke fandt en levedygtig reparationsstrategi, skal du gå ned til den næste mulige løsning nedenfor.
Metode 2: Opdatering af IRST-driveren
Nogle Windows-brugere, der stødte på dette problem i Windows 7, har rapporteret, at de var i stand til at løse problemet ved at opdatere Intel Rapid Storage Technology Driver (IRST). Denne særlige løsning synes for det meste at være anvendelig i tilfælde, hvor denne Windows-installation er opnået, efter at brugeren har klonet harddisken ved hjælp af Acronis True Image eller et lignende værktøj. Dette særlige problem rapporteres for det meste at forekomme med Western Digital (WD) -drev.
Hvis scenariet, du står over for, ligner dette, skal du være i stand til at løse problemet ved at opdatere Intel Rapid Storage Technology Driver (IRST) til den nyeste version. Her er en hurtig guide til, hvordan du gør dette:
- Besøg dette link (her) og klik på Intel Rapid Technology (Intel RST) brugergrænseflade og driverfra listen over tilgængelige drivere.
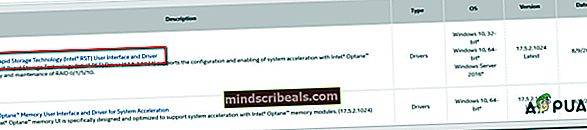
- Inde i førerskærmen skal du se på den venstre del af skærmen (under Tilgængelige downloads) og klik på Hent knap tilknyttet SetupRST.exe.
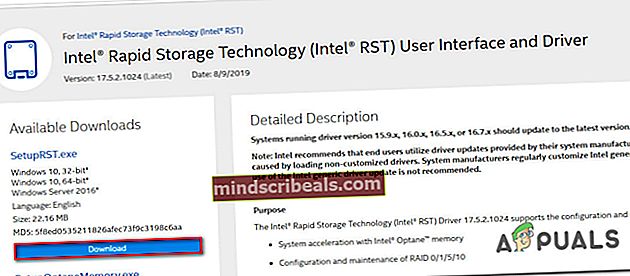
- Klik på på Intel-licenslicensaftalen Jeg accepterer vilkårene og licensaftalen. Vent derefter til downloadet er afsluttet.
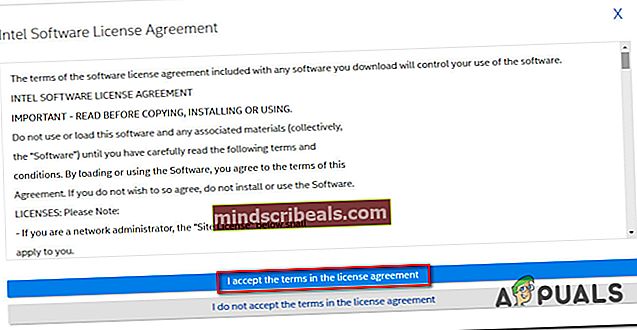
- En gang SetupRST.exe filen er fuldt downloadet, dobbeltklik på den og klik Ja for at give administratoradgang, følg derefter instruktionerne på skærmen for at fuldføre installationen af Intel Rapid Technology (Intel RST)chauffør.
- Når installationen er afsluttet, skal du genstarte computeren og se, om problemet er løst, når den næste opstartssekvens er afsluttet.
Hvis det samme Windows Update-fejl 0xc8000247når du prøver at installere en opdatering, skal du gå ned til den næste metode nedenfor.
Metode 3: Afinstaller forstyrrende tredjepartsapplikation (hvis relevant)
Som det viser sig, kan denne særlige fejlkode også forekomme på grund af en overbeskyttende AV-suite. At dømme efter brugerrapporterne er der flere sikkerhedssuiter, der kan udløse Windows Update-fejl 0xc8000247efter at de blokerer kommunikationen mellem slutbruger-pc'en og WU-serveren. Norton, McAfee og Avast påpeges ofte af brugere for at forårsage dette er adfærd.
Hvis du bruger en tredjeparts-AV, og du har mistanke om, at den muligvis er ansvarlig for den mislykkede opdatering, skal du være i stand til at løse problemet ved enten at deaktivere realtidsbeskyttelsen, mens opdateringen installeres, eller ved at afinstallere sikkerheden suite helt og vender tilbage til den indbyggede AV (Windows Defender).
Hvis dette scenarie er relevant, skal du starte med at afinstallere realtidsbeskyttelsen af din tredjeparts AV. Men afhængigt af hvilken tredjeparts sikkerhedssuite du bruger, vil trinene være forskellige. I flere tilfælde kan du dog gøre dette ved at højreklikke på proceslinjens ikon.

Så snart du formår at deaktivere realtidsbeskyttelsen, skal du prøve at installere opdateringen normalt og se, om du stadig får det samme problem.
Hvis problemet stadig opstår, skal du prøve at afinstallere dit tredjepartsantivirus helt, mens du sikrer, at du ikke efterlader nogen resterende filer, der stadig kan forårsage denne adfærd. For at gøre dette skal du følge trinene i denne artikel (her) for at sikre, at du installerer tredjeparts-AV sammen med eventuelle restfiler.
Hvis det samme 0xc8000247der stadig opstår en fejl, efter at du har fulgt instruktionerne ovenfor (eller denne metode var ikke anvendelig), skal du følge med Metode 4 under.
Metode 4: Nulstil alle WU-komponenter
Som det viser sig, kan dette særlige problem muligvis også opstå på grund af en WU (Windows Update), men det opstår, når en vigtig komponent sidder fast i en limbo-tilstand (dit operativsystem mener, at det er operationelt, men faktisk er det ikke). Flere Windows-brugere, der også stødte på 0xc8000247fejl har formået at løse dette problem ved at nulstille alle WU-komponenter, der var involveret i denne operation.
Når det kommer til at opnå dette, har du to måder frem - du går enten til den automatiserede tilgang ved at køre Windows Update Agent eller du udfører trinnene manuelt via en forhøjet kommandoprompt
Følg den guide, du føler dig mere komfortabel med:
Nulstilling af alle Windows Update-komponenter via Windows Update Agent
- Besøg denne Microsoft TechNet-side (her) fra din standardbrowser og download Reset Windows Update Agent-scriptet.

- Vent, indtil downloadet er afsluttet, og pak derefter zip-arkivet ud med et gratis arkiveringsværktøj som WinZip eller 7zip.
- Når scriptet er fuldt udpakket, skal du højreklikke på ResetWUENG.exe og vælg Kør som administrator fra den nyligt viste kontekstmenu.
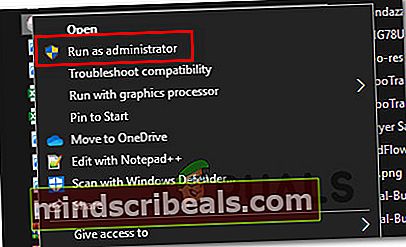
- Følg instruktionerne på skærmen for at køre scriptet, der nulstiller alle dine WU-komponenter. Men inden du starter denne proces, skal du sørge for, at du ikke kører nogen operationer, der kræver en aktiv internetforbindelse, da denne handling vil afbryde dit netværk.
- Når processen er afsluttet, skal du genstarte din computer og se, om problemet løses ved næste systemstart.
Nulstilling af alle Windows Update-komponenter via en forhøjet kommandoprompt
- Trykke Windows-tast + R at åbne en Løb dialog boks. Skriv derefter “Cmd” inde i tekstboksen, og tryk derefter på Ctrl + Skift + Enter for at åbne en forhøjet kommandoprompt. Når du ser UAC (brugerkontokontrol),klik Ja at give administrative rettigheder.

- Når du er inde i den forhøjede kommandoprompt, skal du skrive følgende kommandoer i rækkefølge og trykke på Gå ind efter hver enkelt effektivt stoppe alle WU-relaterede tjenester:
net stop wuauserv net stop crypt Svcnet stop bits net stop msiserver
Bemærk: Disse kommandoer stopper Windows Update Service, MSI-installationsprogrammet, kryptografisk tjeneste og BITS-tjenesten.
- Når alle relevante tjenester er forhindret i at køre, skal du køre følgende kommandoer for at rydde og omdøbe mapperne SoftwareDistribution og Catroot2:
ren C: \ Windows \ SoftwareDistribution SoftwareDistribution.old ren C: \ Windows \ System32 \ catroot2 Catroot2.old
Bemærk: Det Distribution af software myre Catroot2 mapper bruges af dit operativsystem til at gemme midlertidige opdateringsfiler, der er / vil blive brugt af WU.
- Når de to opdateringsmapper er ryddet, skal du køre følgende kommandoer og trykke påGå ind efter hver for at genaktivere de tjenester, som vi tidligere har deaktiveret i trin 2:
net start wuauserv net start cryptSvc net start bits net start msiserver
- Når hver tjeneste er genaktiveret, skal du geninstallere den opdatering, der tidligere mislykkedes, og se om problemet nu er løst.
Hvis du stadig støder på 0xc8000247fejl, gå ned til næste metode nedenfor.
Metode 5: Kørsel af DISM- og SFC-scanninger
Som det viser sig, en anden potentiel synder, der kan være ansvarlig for 0xc8000247fejl er systemfil korruption. Da WU er afhængig af mange afhængigheder, er der mange systemfiler, der muligvis udløser denne adfærd, hvis visse filer bliver påvirket af korruption.
Flere brugere, der også blev berørt af dette problem, har formået at løse det ved at køre et par hjælpeprogrammer designet til at rette logiske fejl og systemfilkorruption - DISM (Deployment Image Servicing and Management)og SFC (systemfilkontrol).
SFC erstatter beskadigede filer ved at bruge et lokalt arkiv til at erstatte beskadigede forekomster med sunde kopier, mens DISM er afhængig af WU-komponenten for at downloade sunde kopier for at erstatte dårlige data. DISM er bedre til at rette WU-relaterede komponenter, mens SFC er bedre med at rette logiske fejl - det anbefales derfor at implementere begge scanninger.
Her er en hurtig guide til kørsel af både en SFC- og DISM-scanning fra et forhøjet CMD-vindue for at løse Windows Update 0xc8000247fejl:
- Åbn en Løb dialogboks ved at trykke på Windows-tast + R. Skriv det inde i det nyåbnede vindue “Cmd” inde i tekstfeltet, og tryk på Ctrl + Skift + Enter for at åbne en kommandoprompt med administratoradgang. Når du bliver bedt om af UAC (brugerkontokontrol), skal du klikke på Ja for at give CMD-vinduet administrative rettigheder.

- Når du er inde i det forhøjede CMD-vindue, skal du skrive følgende kommando og trykke på Enter for at starte en DISM-scanning, der scanner og identificerer problemer relateret til dine systemfiler:
Dism.exe / online / oprydningsbillede / scanhealth Dism.exe / online / oprydningsbillede / gendan sundhed
Bemærk: Husk, at DISM har brug for en pålidelig internetforbindelse for at downloade sunde kopier, der bruges til at erstatte beskadigede filer. Kommandoen 'scanhealth' vil starte en scanning for at se efter systemfils inkonsekvenser, mens kommandoen 'restorehealth' erstatter eventuelle inkonsekvenser, der findes i den første scanning.
- Så snart den første scanning er afsluttet (selvom værktøjet ikke rapporterede nogen faste filer), skal du genstarte din computer og fortsætte med nedenstående trin.
- Når den næste opstartssekvens er afsluttet, skal du følge trin 1 igen for at åbne et andet forhøjet CMD-vindue. Men denne gang skal du skrive følgende kommando og trykke på Enter for at starte en SFC-scanning:
sfc / scannow
Bemærk: Når denne scanning er startet, skal du ikke lukke denne CMD-prompt, før processen er afsluttet. Hvis du afbryder processen for tidligt, risikerer du at skabe yderligere logiske fejl, der kan give anledning til andre fejl.
- Når scanningen er afsluttet, skal du genstarte din computer og se, om problemet er løst ved næste systemstart.
Hvis det samme 0xc8000247fejl opstår stadig, når du prøver at installere en Windows Update, skal du gå ned til næste metode nedenfor.
Metode 6: Brug af systemgendannelse
Hvis du kun begyndte at opleve denne adfærd for nylig, er det helt muligt, at problemet startede på grund af en ændring, der endte med at påvirke opdateringskomponenten. I situationer som denne kan du undgå enhver radikal tilgang ved at starte med en skadestyret tilgang - Systemgendannelse er en perfekt måde at starte på.
Systemgendannelse er et værktøj, der er i stand til at bruge et tidligere gemt øjebliksbillede til at gendanne din computertilstand til et ældre tidspunkt. Windows er som standard konfigureret til at gemme systemgendannelses-snapshots ved vigtige rapporter såsom en kritisk opdateringsinstallation eller en driveropdatering. Så medmindre du har ændret standardopførelsen for Systemgendannelse, skal du være i stand til at følge instruktionerne nedenfor.
Men inden du begynder at bruge Systemgendannelse til at gendanne din computer til en sund tilstand, skal du overveje det faktum, at enhver ændring, du har foretaget efter snapshot blev oprettet, også vil gå tabt. Dette inkluderer alle installerede apps eller drivere, tredjeparts eller Windows native.
Hvis du forstår omstændighederne og stadig vil gennemføre denne procedure, skal du følge instruktionerne nedenfor:
- Åbn en Løb dialogboks ved at trykke på Windows-tast + R. Skriv derefter “Rstrui” inde i tekstfeltet, og tryk på Gå ind at åbne op for Systemgendannelse menu.

- Når du ankommer initialen Systemgendannelse skal du klikke på Næste for at gå videre til næste skærmbillede.

- Når du har fået det næste skærmbillede, skal du starte med at markere det felt, der er knyttet til Vis flere gendannelsespunkter. Når du har gjort dette, skal du begynde at sammenligne datoerne for hvert gemte øjebliksbillede og vælge et, der er ældre end den dato, hvor du først begyndte at opleve 0xc8000247fejl. Når du har valgt det rigtige øjebliksbillede, skal du klikke på Næste for at gå videre til næste menu.

- Når du er kommet så langt, er værktøjet klar til at gå, alt hvad der er tilbage at gøre nu er at starte gendannelsesprocessen ved at klikke på Afslut. Når du har gjort dette, genstarter din maskine, og den ældre tilstand håndhæves.

- Når den næste opstart er afsluttet, skal du genstarte din computer og se, om problemet er løst.
Hvis du stadig støder på det samme 0xc8000247 fejl, gå ned til den sidste metode nedenfor.
Metode 7: Udfør en reparationsinstallation / ren installation
Hvis ingen af metoderne ovenfor har tilladt dig at omgå 0xc8000247fejl og installer en eller flere Windows-opdateringer, kan du konkludere, at dit problem skyldes et underliggende systemkorruptionsproblem, der ikke kan løses konventionelt.
Flere brugere, der stod over for et lignende problem, har rapporteret, at problemet blev løst, efter at de opdaterede hver Windows-komponent. Dette kan enten opnås ved en reparation på stedet (reparationsinstallation) eller ved en ren installation.
Gør en ren installation er en mere ligetil løsning, men husk at det ikke giver dig mulighed for at gemme dine filer (applikationer, spil, personlige medier osv.), medmindre du først bakker dem ud.
På den anden side, hvis du beslutter at gå efter en reparationsinstallation, proceduren er lidt mere kedelig, men det giver dig mulighed for at gemme alle dine filer inklusive applikationer, spil, personlige medier og endda nogle brugerindstillinger.