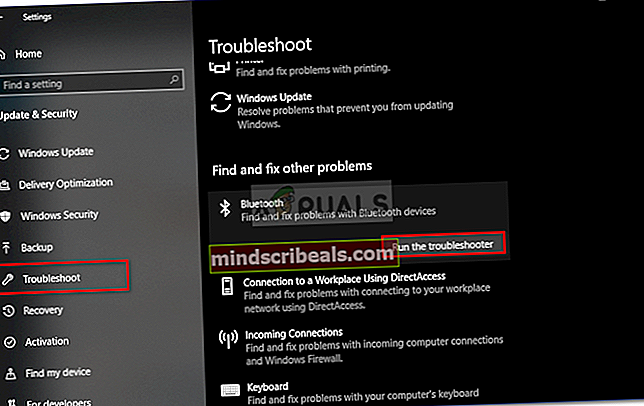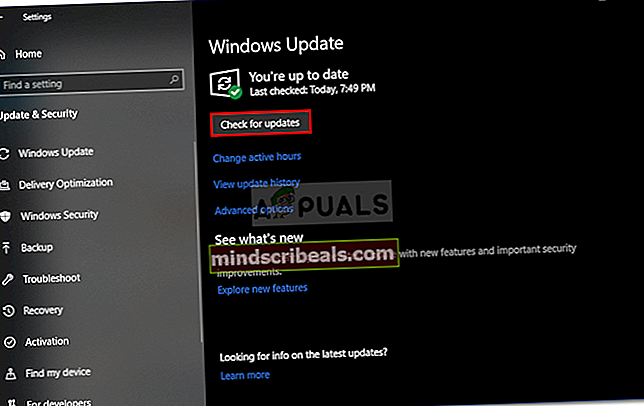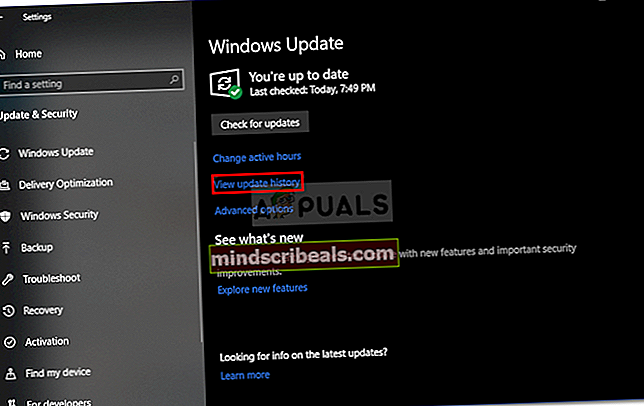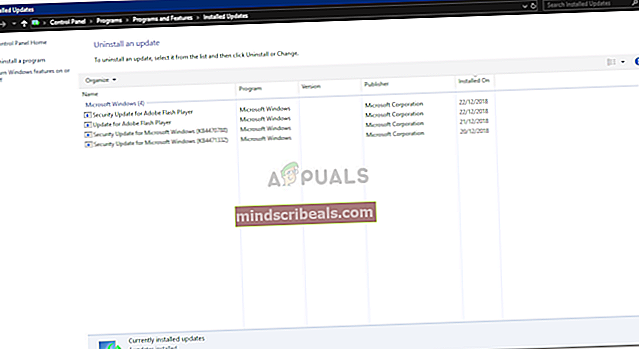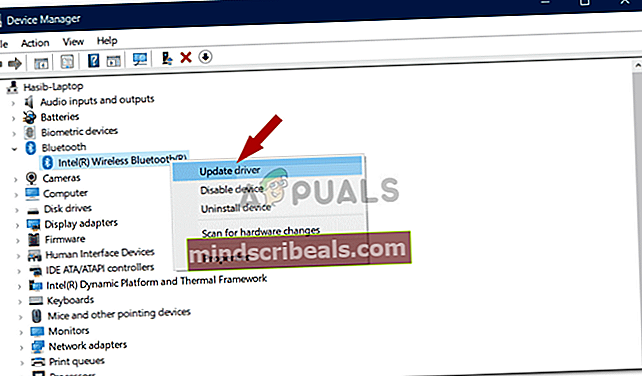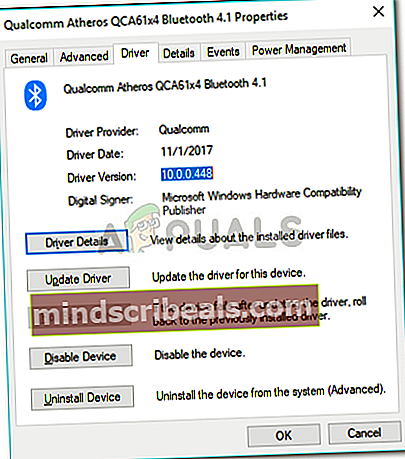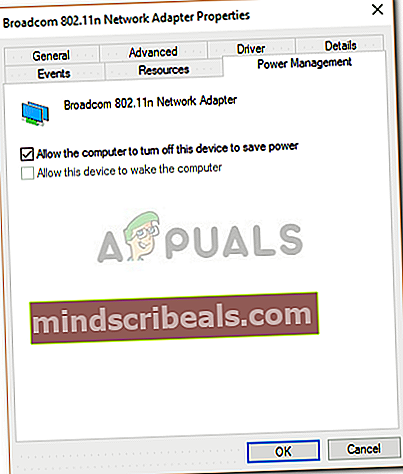Fix: STATUS_DEVICE_POWER_FAILURE Fejlmeddelelse
Det STATUS_DEVICE_POWER_FAILURE fejlmeddelelse vises normalt på grund af dine forældede Bluetooth-drivere. Når din Bluetooth holder op med at arbejde, og du undersøger sagen for eventuelle spor, bliver du bedt om den nævnte fejl ved kontrol af dine Bluetooth-driveregenskaber. Driverne installeret på dit system er altafgørende, da de er kilden til en forbindelse mellem systemet og din interne eller eksterne hardware.
Selvom mange mennesker ikke er fortrolige med denne fejlmeddelelse, er det ikke noget at gå i panik over, da fejlen let kan løses ved at anvende nogle lette løsninger. Et mere detaljeret kig på årsagerne til fejlen er nødvendig for at løse dit problem.

Hvad forårsager STATUS_DEVICE_POWER_FAILURE-fejlen på Windows 10?
Denne fejl er ikke så kendt, men det skyldes normalt følgende -
- Bluetooth-drivere. Som vi har nævnt ovenfor, vil hovedårsagen til fejlen være dine defekte drivere, der genererer meddelelsen.
- Windows opdatering. Hvis du for nylig har opdateret din maskine, kan opdateringen være en årsag til problemet.
Nu for at løse dit problem kan du prøve følgende løsninger.
Løsning 1: Kør Bluetooth-fejlfinding
Det første trin til at løse dit problem ville være at køre Bluetooth-fejlfinding i Windows-indstillinger. Fejlfindingsprogrammet vil se efter eventuelle driverproblemer og muligvis løse dit problem. Sådan kører du det:
- Trykke Windows-nøgle + I at åbne op Indstillinger.
- Gå til Opdatering og sikkerhed.
- Naviger til Fejlfinding fanen i venstre side.
- Klik på Bluetooth under 'Find og rette andre problemer’.
- Hit 'Kør fejlfindingsværktøjet’.
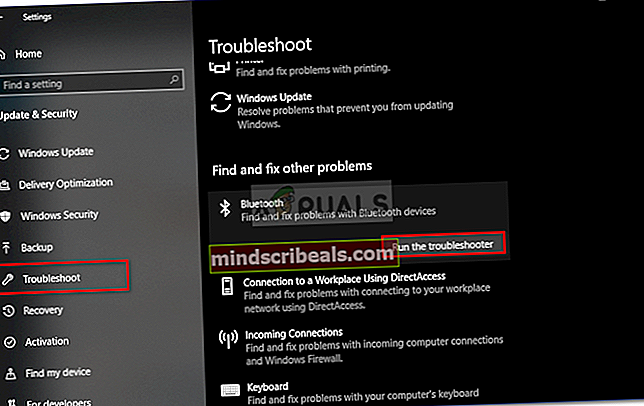
Løsning 2: Installer Windows 10 Update
Som vi har nævnt ovenfor, kan en nylig Windows-opdatering muligvis have forårsaget problemet. Sådanne problemer løses ofte i de nye opdateringer frigivet af Microsoft. Sørg derfor for at tjekke for en opdatering og installere den, hvis der er en. Sådan gør du:
- Åben op Indstillinger som nævnt ovenfor.
- Gå til Opdatering og sikkerhed.
- Klik på 'Søg efter opdateringer’.
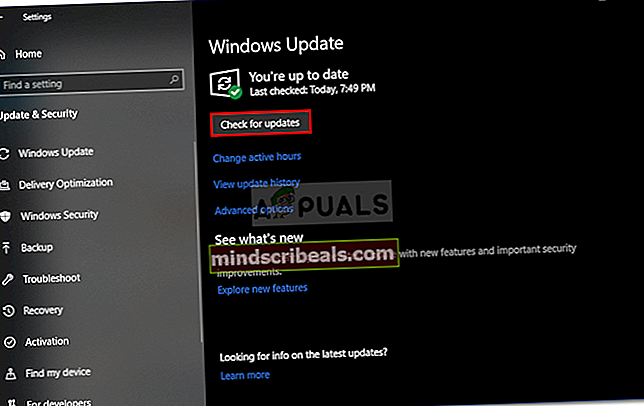
- Vent til systemet er færdig med at søge efter en opdatering.
- Hvis den finder en opdatering, skal du installere den og se, om det løser dit problem.
Løsning 3: Fjern Windows 10 Update
I nogle tilfælde kan du ikke finde en ny opdatering frigivet af Microsoft. Hvis denne sag finder anvendelse på dig, skal du fjerne den seneste opdatering, som du installerede på dit system. Hvis du ruller dit system tilbage, løser det sandsynligvis dit problem, hvis opdateringen er årsagen. Sådan afinstalleres en opdatering:
- Trykke Winkey + I at åbne op Indstillinger.
- Gå til Opdatering og sikkerhed.
- Klik på 'Se opdateringshistorik’.
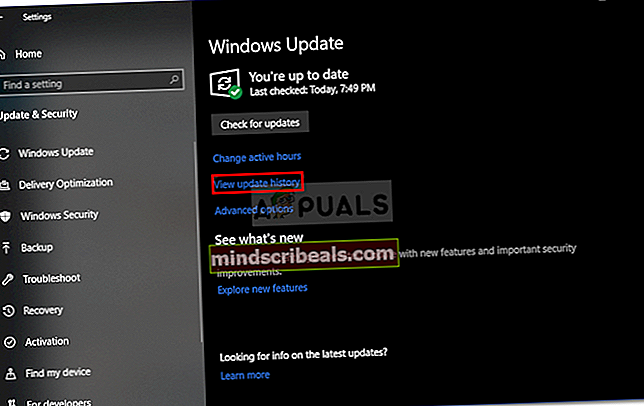
- Vælg 'Afinstaller opdateringer’.
- Du bliver bedt om at åbne et nyt vindue.
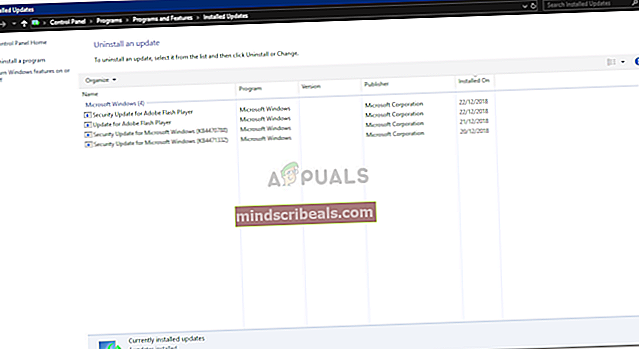
- Dobbeltklik opdateringen, der for nylig er installeret for at afinstallere den.
- Genstart dit system og se om det løser dit problem.
Løsning 4: Opdater drivere automatisk
En anden måde at løse dit problem på ville være at opdatere dine Bluetooth-drivere. Ved at opdatere dine drivere forsvinder dit problem sandsynligvis. Sådan opdateres dine drivere automatisk:
- Gå til Start-menu, indtaste Enhedshåndtering og åbn den op.
- Udvid Bluetooth liste.
- Højreklik på din Bluetooth-driver, og vælg 'Opdater driver’.
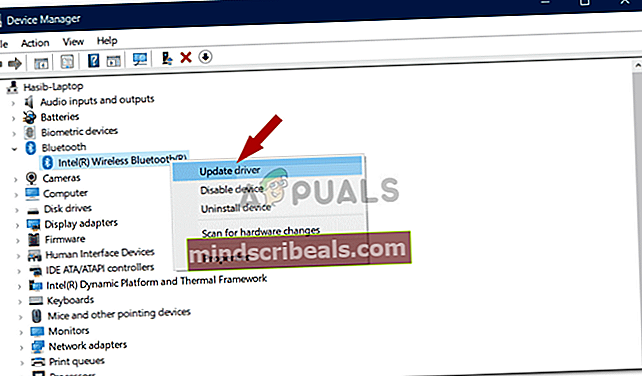
- Klik derefter på ‘Søg automatisk efter opdateret driversoftware’.
- Vent på, at den er færdig, og genstart derefter din maskine.
Løsning 5: Installer drivere manuelt
Hvis installation af Bluetooth-drivere automatisk ikke løser dit problem, skal du i et sådant tilfælde installere dine Bluetooth-drivere manuelt. For at gøre dette skal du downloade driveren fra producentens websted. Dette kræver dog dine aktuelle driveroplysninger. Sådan får du det:
- Åbn Enhedshåndtering som vist ovenfor.
- Udvid Bluetooth liste og dobbeltklik på din Bluetooth chauffør.
- I Ejendomme vindue, skift til Chauffør fanen.
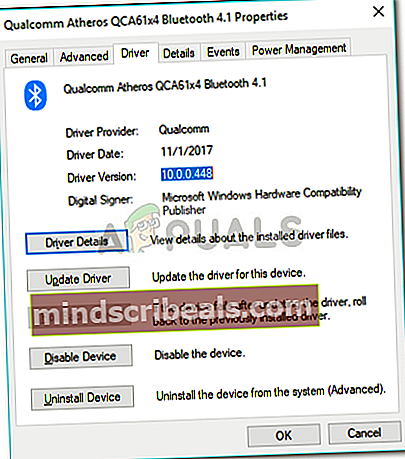
- Du finder den aktuelle version og udbyder derfra.
Når du har gjort det, skal du gå til producentens websted og downloade de nyeste drivere til din Bluetooth. Installer driverne, genstart dit system og se om det løser problemet.
Løsning 6: Ændring af strømstyring
For nogle brugere forsvinder fejlen i nogle tilfælde et stykke tid og kommer derefter tilbage. I et sådant scenario skyldes problemet sandsynligvis dine systemstyringsindstillinger. Det blokerer sandsynligvis enhedsdriveren, som fejlen vises på. Sådan ændres det:
- Åbn Enhedshåndtering ved at trykke på Winkey + X og vælge Enhedshåndtering fra listen.
- Find din Bluetooth driver og dobbeltklik på den for at åbne den Ejendomme.
- Skift til Strømstyring fanen.
- Fjern markeringen i 'Lad computeren slukke for enheden for at spare strøm'Boks.
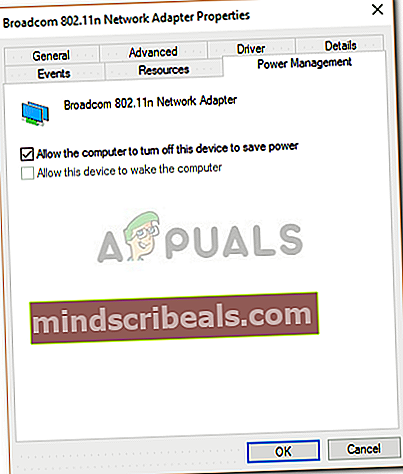
- Hit Okay og genstart derefter dit system.