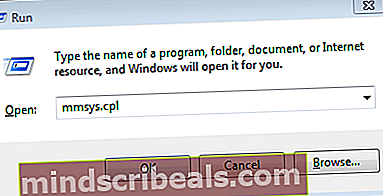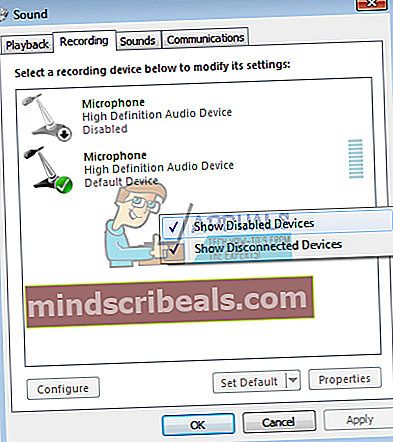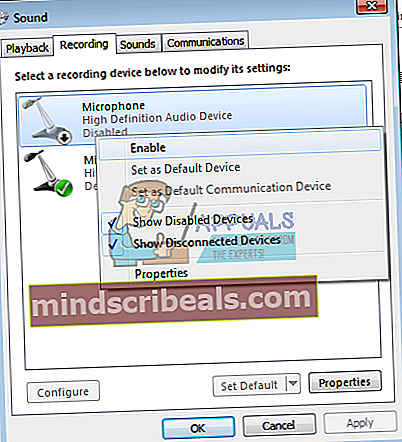Fix: HyperX Cloud 2 Mic fungerer ikke
Headsets giver en af de populære måder at interagere med online publikum eller andre stemme / lyd opfattelses- og lydoptagelsesaktiviteter. HyperX leverer denne løsning med sit headset, HyperX Cloud (serie I, II, Stinger, Revolver eller X blandt andre), der er meget populær i spilfællesskabet. På grund af sin kvalitet kan HyperX Cloud-headset (komplet med en mikrofon og hovedtelefoner) bruges til mere end bare sky / online spil. Imidlertid har flere brugere, herunder adskillige spillere, klaget over, at mikrofonen slet ikke fungerer, når den er tilsluttet. Mikrofonen registreres i nogle tilfælde og i andre vises den ikke på computeren. Denne artikel udforsker dette problem og giver dig løsningerne på en ikke-funktionel mikrofon i HyperX Cloud Headset.
Sådan tilsluttes HyperX Cloud Headset
HyperX Cloud headset består af flere aftagelige dele. Lydkablet er et enkelt aftageligt 3,5 mm stik. Enkeltstikket giver højttaler- og mikrofonfunktionen. Mikrofonen er også aftagelig via en 3,5 mm-port på siden af headsettet. Der er to måder at forbinde headsettet til din computer på. Den første er brugen af en splitter. Splitteren 'opdeler' det enkelte lydstik i to komponenter (hovedtelefon og mikrofon). Derfra kan du tilslutte det traditionelt til de respektive 3,5 mm hovedtelefon- og mikrofonporte på din computers lydkort. Den anden måde er ved hjælp af en USB-dongle, som HyperX Cloud Headset leveres med. Tilslutning direkte til headsettet giver USB-donglen et USB-lydkort, der interagerer med dit headset. Lydkortet adskiller sig ikke meget fra det normale lydkort, så det har brug for drivere for at det kan fungere (de implementeres normalt automatisk, når du indsætter USB-donglen / lydkortet).

Hvis du oplever en ikke-funktionel mikrofon, kan problemet være overalt fra din computer hele vejen til mikrofonen. Nogle af de almindelige årsager inkluderer et forkert isat lydstik (forkert port eller ikke helt isat) enten ved computerens ende på den aftagelige mikrofonende. Det er også sandsynligt, at mikrofonfunktionen er deaktiveret i computerens indstillinger. Hardwarekonfigurationer kan også forårsage et sådant problem, f.eks. tilfældet, hvor mikrofonafbryderen er vendt til off-position på HyperX-lydkortets USB-dongle. Nedenfor er de løsninger, der kan fungere for dig. Husk, at problemet også kan være en afbrudt kabelforbindelse eller dårlig splitter. Dette skal muligvis udskiftes. Det tilrådes at prøve headsettet på en anden computer / telefon og kontrollere, om problemet fortsætter der. Hvis det ikke gør det, er din pc sandsynligvis problemet; med det modsatte sandt.
Metode 1: Aktivér mikrofonindgangen i lydindstillingerne, og indstil den som standard optageenhed
Normalt er lydkortmikrofonen normalt indstillet som standard, hvor den interne bærbare mikrofon altid er 'klar'. I nogle tilfælde er den eksterne / lydkortmikrofon muligvis deaktiveret, og derfor kan du ikke bruge din mikrofon. Dette kan også være tilfældet, hvis du bruger HyperX USB-donglen, da donglen registreres som et lydkort. Sådan aktiverer du din mikrofon:
- Sæt din USB-dongle i, hvis du bruger en.
- Tryk på Windows + R-tasten for at åbne Kør
- Skriv mmsys.cpl og tryk enter for at åbne vinduet med indstillinger for lyd og lydenhed.
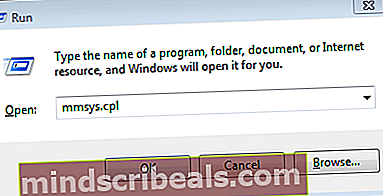
- Gå til optagefanen. Højreklik et vilkårligt sted på listen, og sørg for, at "Vis deaktiverede enheder" og "Vis afbrudte enheder" er markeret.
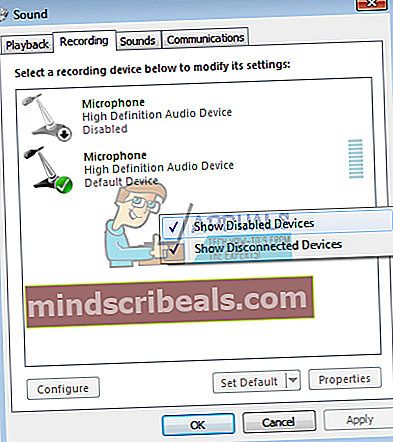
- Hvis der er en mikrofonenhed, der er deaktiveret, skal du højreklikke på den og vælge "Aktivér"
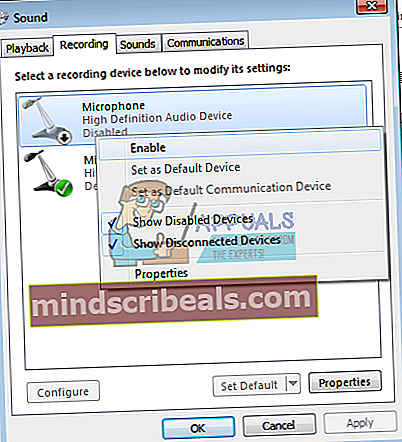
- Højreklik nu på din HyperX-mikrofonenhed eller din lydkortmikrofonenhed, og vælg "Indstil som standardenhed" for at bringe den online, når den er tilsluttet. Du kan også indstille det som en standardkommunikationsenhed, hvis du vil bruge den til at foretage og modtage opkald på din computer.

Metode 2: Skift HyperX Cloud-mikrofonkontakten til tændt
Hvis du bruger HyperX Cloud USB-lydkort / dongle, er der en mikrofonafbryder ved siden af. Sørg for, at den vendes til tændt position.

Metode 3: Skift din splitter eller brug USB-donglen
Audio splitteren er muligvis inkompatibel med headsettet, især hvis du ikke bruger den medfølgende splitter. Du får brug for en anden splitter. Det skal have 3 sorte bjælker / segmenter på jackstikket (den ende, der går ind i headsettet) som vist nedenfor:

Hvis du mener, at splitteren forårsager problemet, kan du omgå det ved hjælp af USB-donglen.
Sørg for, at 3,5 mm-stikkene er tilsluttet, så du ikke ser noget af tønden. Det kan tage lidt ekstra pres. Du skal muligvis udskifte dit kabel i tilfælde af, at det er brudt.