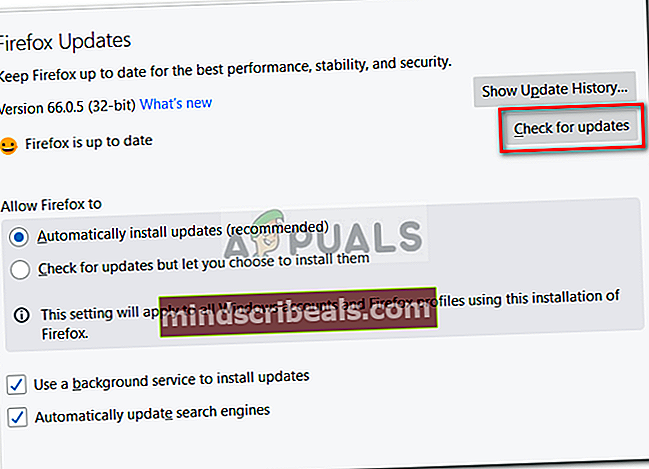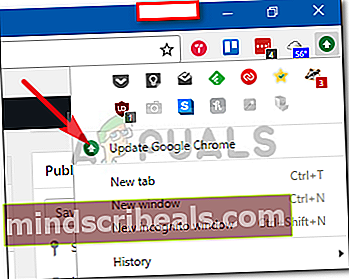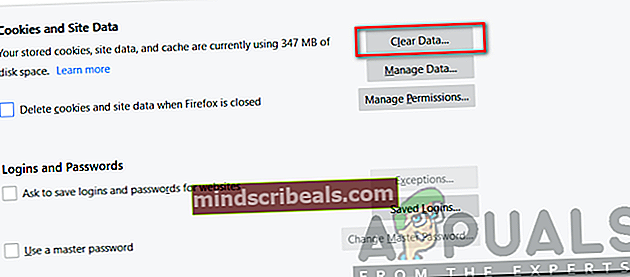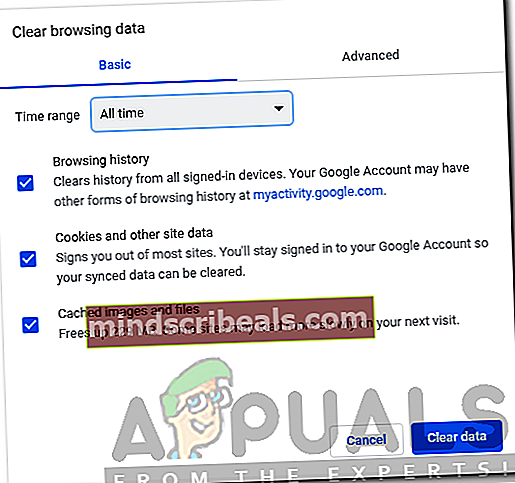Sådan løses en fejl, der opstod i Spotify Web Player?
Spotify leverer en af de bedste mediestreamingtjenester. Det har både funktionerne, en webafspiller og en desktop-app, der skal installeres på din maskine. Webafspilleren er et af de mest besøgte websteder, da det giver dig kvalitetsmusik og underholdning. Dog kan der opstå visse problemer, når du prøver at bruge Spotify Web Player. Et af disse spørgsmål er 'En fejl opstod'Fejl efterfulgt af'Noget gik galt. Prøv at genindlæse siden.Besked. Denne meddelelse kan ses, når du prøver at få adgang til webafspilleren.

Der er et par årsager til fejlmeddelelsen, og den kan variere afhængigt af dit scenario. For nogle kan det skyldes den webbrowser, de bruger, mens det for andre kan skyldes browserens cache eller cookies. Ikke desto mindre er fejlen der, og du har brug for en løsning til at håndtere den. I denne artikel vil vi nævne årsagerne til fejlmeddelelsen og derefter nævne nogle løsninger, der har fungeret for andre brugere.
Hvad forårsager meddelelsen 'Der opstod en fejl' i Spotify Web Player?
Da fejlmeddelelsen kommer op, når du besøger Spotify Web Player, kan dette skyldes forskellige grunde. Til dette formål skal du først sørge for, om Web Player fungerer på andre enheder på dit netværk eller ej. Hvis de er, og problemet kun er begrænset til din enhed, er det gode nyheder, og problemet kan skyldes årsagerne nævnt nedenfor. Hvis ikke, skal du kontakte din internetudbyder.
- Webbrowser-cache eller cookies: Din browsercache eller de cookies, der er gemt af Spotify-webstedet på dit system, kan undertiden være årsagen til problemet, der forhindrer dig i at få adgang til webstedet. I et sådant tilfælde skal du blot dine cookies og cache.
- Forældet browser: Hvis du bruger en forældet version af din webbrowser, er chancerne for, at mange websteder ikke fungerer for dig. En forældet browser betyder, at du mangler de nødvendige krav til at streame video eller lyd.
- Ikke-understøttet browser: En anden årsag til fejlmeddelelsen er at bruge en ikke-understøttet webbrowser. Der er et par browsere, som Spotify ikke understøtter. Derfor kan du ikke streame Spotify-indhold, hvis du bruger en af disse browsere, fx Safari.
Nu hvor årsagerne til problemet er nævnt, lad os komme ind i de løsninger, der hjælper dig med at løse dit problem.
Løsning 1: Sørg for, at du bruger en understøttet browser
Den første ting, du skal gøre, hvis du ikke bruger Firefox eller Google Chrome, når du får fejlmeddelelsen, er at sikre dig, at du bruger en browser, der understøttes af Spotify. Hvis du er Mac-bruger og bruger standard Safari-webbrowseren, er der nogle dårlige nyheder for dig. Safari-webbrowseren understøttes ikke længere af Spotify, og du skal downloade Firefox eller Google Chrome for at få adgang til Web Player, eller du kan bare downloade desktopversionen af Spotify.
Her er en liste af webbrowsere, der understøttes af Spotify.
Løsning 2: Opdater din browser
Hvis du bruger en forældet version af din webbrowser, fungerer mange sider ikke for dig, især mediestreaming som Spotify. Dette skyldes (blandt andre grunde), at den forældede version af din webbrowser ikke har mulighed for at understøtte alt det indhold, der vises på et websted. Sørg derfor for, at du har den nyeste version af den webbrowser, du bruger. Sådan opdateres Firefox og Google Chrome:
Mozilla Firefox:
- Åben op Mozilla Firefox. Klik på menu i øverste højre hjørne, og vælg Muligheder.
- Rul ned til Firefox-opdateringer afsnit.
- Der skal du klikke på Søg efter opdateringer.
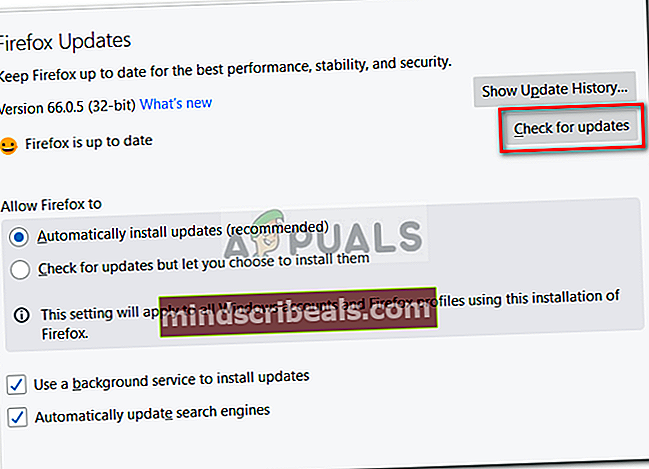
- Installer opdateringerne, og prøv derefter at bruge webafspilleren.
Google Chrome:
- Start Google Chrome og klik på knappen Mere i øverste højre hjørne.
- Hvis en opdatering er tilgængelig, vises knappen mere farvet, og du vil se 'Opdater Google Chrome'På listen.
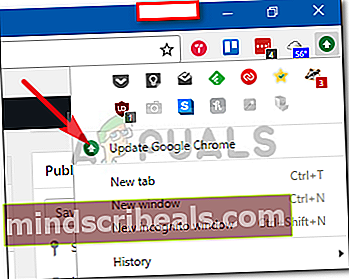
- Klik på den, og vent på, at den er færdig.
Løsning 3: Ryd browsercache og cookie
Endelig er det sidste, du kan gøre for at løse problemet, at rydde browserens cache og cookies. En cache er de midlertidige filer, der gemmes på din computer, når du besøger websteder for at indlæse dem hurtigere. Cookies gemmes af de websteder, du besøger på din computer, der indeholder nyttige oplysninger om din session på hjemmesiden. Sådan ryddes browsercache og cookies:
Mozilla Firefox:
- Start Mozilla Firefox, klik på Menu og vælg derefter Muligheder.
- Skift til Privatliv og sikkerhed sektion på venstre side.
- Rul ned til Cookies og webstedsdata.
- Klik på Slet data og derefter ramt Klar.
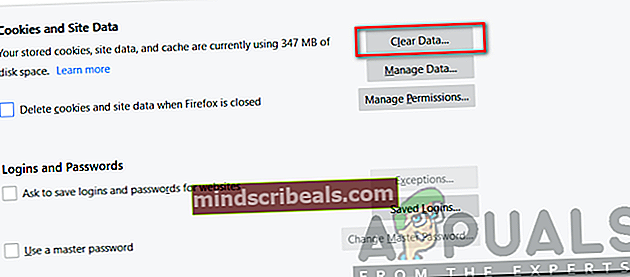
Google Chrome:
- Åben op Google Chrome. Klik på Mere knap, gå til Flere værktøjer og vælg derefter Slet browserdata.
- Vælg nu et tidsinterval øverst. For at være på den sikre side skal du vælge Hele tiden.
- Klik på Klar data.
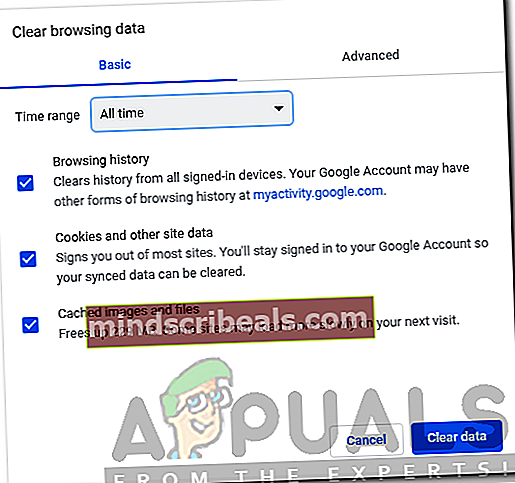
- Prøv at bruge Web Player igen.