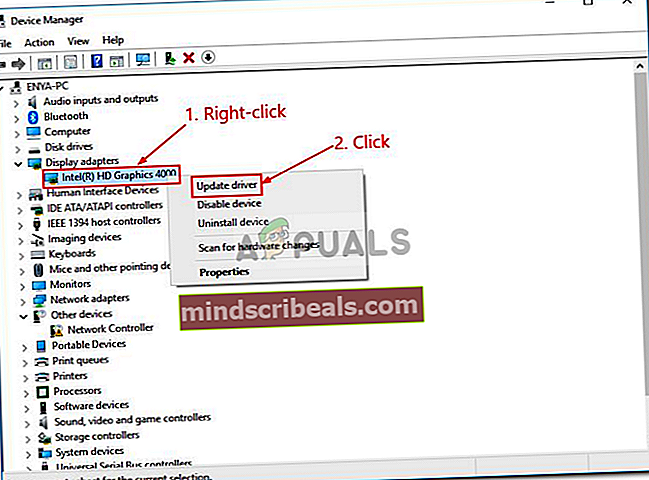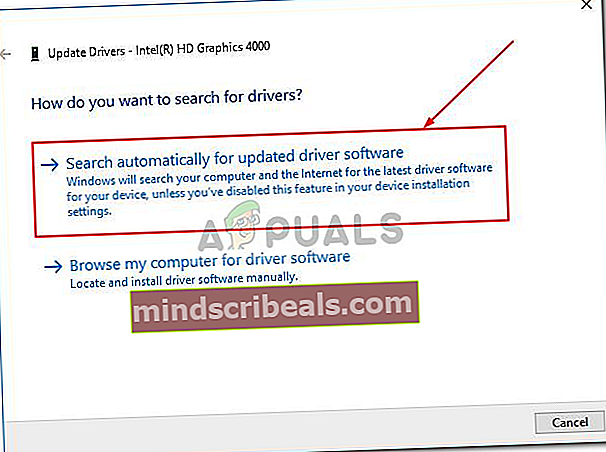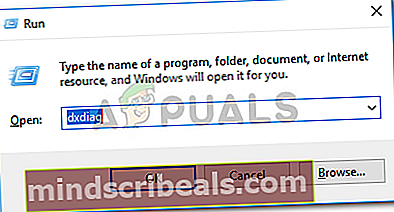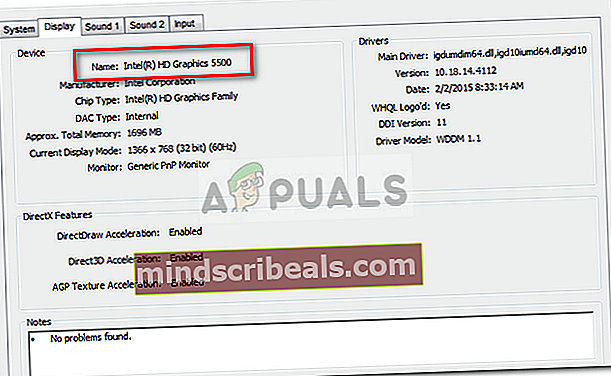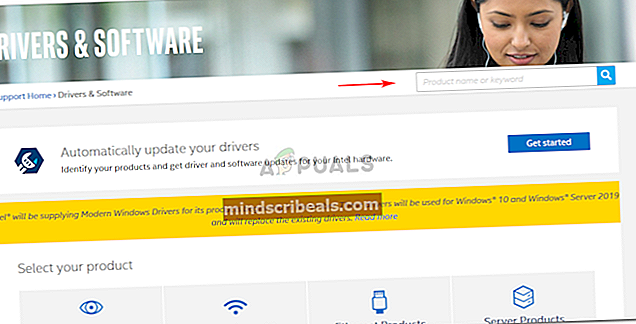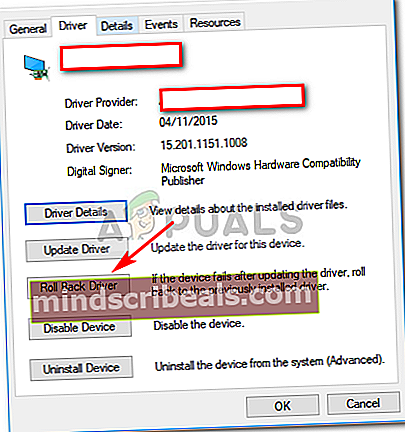Fix: igfxEM-modulet er stoppet med at fungere
Det 'igfxEM-modulet er stoppet med at fungere’Fejl skyldes normalt, hvis du har en forældet Intel Graphics-driver eller en ustabil. Det er en komponent i Intel® Common User Interface og er på ingen måde relateret til kernen i Windows. Det bruges mest i bærbare computere og fungerer som en vedvarende skærmopløsning. Imidlertid bruger nogle malware denne proces som en forklædning, så vær opmærksom på den. Se denne artikel, hvis du er interesseret i at finde flere oplysninger om igfxEM.exe fil.
Du får højst sandsynligt denne fejl, efter din Windows-opstart, selvom det ikke er en sikkerhedsrisiko. Dette betyder kun, at dine drivere er forældede, eller at du bruger en ustabil version, i hvilket tilfælde du skal rulle din grafikdriver tilbage.

Hvad forårsager igfxEM-modulet er stoppet med at virke?
Denne fejl er ikke generisk, og det forekommer ikke så ofte, men når du støder på dette problem, er det forårsaget af følgende årsager -
- En forældet grafikdriver. En af grundene til at du støder på denne fejl er en forældet driver, i hvilket tilfælde du bliver nødt til at opdatere din grafikdriver til den nyeste version frigivet af Intel.
- En ustabil grafikdriver. For det andet, hvis du har en ustabil grafikdriver, kan det potentielt forårsage denne fejl, i hvilke fænomener du bliver nødt til at rulle tilbage til den sidste stabile driver. Rimelig simpelt.
Med alt dette sagt, hvad er den rigtige vej til at tackle denne fejl? For at vide det skal du gennemgå følgende løsninger:
Løsning 1: Opdatering af grafikdriveren
Som vi nævnte, kunne fejlen skyldes en forældet driver, så for at eliminere denne mulighed skal du opdatere din grafikdriver. Sådan gør du:
- Gå til Desktop, højreklik på ‘Denne pc'Og vælg'Styre’.
- Vælg 'Fra listen på venstre sideEnhedshåndtering’.
- Klik på 'Displayadaptere'For at udvide listen.
- Højreklik på dit Intel-grafikkort, og vælg 'Opdater driver’.
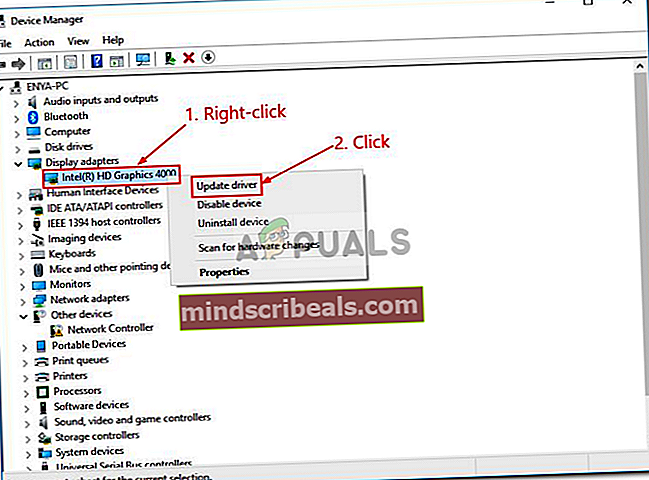
- Klik derefter på 'Søg automatisk efter opdateret driversoftware’.
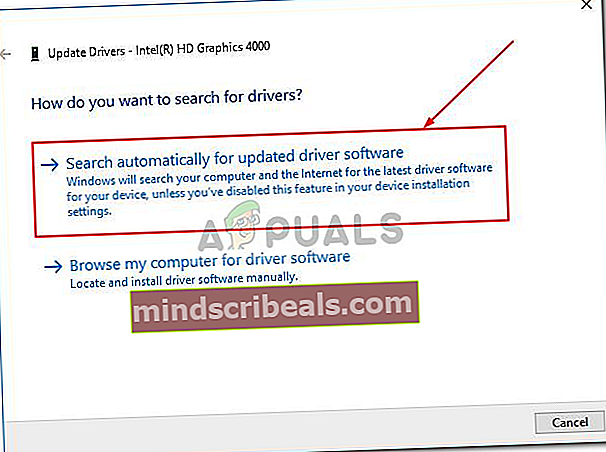
- Hvis Windows viser dig en opdatering, skal du følge trinene ellers springe til Løsning 2.
Løsning 2: Installation af driveren manuelt
En af de ting, du kan gøre for at løse dette problem, er at installere grafikdriveren manuelt. For det første skal du kontrollere din Intel-grafikkortmodel og derefter søge efter driveren på Intels websted. Sørg for at afinstallere din grafikdriver med internet deaktiveret og genstart din enhed, før du følger de givne instruktioner. Sådan installeres din driver manuelt:
- Tryk på for at kontrollere din grafikkortmodel Winkey + R. for at åbne Kør.
- Indtaste 'dxdiag’.
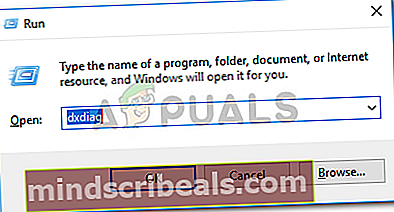
- Skift til 'SkærmFane, hvor du finder din grafikkortmodel.
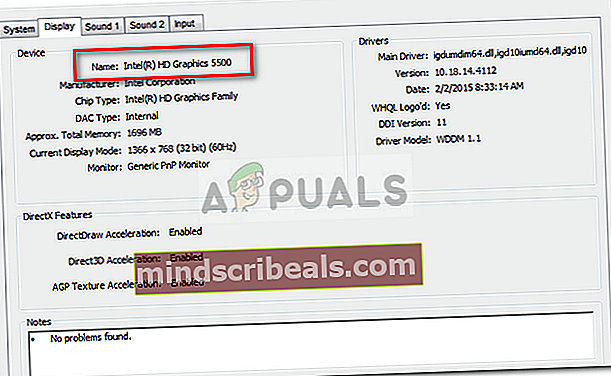
- Når du har fundet din model, skal du åbne en browser og gå til Intels websted.
- Klik derefter på 'Support'Placeret øverst til højre på hjemmesiden.
- Klik på 'Download drivere og software’.
- Indtast din model i søgefeltet.
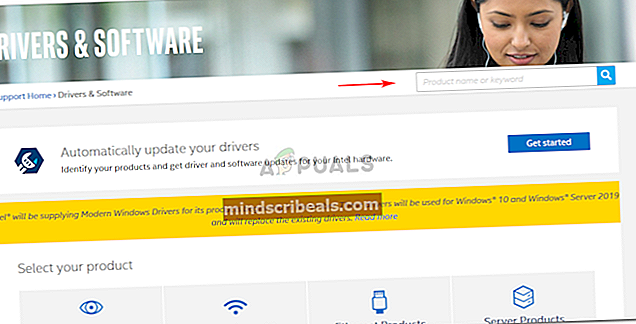
- Download driveren til din respektive Windows-version.
- Installer driveren og genstart dit system.
- Se om fejlen fortsætter.
Løsning 3: Rul din driver tilbage
Endelig kan du få denne fejl løst ved at rulle din grafikdriver tilbage til en mere stabil version. For at gøre det skal du gennemgå følgende instruktioner:
- Åbn 'EnhedshåndteringSom nævnt i løsning 1.
- Udvide 'DisplayadaptereOg højreklik på dit Intel-grafikkort.
- Vælg Ejendomme.
- Skift til 'ChaufførFanen og klik på 'Rul tilbage driver’.
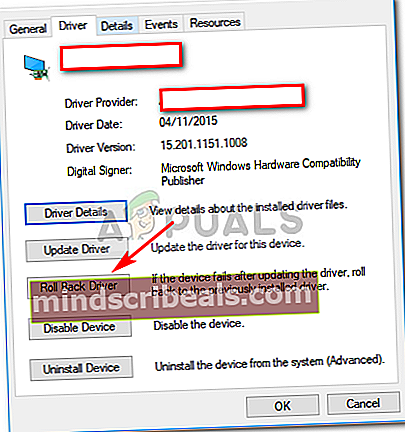
- Vælg en mulighed fra den givne liste, og klik på Ja.
- Vent på, at den er færdig, og genstart derefter dit system.