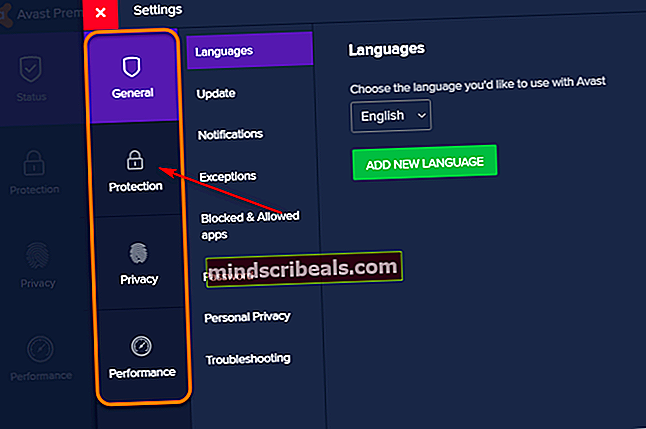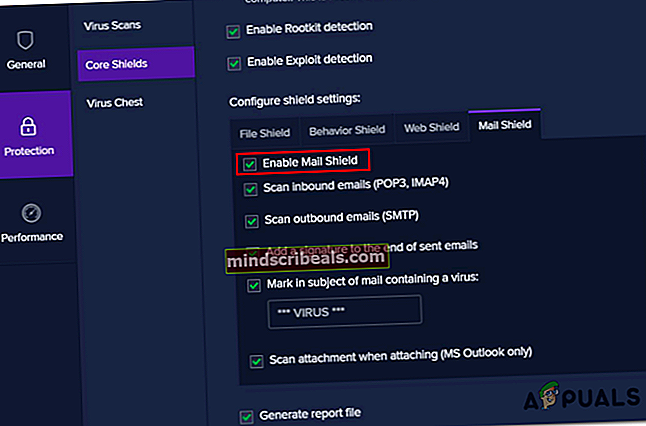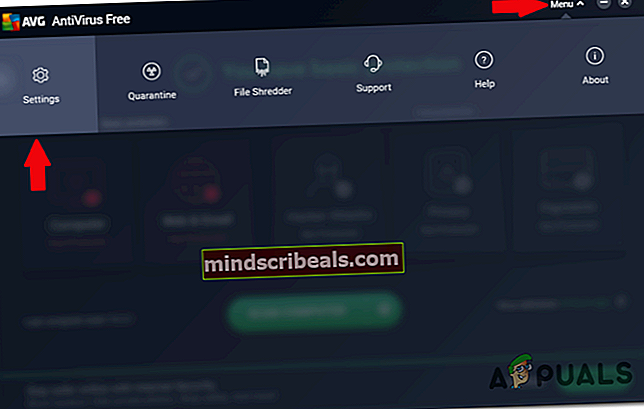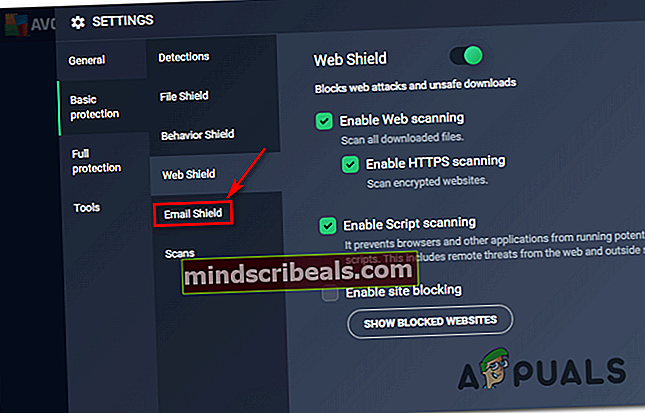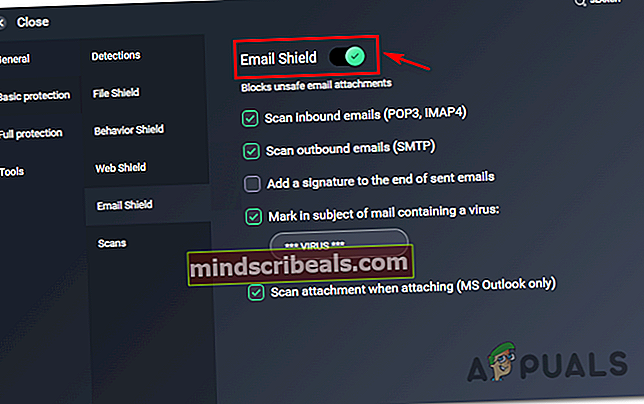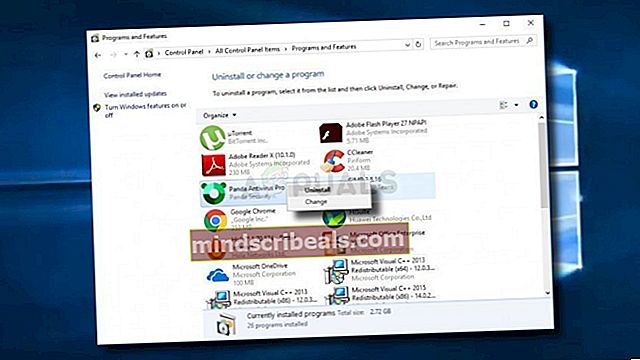Thunderbird 'Forbindelse blev nulstillet' fejl
Nogle Thunderbird-brugere får 'Forbindelsen blev nulstillet‘Fejl sporadisk, efter at deres e-mail-klient ikke opretter forbindelse til e-mail-klienten. Dette problem rapporteres ofte at forekomme med Gmail.

Som det viser sig, er der flere forskellige årsager, der muligvis ender med at forårsage denne fejl. Her er en liste over potentielle synder, der kan udløse dette problem:
- Avasts Mail Shield blokerer Thunderbird - Avast Internetsikkerhed (Premium-versionen) inkluderer et e-mail-beskyttelsesmodul, der vides at bekræfte med Thunderbird. I dette tilfælde er det eneste, du kan gøre for at løse problemet, at deaktivere Mail Shield-funktionen fra Core Shield i Avast-menuen Indstillinger.
- En ændret version af Thunderbird - Ifølge nogle berørte brugere kan dette problem også opstå, hvis du bruger en ændret version af Thunderbird. I dette tilfælde er chancerne for, at den oprindelige Windows Firewall vil true den eksekverbare fil som en potentiel sikkerhedstrussel og blokere den. For at forhindre dette sker skal du hvidliste den eksekverbare fil fra Windows Firewall-indstillingsmenuen.
- AVG Shield blokerer Thunderbird - Et andet modul, der rapporteres at forårsage et problem med Thunderbird, er e-mail-beskyttelsesfunktionen på AVG Antivirus. Ligesom med Avast Mail Shield er denne sikkerhedsfunktion aktiveret som standard, så den eneste måde at løse denne konflikt på er at deaktivere den fra menuen Indstillinger i dit AVG-antivirusprogram.
- Overbeskyttende AV-suite - I nogle tilfælde er grunden til, at Thunderbird udløser denne fejl, en forekomst, hvor den primære eksekverbare software er blokeret af en overbeskyttende suite eller firewall. hvis dette scenario er relevant, kan du løse dette problem enten ved at hvidliste den eksekverbare Thunderbird eller ved at afinstallere den overbeskyttende suite helt.
Metode 1: Deaktivering af Mail Shield af Avast (hvis relevant)
En af de mest almindelige synder, der vides at forårsage dette problem, er postscanningsfunktionen på Avast kaldet Mail Shield. Denne sikkerhedsfunktion er kendt for at interferere med flere forskellige e-mail-klienter (ikke kun Thunderbird).
Flere berørte brugere har formået at løse dette problem ved at få adgang til indstillingen af Avast og deaktivere Mail Shield, så det ikke længere kunne forstyrre den aktive e-mail-klient.
Hvis dette scenarie er anvendeligt, og du ikke ved, hvordan du deaktiverer Mail Shield-funktionen i Avast, skal du følge nedenstående instruktioner:
- Åbn dit Avast-program på din computer. Du kan gøre dette ved at dobbeltklikke på skrivebordsikonet eller ved at klikke på dets ikon i systembakken.
- Fra hoveddashboardet til Avast program, skal du klikke på Indstillinger fra venstre navigationsrude for at åbne Avast-indstillinger vindue.
- Klik derefter på på den nye liste over valgmuligheder Beskyttelse fanen for at se alle aktive beskyttelseskomponenter.
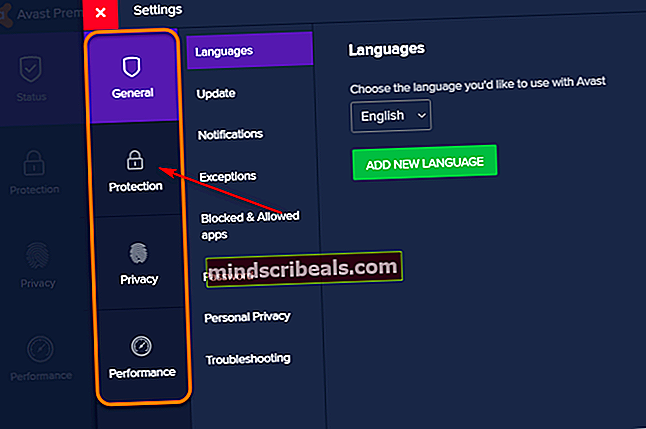
- Gå til højre fane, vælg Kerneskærmeog vælg Mail Shield under Konfigurer skjoldindstillinger.
- Når du har fundet det Mail Shield komponent, fjern markeringen i afkrydsningsfeltet Aktivér Mail Shield og klik derefter på Stop permanentfra den nye menu for at deaktivere den.
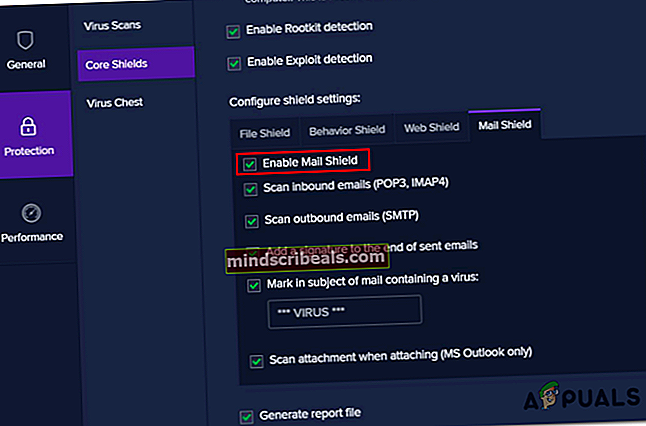
Bemærk: Hvis du midlertidigt vil deaktivere Mail Shield, så du kan bekræfte, om din sikkerhedssuite forårsager dette, kan du vælge at Stop i 10 minutter,Stop i 1 timeeller Stop indtil genstart af computeren.
- Klik på Okay for at lukke Avast-indstillinger vindue.
- Når Mail Shield er deaktiveret, skal du gentage handlingen i din e-mail-klient, der tidligere forårsagede problemet, og se om fejlen holder op med at opstå.
I tilfælde af det samme 'Forbindelsen blev nulstillet‘Fejl vises stadig, flyt ned til næste metode nedenfor.
Metode 2: Hvidliste e-mail-klienten
Hvis du bruger en ændret version af Thunderbird, er det også muligt, at du ser denne fejl på grund af det faktum, at Windows Defender endte med at blokere de forbindelser, der blev overbygget af Thunderbird på grund af en falsk positiv.
Flere brugere, der står over for det samme problem, har bekræftet, at de formåede at undgåForbindelsen blev nulstillet‘Fejl ved at hvidliste den primære Thunderbird-eksekverbare fil fra Windows Firewall.
Hvis dette scenarie ser ud til at være relevant, skal du følge instruktionerne nedenfor for at hvidliste e-mail-klienten:
- Åbn en Løb dialogboks ved at trykke på Windows-tast + R. Skriv derefter 'kontrol firewall.cpl'Inde i tekstfeltet, og tryk på Gå ind for at åbne den klassiske grænseflade til Windows Firewall.

- Når du er inde i Windows Defender Firewall-menuen, skal du bruge menuen til venstre for at klikke på Tillad en app eller funktion gennem Windows Defender Firewall.

- Inde iTilladtapp-menu, skal du klikke på Ændre indstillinger knap. Klik derefter på Ja ved UAC (brugerkontokontrol)bede om at give administratoradgang til appen.

- Når du har administratoradgang, skal du rulle ned gennem listen over applikationer og se, om Thunderbird er til stede på listen over tilladte emner. Hvis det ikke er det, skal du klikke på Tillad en anden appog naviger til det sted, hvor du installerede Thunderbird.
- Når du har sikret dig, at den primære Thunderbird-eksekverbare fil er tilføjet, skal du sørge for at kontrollere begge Privat og Offentlig felter tilknyttet Thunderbird-posten, før ændringerne gemmes.
Hvis det samme problem stadig opstår, skal du gå ned til den næste potentielle løsning nedenfor.
Metode 3: Deaktiver AVG-skjold (hvis relevant)
Som det viser sig, kan dette problem også opstå på grund af en konflikt med AVG Internetsikkerhed.
Hvis du bruger denne sikkerhedssuite, skal du starte med at prøve at deaktivere Email Shield (under Web- og e-mail-grundlæggende beskyttelse). Denne løsning blev bekræftet for at være effektiv af mange brugere, som vi støder på Forbindelsen blev nulstilletmed Thunderbird.
Hvis du bruger AVG Antivirus, og du ikke ved, hvordan du deaktiverer AVG Shield, skal du følge instruktionerne nedenfor:
- Åbn AVG-brugergrænsefladen. Du kan gøre dette enten ved at dobbeltklikke på den eksekverbare funktion, ved at dobbeltklikke på bakkebjælkeikonet eller ved at søge efter pakken ved hjælp af startmenuen.
- Klik på på AVG-brugergrænsefladen Menu (sektion øverst til højre), og klik derefter på Indstillinger fra den nyligt viste kontekstmenu.
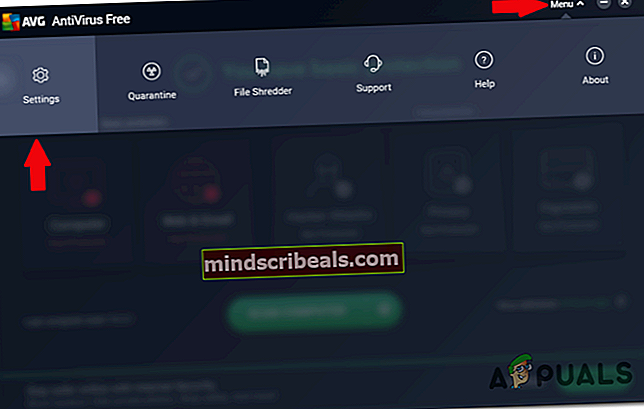
- Når du er inde i Indstillinger menu, skal du klikke på Grundlæggende beskyttelse i menuen til venstre, og vælg derefter E-mail-skjold fra den tilknyttede genvejsmenu, der lige er dukket op.
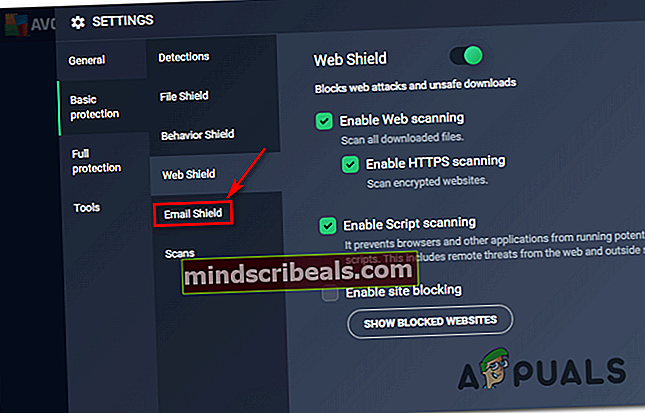
- Fra E-mail-skjold menu, skal du blot klikke på Til / Fra skift for at deaktivere sikkerhedsfunktionen og bekræfte, når du bliver bedt om det.
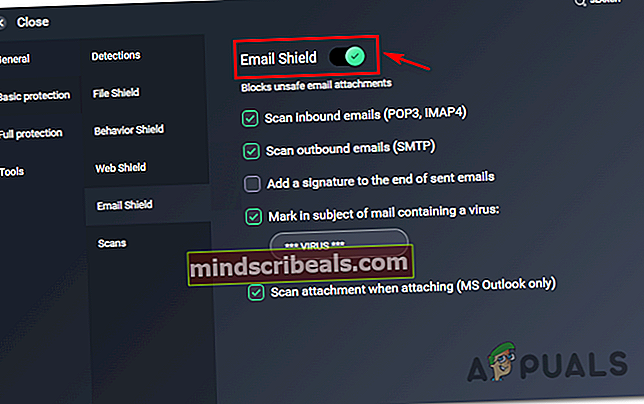
- Genstart din computer for at sikre, at Email Shield-funktionen ikke længere interfererer, åbn Thunderbird igen og se om problemet nu er løst.
Dette er kendt for at løse problemet midlertidigt, men hvis du vil undgå den samme fejl i fremtiden, har du brug for en mere permanent løsning.
Brugere, der befandt sig i en lignende situation, har rapporteret, at den eneste måde, de har været i stand til at løse dette problem, er at afinstallere sikkerhedspakken helt. Følg den næste metode nedenfor for at gøre dette.
Metode 4: Afinstaller overbeskyttende AV fra tredjepart (hvis relevant)
Hvis dette problem stadig opstår på trods af at du følger alle andre rettelser ovenfor, og du bruger et tredjepartsværktøj, skal du overveje, at du har at gøre med en overbeskyttende pakke, der forhindrer Thunderbird i at kommunikere med e-mail-serveren.
I dette tilfælde er det eneste, du kan gøre for at sikre, at du ikke har at gøre med en AV-interferens, midlertidigt at afinstallere det fra dit system og se, om det Forbindelsen blev nulstilletfejl opstår stadig.
Her er en hurtig guide til afinstallation af den potentielt overbeskyttende suite:
- Trykke Windows-tast + R at åbne en Løb dialog boks. Skriv derefter 'Appwiz.cpl' inde i tekstfeltet, og tryk på Gå ind at åbne op for Programmer og funktioner vindue.

- Når du er inde i Programmer og funktioner i menuen, rul ned gennem listen over installerede programmer og find den sikkerhedssuite, som du har mistanke om, at det forstyrrer Thunderbird.
- Når du har fundet den tredjeparts AV-suite, som du vil afinstallere, skal du højreklikke på den og vælge Afinstaller fra genvejsmenuen.
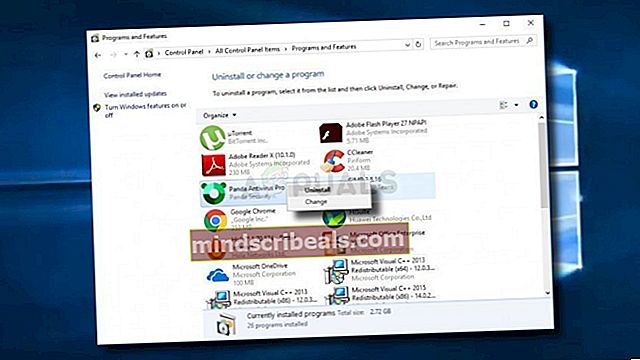
- Inde i afinstallationsskærmen skal du følge instruktionerne på skærmen for at fuldføre afinstallationen.
Bemærk: Hvis du vil være ekstra sikker på, at du fjerner alle efterladte filer på din AV, skal du rengør dine AV-mapper dybt.
- Når sikkerhedspakken er afinstalleret, skal du genstarte din computer og se, om fejlen er rettet ved næste opstart af computeren.