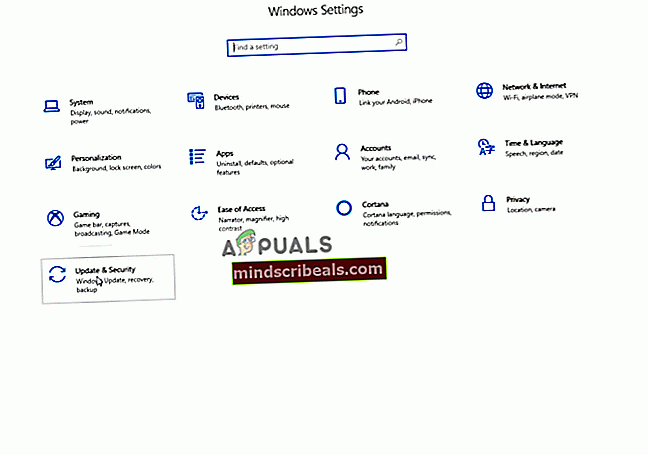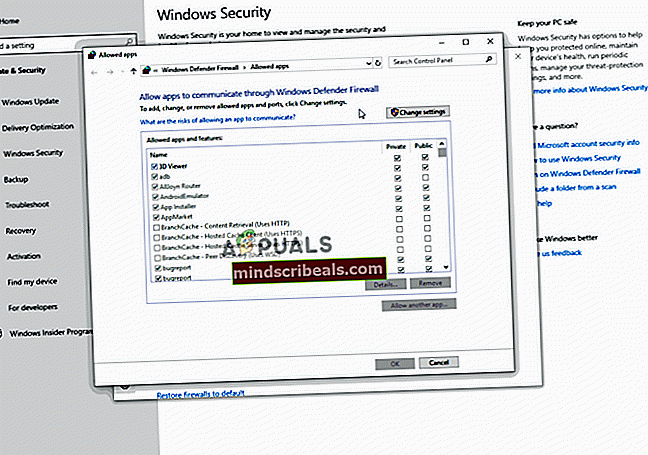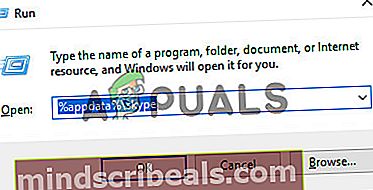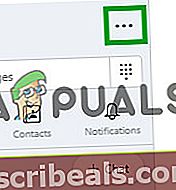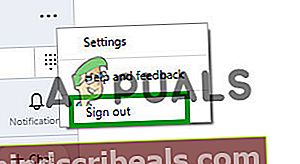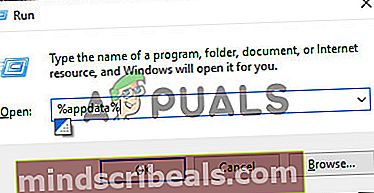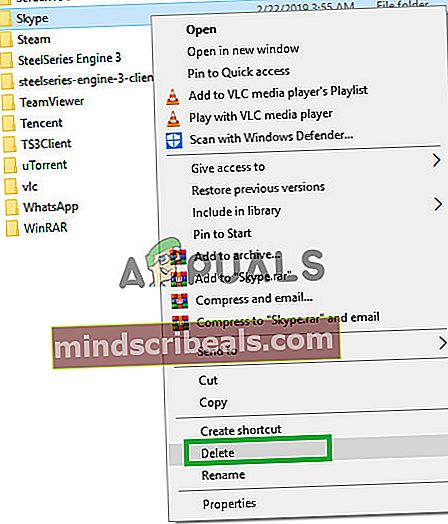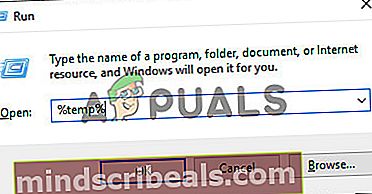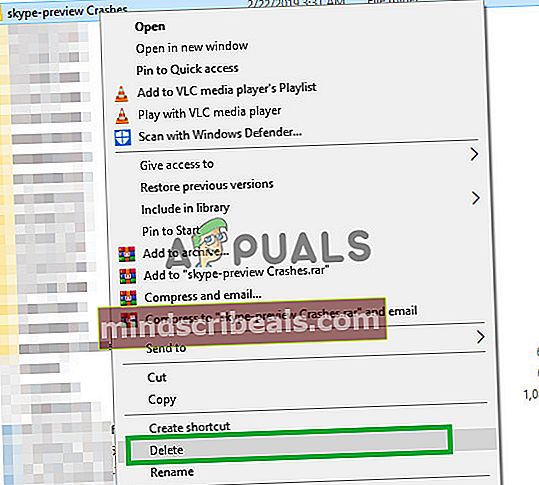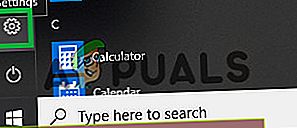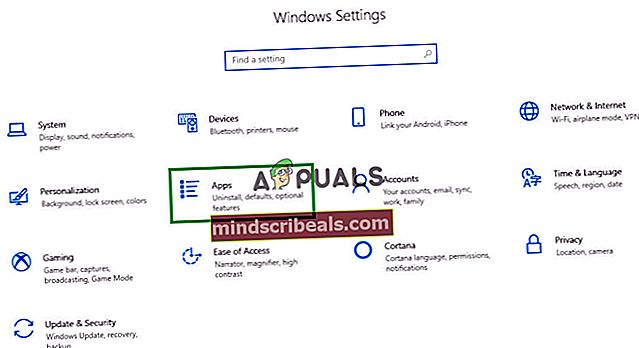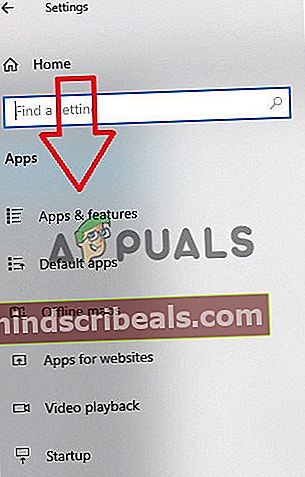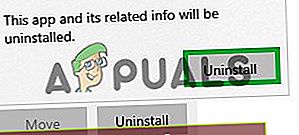Fix: Kan ikke indlæse biblioteksresultater i Skype
Skype er en telekommunikationstjeneste, der yder support til videoopkald, taleopkald og øjeblikkelige tekstbeskeder. Applikationen er tilgængelig til Windows, Android, IOS, Xbox og mange andre konsoller og operativsystemer. I 2010 var der anslået 600 millioner brugere af applikationen med 300 millioner aktive månedligt i 2015. Applikationen er kendt for at blive brugt mest på videokonferencer.
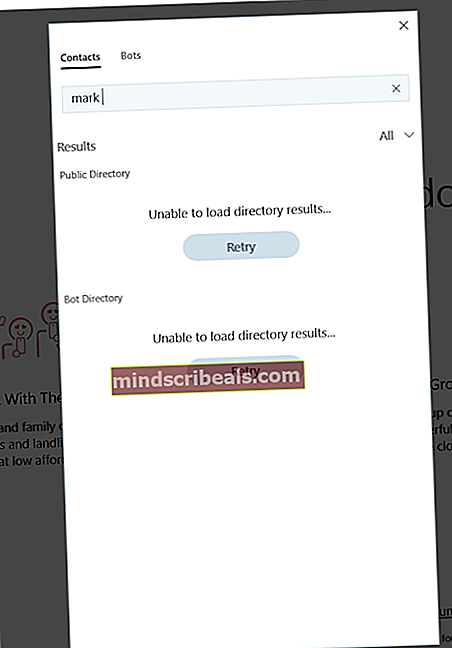
For nylig er der imidlertid kommet mange rapporter om applikationen, der viser fejlmeddelelsen "Kan ikke indlæse biblioteksresultater", når brugeren forsøger at søge efter kontakter. I denne artikel vil vi diskutere nogle af årsagerne til, at denne fejl kan udløses, og give dig levedygtige løsninger for fuldstændigt at udrydde problemet.
Hvad forårsager fejlen "Kan ikke indlæse biblioteksresultater" på Skype?
Der er mange grunde til, at denne fejl kan udløses, men nogle af de mest almindelige er:
- Forbindelsesproblemer:Fejlen skyldes for det meste, at applikationen ikke kan oprette forbindelse til serveren. Dette problem kan opstå på grund af langsom internet eller nægtet adgang til applikationen via Windows firewall.
- Cache:Cache gemmes på computeren af alle applikationer for at reducere indlæsningstiderne. Over tid kan denne cache imidlertid blive beskadiget og forårsage problemer med applikationen. Det samme gælder Skype.
- Forkert login:Undertiden kan integriteten af login være kompromitteret på grund af en midlertidig afbrydelse, mens du logger på. Dette problem er ret almindeligt og kan løses ved at gentage processen.
- Korrupt anvendelse: I nogle tilfælde kan applikationen blive beskadiget på grund af manglende filer, eller endda hvis filerne er intakte, kan det være problemer med at indlæse disse filer korrekt.
- Shared.xml-fil:Dette er en anden fil, der er gemt af Skype-applikationen, og det vides at forårsage problemer med applikationen. Denne fil genskabes let af applikationen, når den slettes, og det kan nogle gange løse problemet at erstatte den.
Nu hvor du har en grundlæggende forståelse af problemets natur, vil vi gå videre mod løsningerne.
Løsning 1: Giv adgang i Firewall.
Windows Firewall kan undertiden blokere bestemte funktioner i applikationen i at komme i kontakt med serveren og dermed forårsage problemer med applikationen. I dette trin giver vi applikationsadgang i Firewall.
- Klik på på den StartMenu og åbn “Indstilling”Ikon.
- Klik på på "Opdatering og sikkerhed" mulighed.
- Vælg “Windows-sikkerhed”Mulighed fra venstre rude.
- Inde i indstillingen Windows Sikkerhed skal du vælge “Firewall og netværksbeskyttelse“.
- Klik nu på “Tillad en app gennem Firewall“.
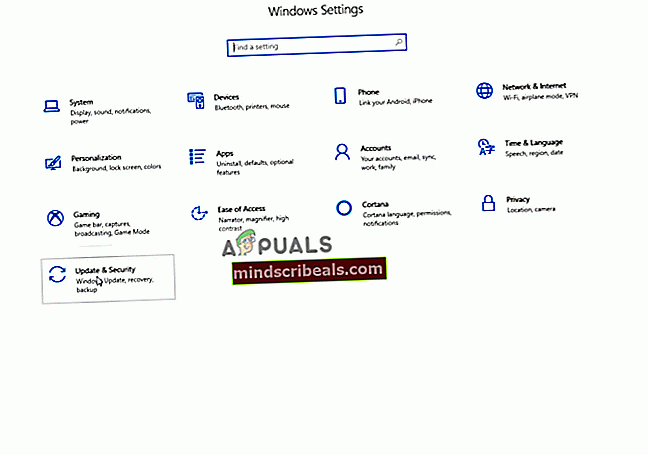
- Klik på på "Ændre indstillinger”At give den administrativt privilegier.
- Rul ned og sørg for, at Skype er tilladt i begge “Privat”Og“Offentlig”Netværk.
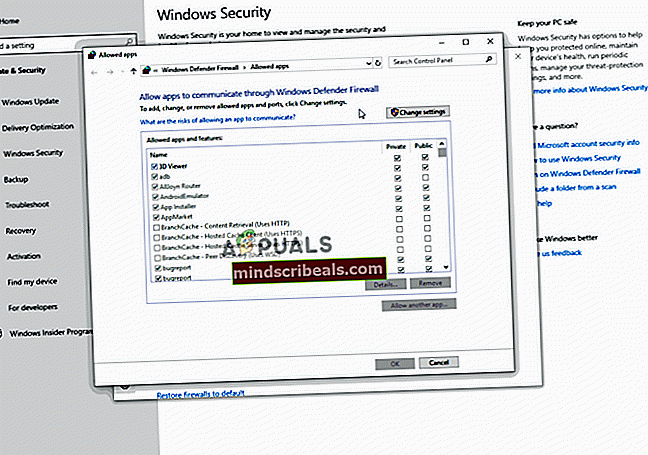
- Klik på "Okay“, løb ansøgningen og kontrollere for at se om fejlen fortsætter.
Løsning 2: Sletning af filen "Shared.xml".
Dette er en fil, der er gemt af Skype-applikationen, og det vides at forårsage problemer med applikationen. Denne fil genskabes let af applikationen, når den slettes, og det kan nogle gange løse problemet at erstatte den. Derfor vil vi i dette trin slette denne fil, for hvilken:
- Tæt alle forekomster af Skype Ansøgning.
- Skriv “i søgefeltetLøb”Og tryk“Gå ind“.
- Dette vil åbneLøbHurtig“, Skriv“% appdata% \ skype”I Løb prompt og tryk “Gå ind“.
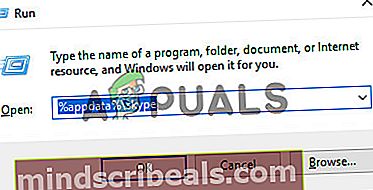
- Dette åbner Skype-applikationsdatamappen, sletter "Shared.xml”-Fil, hvis den findes i den pågældende mappe.
- Nu genstart din computer, løb skype og kontrollere for at se om problemet fortsætter.
Løsning 3: Log ind igen.
Nogle gange kan integriteten af "login" blive kompromitteret på grund af en midlertidig afbrydelse, mens du logger på. Dette problem er ret almindeligt og kan løses ved at gentage processen. Derfor vil vi i dette trin logge ud af Skype og derefter logge ind igen for det:
- Klik på på den Menu mulighed for toppen ret side af venstre rude.
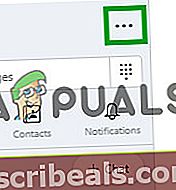
- Vælg "Skilt ud ”fra rullemenuen.
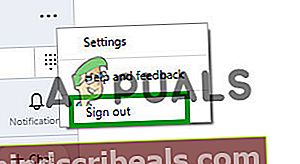
- Nu skilttilbagei med dine detaljer og kontrollere for at se om problemet fortsætter.
Løsning 4: Sletning af cache.
Cache gemmes på computeren af alle applikationer for at reducere indlæsningstiderne. Over tid kan denne cache imidlertid blive beskadiget og forårsage problemer med applikationen. Det samme gælder Skype. Derfor vil vi i dette trin slette applikationens cache.
- Sørg for at tæt alle forekomster af applikationen.
- Skriv "i Windows-søgefeltet"Løb“
- I kør-prompten skal du indtaste “% appdata%”Og tryk på enter.
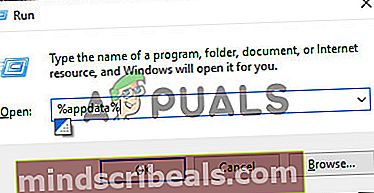
- Slet det "Skype”-Mappe inde i applikationsdatamappen, der åbnes.
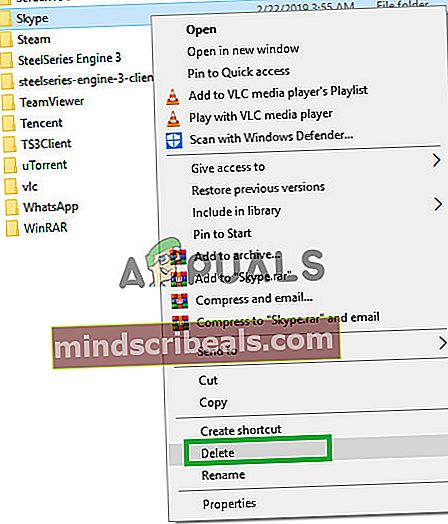
- Åbn nu på samme måde “Løbhurtig" igen.
- Indtaste "%Midlertidig%”Inde i Løb hurtig.
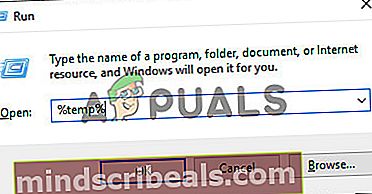
- Dette åbner den midlertidige filmappe inde i den slet enhver mappe, der har “Skype”I sit navn.
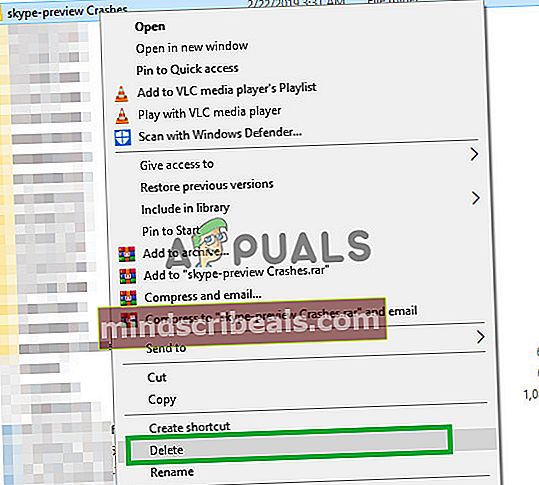
- Nu Genstart din computer.
- Løb Skype og kontroller, om problemet fortsætter.
Løsning 5: Geninstallation af applikationen.
I nogle tilfælde kan Skype-applikationens filer blive beskadiget, eller installationsprocessen for applikationen har muligvis ikke installeret det korrekt. Derfor vil vi i dette trin slette Skype-applikationen fra vores computer og downloade den igen.
- Åbn StartMenu og klik på indstillinger ikon.
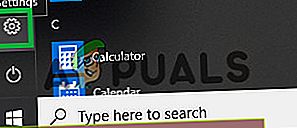
- I indstillingerne skal du vælge “Apps" mulighed.
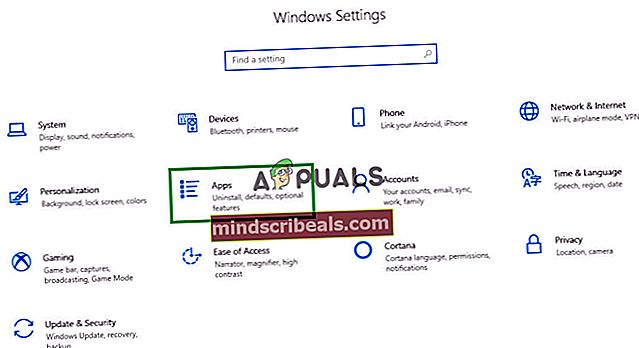
- I højre rude skal du vælge “Apps og funktioner“.
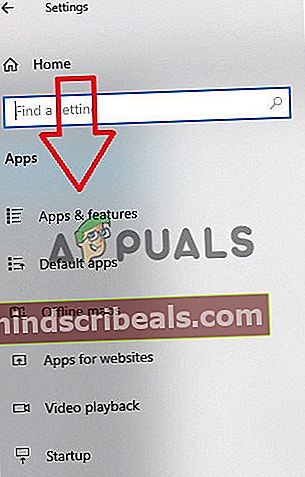
- Find "Skype”App fra listen over apps og klik på det.
- Klik på på den "Afinstaller”-Knap, der vises under applikationens navn.

- Klik på "Afinstaller" igen.
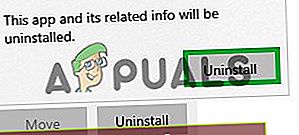
- Klik på “Næste”På opsætningen, og den vil automatisk afinstallere Skype og alle dets komponenter fra computeren.
- Nu HentSkype fra Microsoftbutik og installere det.
- Løb applikationen, og kontroller, om problemet fortsætter.