Fix: Dine Outlook-kontoindstillinger er forældede på Windows 10
Denne særlige fejlkode er direkte relateret til Microsoft Outlook, som er Microsofts program designet til at hjælpe dig med at administrere dine e-mails. Det mest almindelige scenario, hvor denne fejl vises, er, når der behandles en ny Windows-opdatering, da det ser ud til, at opdateringen på en eller anden måde nulstiller visse indstillinger.
Fejlmeddelelsen vises, når du bruger Outlook-appen på Windows 10, og der er to muligheder, du kan klikke på: Fix Account and Dismiss. Vi foreslår, at du først klikker på Fix-kontoindstillingen og følger de instruktioner, der kan vises på skærmen, før du følger resten af løsningerne, da nogle brugere formåede at løse deres problem på denne måde.
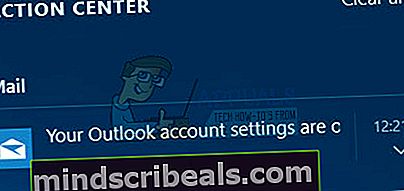
Følg instruktionerne nedenfor for at løse dit Outlook-relaterede problem i ikke ime.
Løsning 1: Tjek indstillingerne for tid og dato
Tid og dato, der vises i nederste højre del af proceslinjen, er ikke kun til dekoration eller bare for at give dig information om dato og klokkeslæt. Dette ur bruges til at betjene forskellige funktioner på din pc, især dem der er oprettet af Microsoft, såsom Windows Update, Store, Mail osv.
Sørg for, at dine indstillinger for tid og dato er korrekte ved at følge nedenstående trin:
- Åbn indstillinger for dato og tid ved at åbne Start-menuen, åbne appen Indstillinger ved at klikke på tandhjulsikonet over magtikonet, vælge indstillingen Tid og sprog og navigere til fanen Dato og tid.
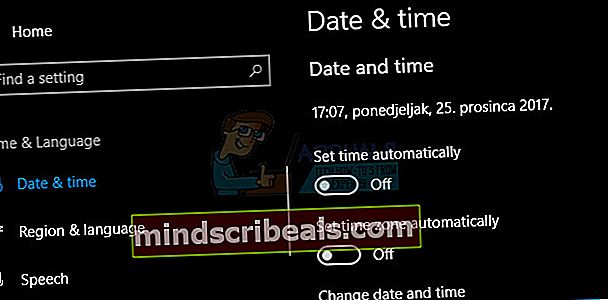
- På fanen Dato og tid skal du sørge for, at din computers dato og klokkeslæt er korrekte. Hvis klokkeslættet ikke er korrekt, kan du prøve at slå indstillingen Indstil tid automatisk til eller fra afhængigt af standardtilstanden.
- For at ændre datoen skal du klikke på rullemenuen under Dato for at finde den aktuelle måned i kalenderen og derefter klikke på den aktuelle dato.
- For at ændre klokkeslættet skal du klikke på den time, minutter eller sekunder, som du vil ændre, under Tid og derefter skubbe værdierne, indtil du nøjes med den korrekte i henhold til din placering.

Når du er færdig med at ændre tidsindstillingerne, skal du klikke på OK.
Alternativ: Folk, der ikke fik løst deres problem ved at tilpasse indstillingerne på denne måde, kan også gøre det i Kontrolpanel. Indstillingerne er ens, men nu kan du indstille din tid til at synkronisere med internettiden.
- Naviger til Kontrolpanel> Ur, sprog og region> Dato og tid> Indstil tid og dato> Internet-tid> Skift indstillinger.
- Kontroller nu indstillingen Synkroniser med en internettidserver og klik på knappen Opdater nu. Klik derefter på OK, Anvend, OK og luk Kontrolpanel.
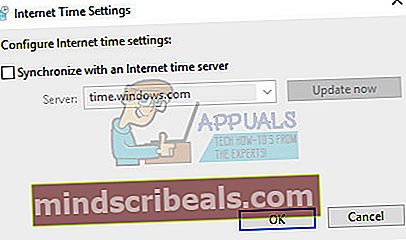
- Når du er færdig med synkronisering, skal problemet løses med det samme.
Hvis disse indstillinger blev aktiveret til at begynde med, skal du prøve at deaktivere dem, genstarte din computer og kontrollere, om fejlmeddelelserne vises.
Løsning 2: Brug af en lokal konto for at nulstille dine mailindstillinger
Disse løsninger er især rettet mod folk, der også har linket den Microsoft-konto, de bruger til at logge ind på Windows til deres Outlook-konto. Du bliver nødt til at oprette en simpel lokal konto og bruge den til din fordel ved at følge nedenstående trin.
- Åbn Indstillinger enten ved at klikke på tandhjulsikonet, der er placeret lige over tænd / sluk-knappen i Start-menuen eller ved at søge efter det i søgefeltet.
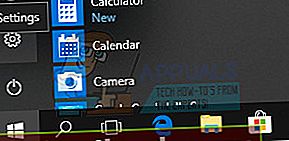
- Åbn afsnittet Konti i Indstillinger, og vælg indstillingen Andre konti.
- Vælg indstillingen Tilføj en konto, der er placeret der, og klik derefter på Log ind uden en Microsoft-kontoindstilling, som normalt ikke anbefales.

- Opret en lokal konto og fortsæt.
- Indtast et brugernavn til denne nye konto.
- Hvis du vil have denne konto beskyttet med adgangskode, kan du tilføje et tegnadgangskode, et kodeordstip og fortsætte ved at klikke på Næste.
- Klik på knappen Udfør for at afslutte oprettelsen af en ny konto.
Nu hvor du har oprettet en lokal konto, er det tid til at nulstille din Mail ved at slette din konto fra Mail-appen.
- I indstillingerne Mail eller Kalender skal du vælge Indstillinger i nederste venstre hjørne.
- Vælg Administrer konti, og vælg derefter den konto, du vil fjerne.
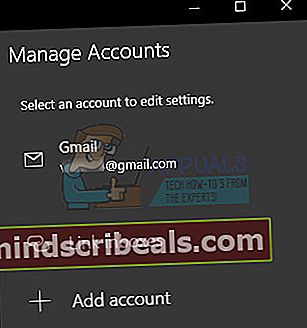
- Vælg Slet konto. Hvis du ikke kan se indstillingen Slet konto, forsøger du sandsynligvis at fjerne den standard-e-mail-konto, der blev tilføjet, da du loggede på Windows 10.
- Tilføj mailen igen på en lignende måde ved at klikke på + -tegnet, der vises, når du klikker på Administrer konti og skifter tilbage til din almindelige Microsoft-konto.
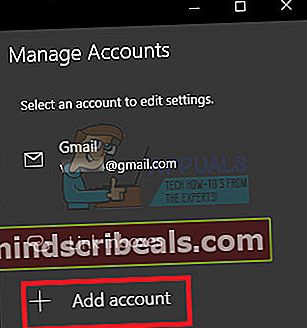
- Kontroller, om fejlmeddelelserne stadig vises på din computer.
Løsning 3: Opdater Windows regelmæssigt
Masser af brugere, der kæmpede med det samme problem som beskrevet ovenfor, kunne ikke løse problemet ved at følge nogen af de løsninger, der blev foreslået af andre mennesker, men en ny Windows 10-opdatering løste denne fejl med det samme.
Windows 10 opdaterer normalt sig selv automatisk, men hvis der var noget galt med denne proces, kan du altid kontrollere opdateringer manuelt.
- Hold Windows-tasten nede og tryk på X for at åbne denne specielle kontekstmenu. Du kan også højreklikke på Start-menuen. Vælg Windows Powershell (administrator).
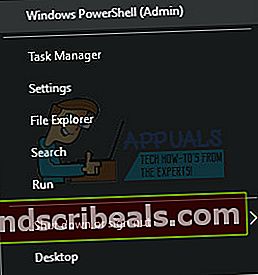
- Skriv cmd i Powershell-konsollen, og vent på, at Powershell skifter til det cmd-lignende miljø.
- Indtast følgende kommando i "cmd" -konsollen, og sørg for at klikke på Enter bagefter:
- exe / updatenow
- Lad denne kommando køre i mindst en time, og tjek igen for at se, om der blev fundet og / eller installeret opdateringer med succes.
Løsning 4: Kør SFC-værktøjet, og prøv denne kommando
Brug værktøjet SFC.exe (System File Checker), som du får adgang til via den administrative kommandoprompt. Værktøjet scanner dine Windows-systemfiler for ødelagte eller manglende filer, og det er i stand til at rette eller erstatte filerne med det samme. Dette kan være ret nyttigt, hvis du har brug for disse filer til opdateringsprocessen, da dette problem kan vises, hvis der er et problem med en af dine systemfiler.
Hvis du vil se nærmere på detaljerede instruktioner om, hvordan du bruger dette værktøj, skal du se vores artikel om emnet: Sådan: Kør SFC Scan i Windows 10.
Hvis butikens cache oplever nogle problemer, skal du sørge for at nulstille den med denne enkle kommando. Nulstilling af cachen løser normalt lignende problemer, fordi de skyldes, når butikken bruges for meget, og dens cache bliver større end anbefalet. Dette kan forårsage problemer med nogen af Windows-apps, inklusive Mail, Windows Update osv.
- Klik på din Start-menu, og skriv kommandoen “wsreset”. Så snart du skriver dette, skal det første resultat øverst være “wsreset - Kør kommando”.
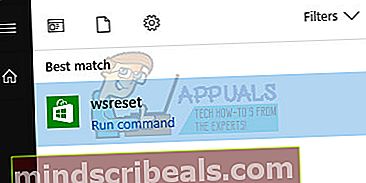
- Klik på dette for at nulstille butikens cache.
- Genstart din computer for at anvende disse ændringer, og åbn Mail for at se, om den samme irriterende fejlmeddelelse stadig vises.
Løsning 5: Begynd at oprette en firecifret pin på Windows
Disse løsninger lyder særligt underligt, men det blev rapporteret som en af metoderne til at løse dette særlige problem, selvom det ikke ser ud til at være relateret til noget, vi hidtil har set. Det indebærer forsøg på at oprette en PIN-kode, men afslutning midtvejs og genstart af din computer.
- For at starte processen skal du åbne Start-menuen ved at trykke på Windows-logoet i nederste venstre hjørne af din skærm eller ved at trykke på Windows-tasten på dit tastatur. Åbn appen Indstillinger ved at klikke på tandhjulsikonet.
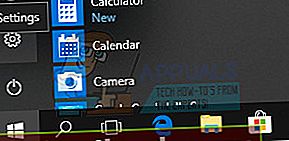
- Åbn afsnittet Konti i Indstillinger, og naviger til Indstillinger for login. Den højre rude på skærmen skal indeholde en adgangskodeafdeling sammen med en knap med navnet Change. Klik på den
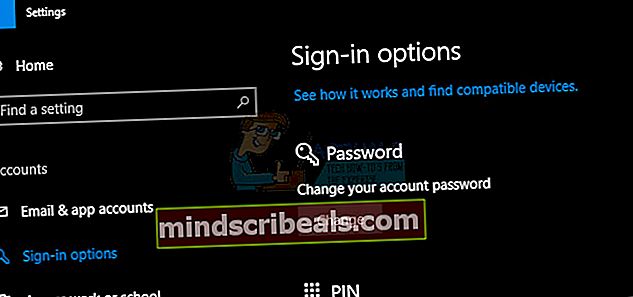
- Vælg PIN-kode som din sikkerhedsforanstaltning, og fortsæt med at oprette PIN-adgangen. Du bliver bedt om at indtaste din gamle kontoadgangskode, før du kan indstille den nye. Indtast det igen, og luk oprettelsen af PIN-koden, og lad din gamle adgangskode være den fungerende.
- Åbn mail eller kalender, og problemet skal allerede være løst.










