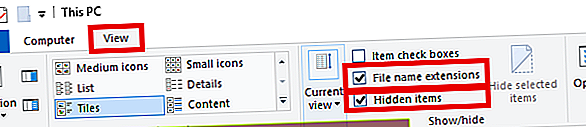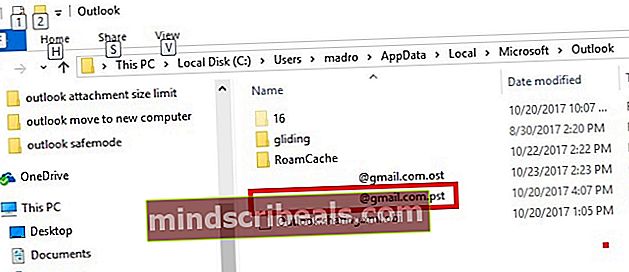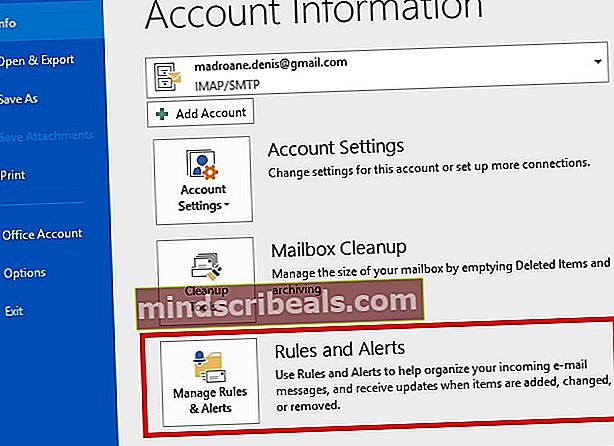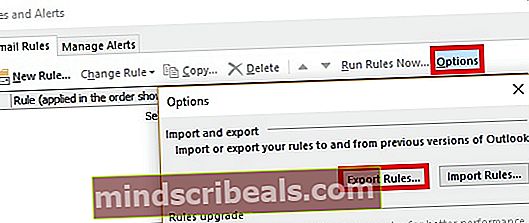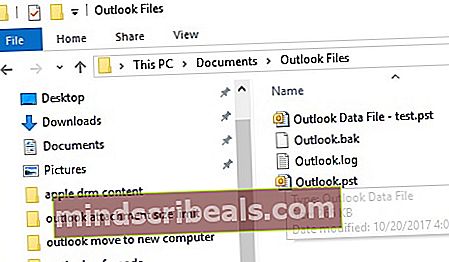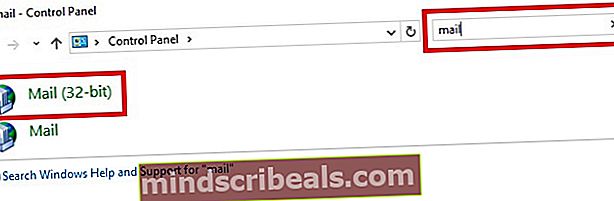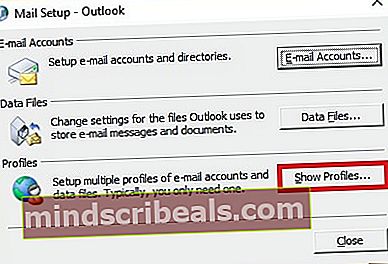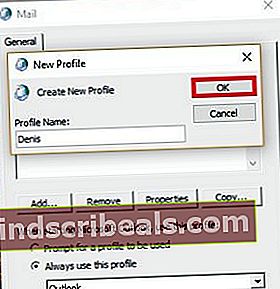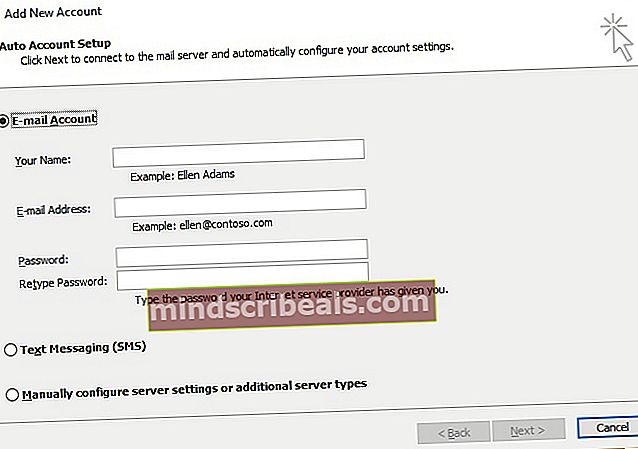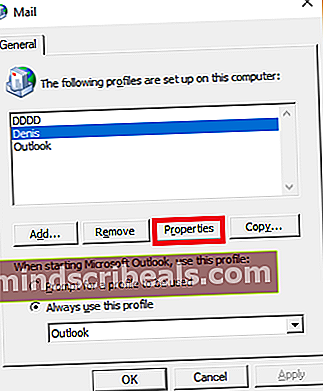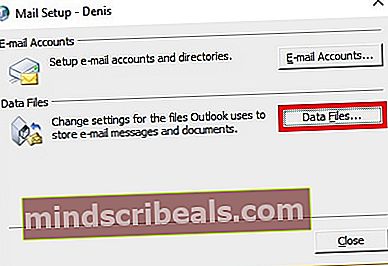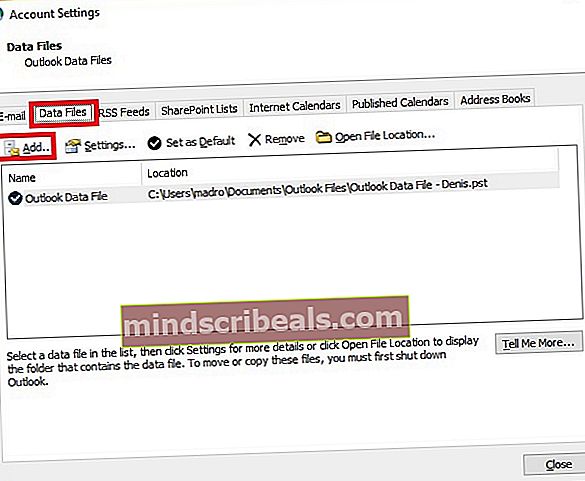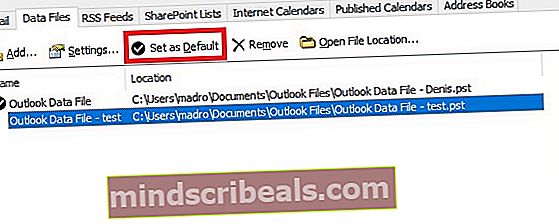Sådan flyttes Outlook 'Alle versioner' til en ny computer
At få en ny computer er altid spændende. Men kort efter at du har fået fat i det, står du over for opgaven med at migrere forskellige datafiler. Mens nogle data er lette at migrere, er Outlook-data bestemt ikke på denne liste. Trinene er dog ikke så komplicerede, de kræver blot mere indsats end en normal filoverførsel. Som altid giver vi dig den bedste måde at flytte vigtige Outlook-data til en ny computer.
Metoden nedenfor kræver, at du bliver ret teknisk i hvert trin, men det giver dig en højere grad af kontrol over dine Outlook-data. Åh, og det er helt gratis.
Når du er klar, skal du følge vejledningen nedenfor for at migrere dine Outlook-data til en ny pc.
Sådan flyttes Outlook-data manuelt til en ny pc
Disse trin nedenfor dækker alle de nødvendige opgaver, der er nødvendige for effektivt at flytte Outlook-data til en ny computer. Denne metode vil tage noget tid, men den er uendeligt bedre end at bruge Windows nem overførsel (som vil ødelægge din Outlook-profil).
Da hele proceduren er ret kedelig, har vi besluttet at opdele den i flere trin. Guiden nedenfor fungerer på Outlook, 2010, Outlook 2013 og Outlook 2016. Den fungerer på computere, der kører Windows 7, Windows 8 og Windows 10. Selvom trinnene ligner ældre versioner af Outlook, er de nøjagtige stier, som vi får adgang til vil variere.
Husk, at konti ikke kan flyttes med denne metode, da de er gemt i registreringsdatabasen. Du bliver nødt til at genskabe dem på den nye computer (vi viser dig hvordan). Med dette i tankerne er her hvad du skal gøre:
Trin 1: Vis skjulte filer, mapper og udvidelser
Den første ting, vi skal gøre, er at hente filerne fra den gamle computer. Men tingene er lidt mere komplicerede end det, da de nødvendige filer er gemt i en skjult mappe i Windows-biblioteket. Her er en hurtig guide til, hvordan du viser skjulte filer og aktiverer udvidelser i Windows:
- Åbn en File Explorer vindue og vælg Udsigt fanen.
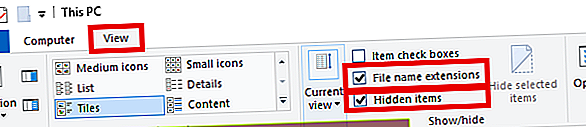
- Fra det nyligt optrådte bånd skal du markere afkrydsningsfeltet ud for Filnavneudvidelser.
- Marker afkrydsningsfeltet ud for Skjulte genstande.
Trin 2: Henter de nødvendige filer fra den gamle computer
Nu hvor udvidelser og skjulte mapper er synlige, er det tid til at begynde at hente de nødvendige Outlook-filer. De data, vi skal udtrække, indeholder alle dine Outlook-e-mails, kalender og kontakter.
Hvis du bruger Outlook 2010, vil dataene være tilgængelige i to forskellige PST filer. Outlook 2013 bruger en OST fil til at gemme kalender, kontakter og opgaver. Uden yderligere ado, her er hvad du skal gøre:
- Sørg for, at Outlook er helt lukket. Ellers opdateres de krævede filer ikke fuldt ud.
- Naviger til% DINUSERNAVN% \ Lokale indstillinger \ Applikationsdata \ Microsoft \ Outlook.
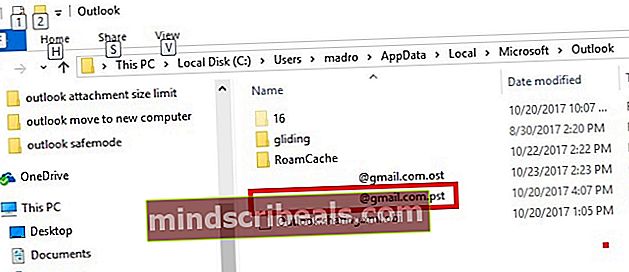
- Kopier nu kun den fil, der har en .pst udvidelse. Hvis du har flere PST-filer, og du er usikker på, hvilken fil der er den, der indeholder dine data, skal du sammenligne dem og vælge den med en større størrelse.
- Hvis du bruger makroer ofte, skal du også kopiere VBA fil, hvis du har en.
- Åbn nu Outlook og naviger til Fil> Regler og advarsler.
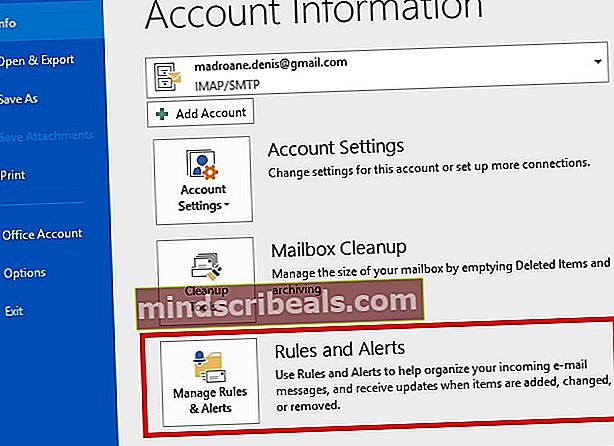
- Derefter udvide Muligheder fanen og klik på Eksportregler.
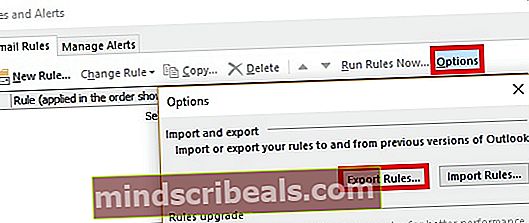
- Indsæt en ekstern lagerenhed, og indsæt de filer, der tidligere er hentet der. Alternativt kan du bruge en skytjeneste til at flytte filerne til den nye computer.
Trin 3: Migrering af filerne til den nye computer
Nu er det tid til at flytte de filer, der tidligere er hentet, til den nye computer. Start med at slutte lagerenheden til din nye computer. Alternativt kan du bruge en skytjeneste til at krydse dem til den nye maskine.
Hvis du ikke har installeret Outlook på den nye maskine, er det tid til at gøre det. Når du er kommet i gang, skal du følge nedenstående trin:
- Hvis du hentede VBA-filen, der blev brugt til makroer, skal du navigere til% DINUSERNAVN% \ Lokale indstillinger \ Applikationsdata \ Microsoft \ Outlook på den nye maskine og indsæt den der. Hvis du ikke kopierede VBA-filen, skal du springe dette første trin over.
- Indsæt nu PST-filen i Mine dokumenter / Outlook-filer. Du kan også indsætte dem på en tilpasset placering, men sørg for at huske den nøjagtige sti.
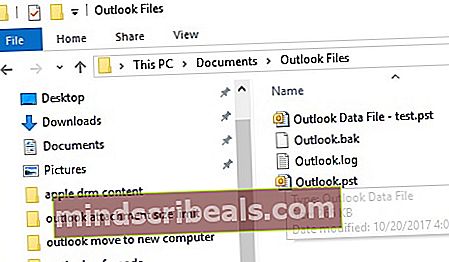
- Til sidst skal du indsætte reglerfilen i% DINUSERNAVN% \ Lokale indstillinger \ Applikationsdata \ Microsoft \ Outlook.
Trin 4: Oprettelse af en ny profil på den nye computer
Når PST-filen er placeret på din nye maskine, er det tid til at oprette en ny profil, der bruges til at gendanne dine gamle Outlook-data. Her er hvad du skal gøre:
- Adgang til Kontrolpanel Brug søgefeltet (øverste højre hjørne) til at finde mailindstillingerne. Dobbeltklik på 32-bit version.
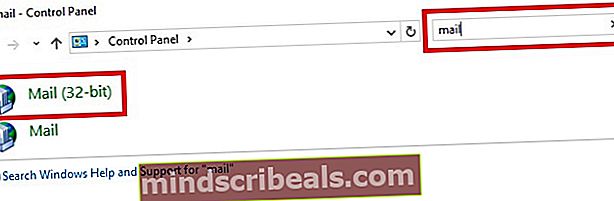
- Under Profiler, trykke på Vis profiler.
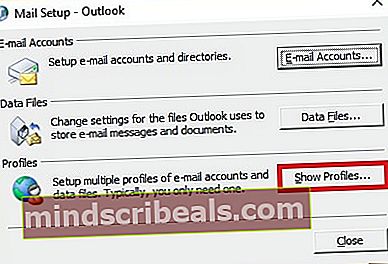
- Klik på Tilføje for at oprette en ny profil. Indtast derefter navnet på din nye profil, og tryk Okay at bekræfte.
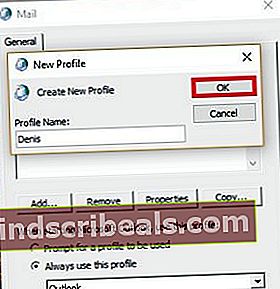
- Indtast nu dit rigtige navn efterfulgt af din e-mail-adresse og adgangskode. Da de fleste internetudbydere i øjeblikket understøtter automatisk kontoopsætning, antager jeg også, at din gør det. Hit Næste og vent på, at den automatiske opsætning er gennemført.
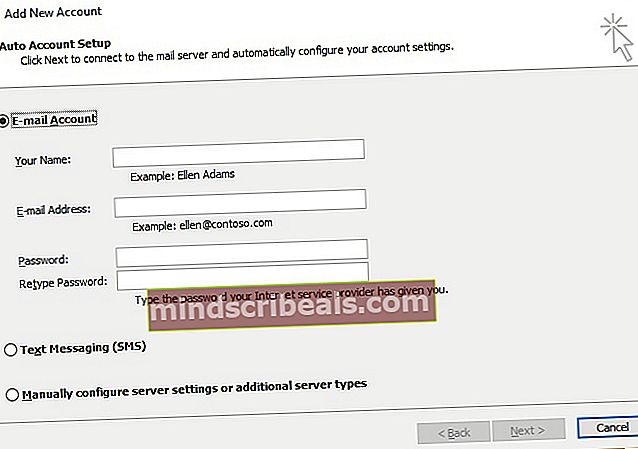
Trin 5: Linkning af PST-filen til den nye profil
Når den nye profil er oprettet, skal vi foretage de nødvendige arrangementer, så den PST-fil, vi tidligere hentede, genkendes. Sådan gør du:
- Gå tilbage til det oprindelige mail-vindue, og klik en gang på den profil, du lige har oprettet. Med den valgte profil skal du klikke på Ejendomme.
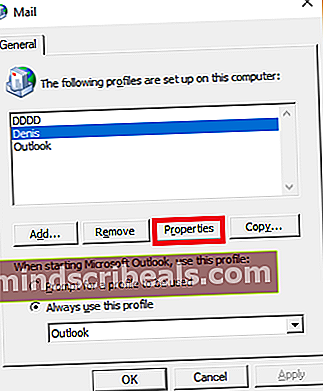
- Klik på Datafiler at åbne Bruger indstillinger dialog.
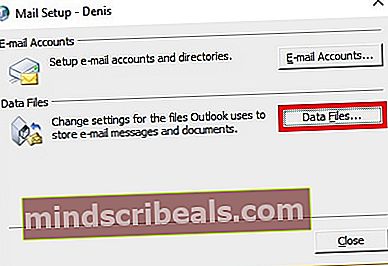
- Udvid Datafiler fanen og klik på Tilføje.
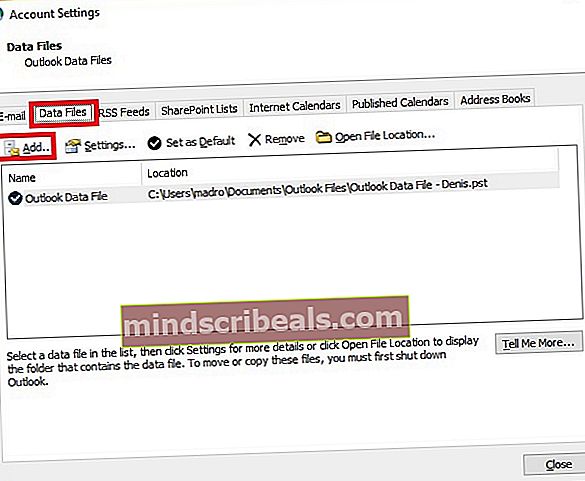
- Gå derefter til, hvor du tidligere har indsat PST fil, og vælg den.
- Klik nu på den importerede PST-fil for at vælge den og tryk på Indstillet som standard knap.
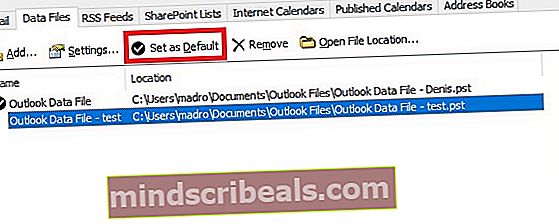
- Luk dialogen, og åbn Outlook. Din e-mail, kontakter, kalender og makroer (hvis du importerede den krævede fil) skal være tilgængelige på den nye pc.