Sådan løses 'Display Driver Failed to Start' -fejl på Windows?
"Display driver kunne ikke starte" er en fejlmeddelelse, der normalt vises som en Windows 10-underretning. Det underretter også brugerne om den anden driver, der skal bruges. Fejlmeddelelsen er i retning af:
Displaydriver kunne ikke starte; ved hjælp af Microsoft Basic Display Driver i stedet. Se efter Windows Update for en nyere skærmdriver.

Problemet ledsages ofte af pc-ustabilitet, nedbrud eller nedsat ydelse i videospil. Følg de metoder, vi har udarbejdet nedenfor for at løse problemet, da de har fungeret for andre mennesker!
Hvad forårsager "Display Driver Failed to Start" -fejl på Windows?
Den virkelige årsag til dette problem er ofte svært at finde ud af, da metoderne, der kan bruges til at løse det, er ret generelle, f.eks. kører en fejlfinding eller opdaterer Windows til den nyeste version.
Spørgsmålet er relateret til driver til grafikkort og opdaterer dem til den seneste tilgængelige version er altid en god idé. Det er også nyttigt at deaktivere nogle af visuelle effekter på din computer for at reducere indvirkningen på grafikkortet.
Løsning 1: Kør fejlfindingsværktøjet
Selvom fejlfindingsprogrammer sjældent er i stand til at løse problemet korrekt, har mange brugere rapporteret, at kørsel af fejlfinding lykkedes at løse problemet let. Det er sandsynligvis den nemmeste metode, du kan prøve, så sørg for at starte med denne metode!
Brugere af Windows 10:
- Søg efter Windows 10 Indstillinger i Start-menu og klik på det første resultat øverst. Du kan også klikke på tandhjulsknap direkte (findes nederst til venstre i Start-menuen), eller du kan klikke på Windows-tast + I-tastekombination for at åbne den direkte.

- Find Opdatering og sikkerhed indtast nederst i vinduet Indstillinger, og klik på det.
- Gå til Fejlfinding fanen til venstre i menuen og tjek under Find og rette andre problemerafsnit.
- Hardware og enheder fejlfinding skal være lige der nederst, så sørg for at åbne den og følg instruktionerne på skærmen.

- Kontroller, om problemet er løst, og om fejlmeddelelsen stadig vises!
Andre versioner af Windows:
- Åben Kontrolpanel ved at søge efter hjælpeprogrammet i Start-knappen eller ved at klikke på knappen Søg (Cortana) i venstre del af proceslinjen (nederste venstre del af skærmen.
- Du kan også bruge Windows-nøgle + R-nøglekombination hvor du skal skrive “styring.exe”Og klik på Kør, som også åbner Kontrolpanel direkte.

- Når kontrolpanelet åbnes, skal du ændre visningen til Kategori og klikke på Se enheder og printere under Hardware og lyd for at åbne dette afsnit.
- Gå over til Enheder højreklik på ikonet på din pc og vælg Fejlfinding Du kan muligvis også se en gul trekant ved siden af pc-ikonet og fejlfinding i posten i genvejsmenuen.

- Bekræft eventuelle dialogindstillinger, der kan dukke op, og følg instruktionerne, der vises på skærmen.
Løsning 2: Installer de nyeste grafikkortdrivere
Dette er generelt det bedste, du kan gøre for at løse et sådant problem, der opstår med dine grafikkort. Grafikkortdrivere er den vigtigste kommunikationskanal mellem computeren og grafikkortet, og det er vigtigt at have de nyeste drivere installeret. Sørg for at gøre det ved at følge instruktionerne nedenfor!
- Klik på startmenuknappen, skriv “Enhedshåndtering”Bagefter, og vælg den på listen over tilgængelige resultater ved blot at klikke på den første. Du kan også trykke på Windows-nøgle + R-nøglekombination for at åbne dialogboksen Kør. Indtaste "devmgmt.msc”I dialogboksen, og klik på OK for at køre den.

- Da det er den grafikkortdriver, du vil opdatere på din computer, skal du udvide Displayadaptere højreklik på dit grafikkort og vælg Afinstaller enhed

- Bekræft eventuelle dialoger eller beder, der kan bede dig om at bekræfte afinstallationen af den aktuelle grafiske enhedsdriver og vente på, at processen er afsluttet.
- Se efter din grafikkortdriver på NVIDIA eller AMD's Indtast de nødvendige oplysninger om kortet og dit operativsystem, og klik på Søg.

- En liste over alle tilgængelige drivere skal vises. Sørg for at vælge den seneste post, klik på dens navn og Hent knappen bagefter. Gem det på din computer, åbn det og følg instruktionerne på skærmen for at installere det. Kontroller, om fejlen “Display driver failed to start” stadig vises!
Løsning 3: Deaktiver visse visuelle effekter
Problemet med driveren kan lige så godt være, at den skal køre masser af visuelle effekter til din computer, og den simpelthen ikke kan udføres. Deaktivering af visse effekter har ingen større indflydelse på din computers ydeevne, men det løser muligvis dette problem en gang for alle. Prøv dette, hvis ovenstående metoder ikke har været til hjælp!
- Højreklik på Denne pc post, som normalt kan findes på dit skrivebord eller i din Stifinder. Vælg Ejendomme indgang.

- Klik på “Avancerede systemindstillinger”-Knappen til højre for vinduet og naviger til Fremskreden Under Ydeevne sektion, klik på Indstillinger og naviger til Visuelle effekter fanen i dette vindue.
- Klik på alternativknappen ud for Juster for at få den bedste ydelse mulighed for at få Windows automatisk til at bestemme, hvad der skal medtages, og hvad der skal udelades med hensyn til indstillingerne. Du kan også foretage nogle manuelle ændringer for at se, hvad du skal gemme, og hvad du skal efterlade.

- Klik på OK-knappen, når du er færdig, og kontroller for at se, om fejlmeddelelsen stadig vises!
Løsning 4: Opdater Windows til den nyeste version
De nyeste versioner af Windows 10 ser ud til at have løst dette problem for godt, så længe det ikke var forårsaget af tredjepartsprogrammer. Opdatering af dit operativsystem til den nyeste version er altid nyttigt, når det kommer til at håndtere lignende fejl, og brugere har rapporteret, at de nyeste Windows 10-versioner rent faktisk håndterer dette problem specifikt.
- Brug Windows-tast + I-tastekombination for at åbne Indstillinger på din Windows-pc. Alternativt kan du søge på “Indstillinger”Ved hjælp af søgefeltet på proceslinjen.

- Find og åbn “Opdatering og sikkerhed”Sektion i Indstillinger Bliv i Windows opdatering fanen og klik på Søg efter opdateringer knappen under Opdater status for at kontrollere, om der er en ny version af Windows tilgængelig.
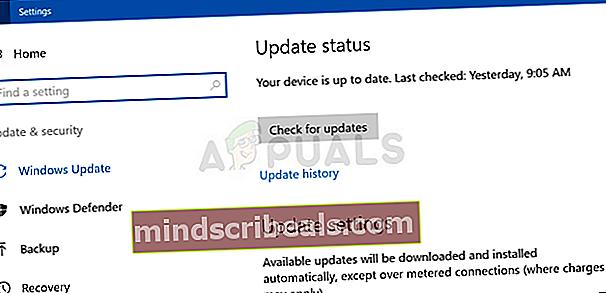
- Hvis der er en, skal Windows installere opdateringen med det samme, og du bliver bedt om at genstarte din computer bagefter.










