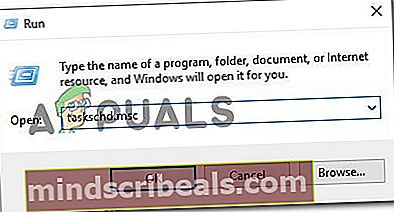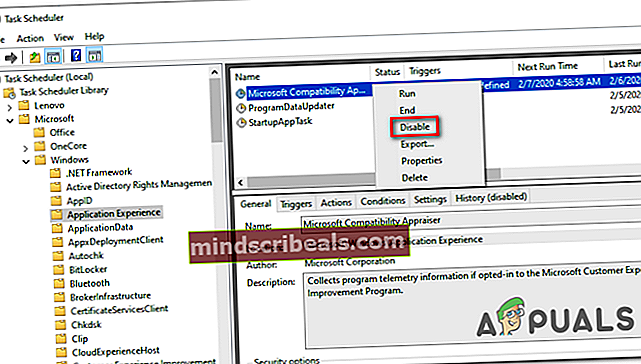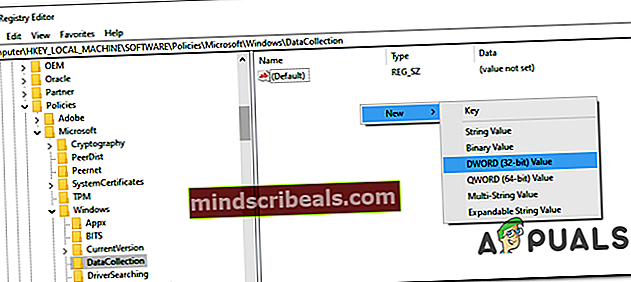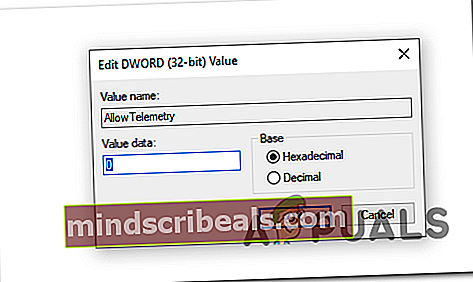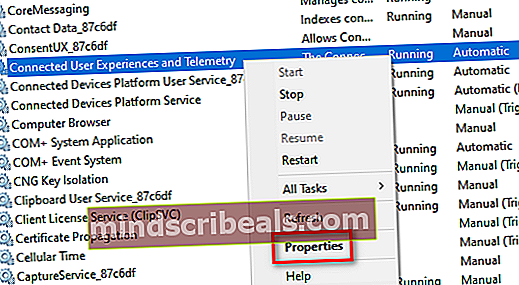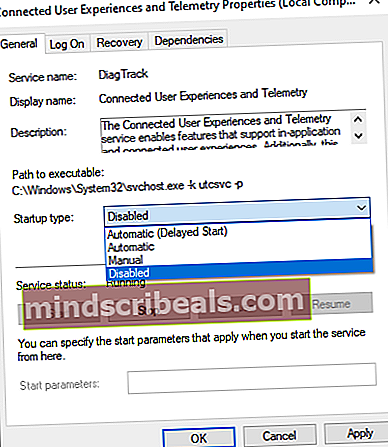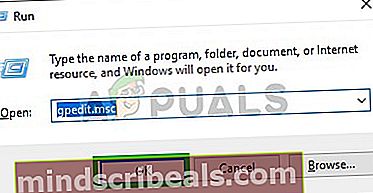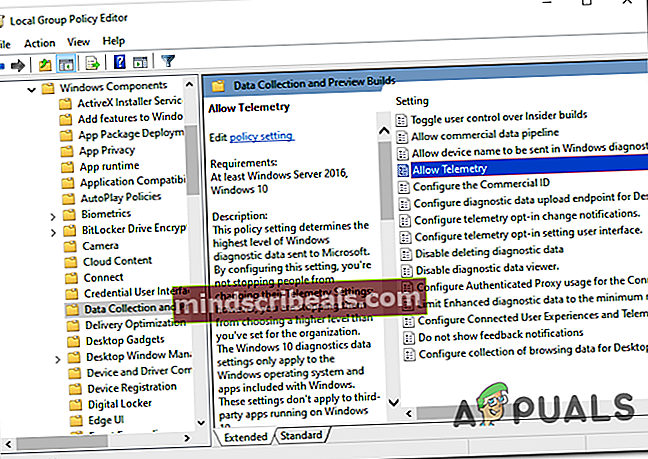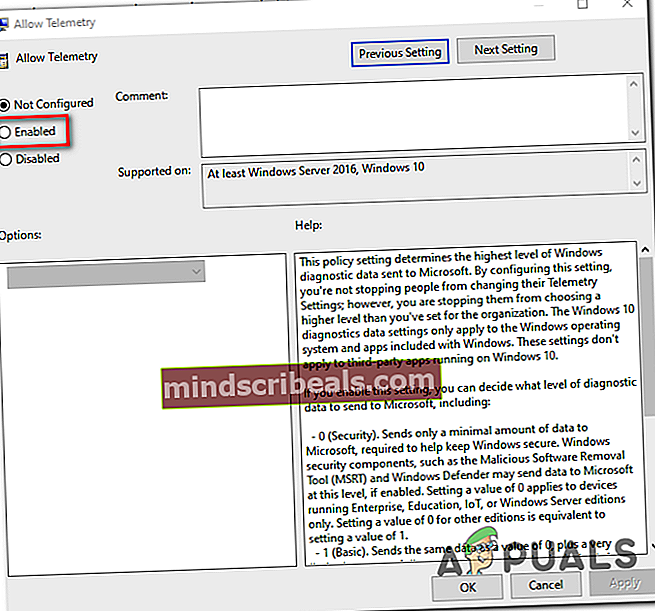Sådan gør du: Deaktiver telemetri i Windows 10
Selvom Microsoft har skubbet dataindsamling fra telemetri siden Windows 7, var intet så omfattende som Windows 10. Som standard kommer Windows 10 med telemetri-funktionen aktiveret som standard, som samler alle mulige brugeraktiviteter og sender den direkte til Microsoft. Da Microsoft ikke giver nogen mulighed for at deaktivere det fuldstændigt fra GUI-menuen (medmindre du ejer en Enterprise-udgave), har nogle brugere søgt efter alternativer for at forhindre deres Windows OS-installation i at indsamle telemetridata.

Sådan deaktiveres indsamling af telemetri-data på Windows 10
Når det kommer til at stoppe Windows 10 fra at indsamle telemetrodata, er der kun en GUI-indstilling, som almindelige brugere har adgang til - Ved at indstille Diagnostiske data og brugsdata til funktion til Grundlæggende, du vil begrænse mængden af telemetrodata, der indsamles baseret på dig. Du kan også hæmme dataindsamling via telemetri via Registreringseditor, men dette er kun lidt mere effektivt end GUI-ækvivalenten.
Men hvis du vil begrænse denne funktion endnu mere, bør du også overveje at deaktivere Microsoft Compatibility telemetry-tjenesten via en forhøjet CMD og deaktivere Microsoft Compatibility Appraiser (enten via Task Scheduler eller via Powershell).
Men hvis du har Windows 10 PRO eller Windows 10 Enterprise, er den bedste måde at gøre dette på via Group Policy Editor.
Metode 1: Ændring af privatlivsindstillinger
Selvom mange telemetriindstillinger er “tændt” som standard, er det en trøst for Windows 10-brugere, at de kan slå dem fra. Følg disse trin for at tilpasse telemetriindstillinger i Windows 10 fortrolighedsindstillinger.
Gå til Windows 10-indstillinger, og vælg Privatliv. Du finder et antal faner på venstre side. Udforsk fanerne, og du finder mange muligheder, som du kan tilpasse i henhold til dine præferencer.
Imidlertid kan ikke alle muligheder fås via Windows 10-indstillingerne. For at deaktivere telemetri i Windows 10 skal du bruge nogle hacks til disse ekstra muligheder.

Hvis du leder efter en anden måde at deaktivere telemetritjenesten på, skal du gå ned til den næste potentielle løsning nedenfor.
Metode 2: Deaktivering af diagnose- og brugsdata
Hvis du er foragtet med at begrænse mængden af data, du sender til Microsoft, kan du overveje at indstille diagnosticerings- og brugsdataene til Grundlæggende fra Feedback og diagnostik menu (i Windows-indstillinger).
Selvom denne handling ikke forhindrer, at telemetridataene indsamles, vil det tvinge din Windows 10-installation til kun at indsamle de grundlæggende oplysninger, der er vigtige for operativsystemet. De indsamlede data inkluderer hardwarefunktioner, gennemsnitlige kørende parametre og kritiske fejl, der stopper dit system.
Husk at gå denne rute stadig tillader installation af nye Windows-opdateringer, men nogle UWP-apps fungerer muligvis ikke korrekt efter et stykke tid.
Hvis du beslutter at gå denne rute, er der trin for trin instruktioner, der giver dig mulighed for at ændre indstillingerne for diagnostik og brugsdata for at begrænse mængden af telemetrodata, der indsamles fra din Windows 10-computer:
- Trykke Windows-tast + R at åbne en Løb dialog boks. Skriv derefter 'ms-indstillinger: fortrolighedsfeedback'Og tryk Gå ind at åbne op for Feedback og diagnostik fanen i appen Indstillinger.
- Når du ankommer til det rigtige sted, skal du flytte til højre sektion og rulle ned til afsnittet Diagnostiske data.
- Når du har identificeret Diagnostisk fanen data, skal du indstille den tilknyttede skifte til Grundlæggende.
- Genstart computeren for at gemme ændringen.

Hvis du leder efter en måde at stoppe dataindsamlingen af Windows 10 fuldt ud, skal du gå ned til den næste metode nedenfor.
Metode 3: Deaktiver Microsoft-kompatibilitetstelemetri via CMD
Hvis du er villig til at blive lidt teknisk, kan du også deaktivere dataindsamlingen af telemetri på Windows 10 ved at deaktivere den hovedtjeneste, der bruges til denne opgave.
Denne metode fungerer kun på Windows 10 og vil påvirke andre applikationer, der er designet til at tilkalde Microsoft Compatibility Telemetry-tjenester.
Flere berørte brugere har bekræftet, at denne handling endelig tillod dem at stoppe telemetri dataindsamling fra deres system. Her er en hurtig guide til deaktivering af dataindsamling af telemetri på Windows 10 fra en forhøjet CMD-prompt:
- Trykke Windows-tast + R at åbne en Løb dialog boks. Skriv derefter 'Cmd' og tryk på Ctrl + Skift + Enter for at åbne en forhøjet CMD-prompt. Når du bliver bedt om af UAC (brugerkontokontrol), klik Ja at give administrative rettigheder.

- Når du er inde i den forhøjede CMD-prompt, skal du skrive følgende kommandoer med succes og trykke på Gå ind efter hver linje for effektivt at deaktivere Microsoft-kompatibilitetstelemetri:
sc slet DiagTrack sc slet dmwappushservice echo “”> C: \ ProgramData \ Microsoft \ Diagnose \ ETLLogs \ AutoLogger \ AutoLogger-Diagtrack-Listener.etl reg tilføj "HKLM \ SOFTWARE \ Politikker \ Microsoft \ \ Windows \ DataCollection ”/ v AllowTelemetry / t REG_DWORD / d 0 / f
- Når hver kommando er behandlet, skal du genstarte din computer.
Hvis du leder efter en anden måde at deaktivere Telemetry-dataindsamling på Windows 10, skal du gå ned til den næste metode nedenfor.
Metode 4: Deaktiver Microsoft Compatibility Appraiser
Hvis du oplever en usædvanlig høj CPU-brug, når din Windows 10-installation indsamler telemetrodata, skal du sandsynligvis deaktivere den opgave, der er knyttet til CompatTelRunner.exe (Microsoft Compatibility Appraiser.
Når det kommer til at gøre dette, har du to måder fremad - du kan enten gøre det direkte fra Task Scheduler-vinduerne, eller du kan gøre det fra en forhøjet Powershell-prompt.
Deaktiver Microsoft Compatibility Appraiser via Task Scheduler
Den mindst påtrængende handling, der giver dig mulighed for at gøre dette, er at bruge Task Scheduler til at deaktivere Microsoft Compatibility Appraiser under \ Microsoft \ Windows \ Application Experience.
Her er en hurtig guide til brug af Task Scheduler til at deaktivere den planlagte opgave for Microsoft Compatibility Appraiser:
- Trykke Windows-tast + R for at åbne en dialogboks Kør. Skriv derefter ' taskchd.msc ”og tryk på Gå ind for at åbne Task Scheduler. Når du bliver bedt om af UAC (brugerkontokontrol), klik Ja for at give administratoradgang.
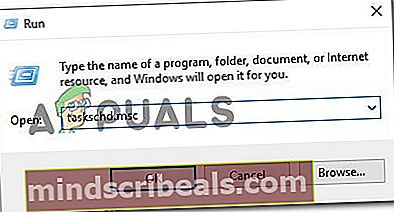
- Når du er inde i Task Scheduler, skal du bruge afsnittet til venstre for at navigere til Microsoft> Windows> Application Experience.
- Når du kommer til den rigtige placering, skal du gå over til højre sektion, højreklikke på den valgte opgave Microsoft Compatibility Appraiser og vælg Deaktiver fra den nyligt viste kontekstmenu.
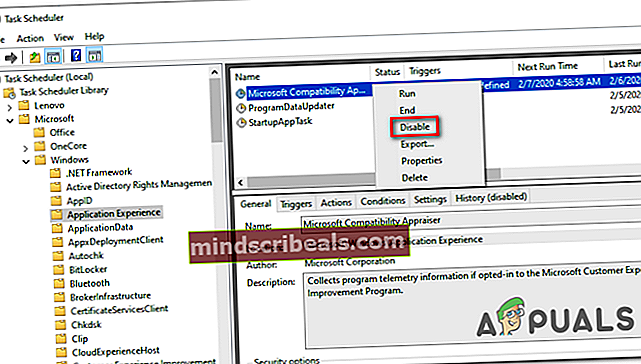
Deaktiver Microsoft Compatibility Appraiser via Powershell
Hvis du ikke er bange for at blive teknisk, kan du også deaktivere denne opgave fra en Powershell-terminal. Men medmindre du åbner den med forhøjede privilegier, udløser kommandoen en fejl.
Her er en hurtig guide til deaktivering af Microsoft Compatibility Appraiser fra en forhøjet Powershell-prompt:
- Trykke Windows-tast + R at åbne en Løb dialog boks. Indtast i tekstfeltet 'Powershell' og tryk på Ctrl + Skift + Enter at åbne et forhøjet Powershell-terminalvindue.

Bemærk: Når du bliver bedt om af UAC (brugerkontokontrol),klik Ja at give administrative rettigheder.
- Når du er inde i det forhøjede Powershell-vindue, skal du skrive eller indsætte følgende kommandoer og trykke på Enter for at deaktivere Microsoft Compatibility Appraiser-opgaven:
Deaktiver-planlagt opgave -TaskName "Microsoft Compatibility Appraiser" -TaskPath "\ Microsoft \ Windows \ Application Experience"
- Når kommandoen er behandlet, skal du genstarte din computer og se, om problemet er løst.
Hvis du leder efter en anden måde at deaktivere dataindsamling af telemetri på Windows 10, skal du gå ned til den næste metode nedenfor.
Metode 5: Deaktivering af telemetriindsamling via Registreringseditor
Hvis du ikke er bange for at gå gennem registreringsdatabasen og deaktivere telemetriindsamling på denne måde, kan du tvinge dataindsamlingen til at stoppe med at bruge Registreringseditor. Men operationen er kun færdig, når du åbner skærmbilledet Tjenester og deaktiverer Diagnostics Tracking Service.
Denne metode fungerer kun på Windows 10, men mange berørte brugere har rapporteret, at denne operation var den eneste, der gjorde det muligt for dem fuldstændigt at stoppe telemetriindsamling på deres computer.
Bemærk: At gå denne rute kan hæmme din maskines evne til at hente og installere OS-opdateringer.
Hvis du beslutter at gå denne rute, er der en hurtig guide til deaktivering af telemetriindsamling via Registreringseditor og tjenester:
- Trykke Windows-tast + R at åbne en Løb dialog boks. Skriv derefter 'Regedit'inde i tekstfeltet, og tryk påGå ind. Når du bliver bedt om af UAC (brugerkontokontrol) hurtig, klik Ja at give administrative rettigheder.

- Når du er inde i registreringseditoren, skal du bruge afsnittet til venstre for at navigere til følgende placering:
HKEY_LOCAL_MACHINE \ SOFTWARE \ Politikker \ Microsoft \ Windows \ DataCollection
Bemærk: Du kan enten søge til denne placering manuelt, eller du kan indsætte den direkte i nav-boksen og trykke på Gå ind at komme der øjeblikkeligt.
- Når DataCollection-tasten er valgt, skal du flytte ned til højre panel, højreklikke på et tomt rum og vælge Ny> Dword-værdi (32-bit).Navngiv derefter det nyoprettede Dword værdi Tillad telemetriog tryk på Gå ind for at gemme ændringerne.
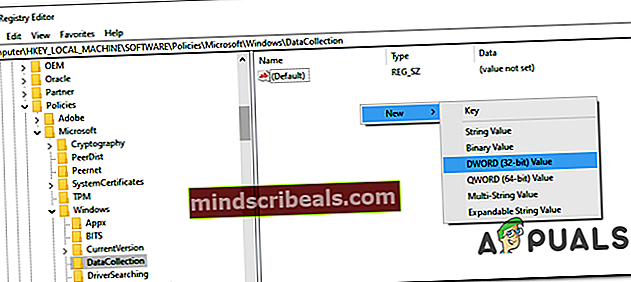
- Når den nye Dword-værdi er oprettet, skal du dobbeltklikke på Tillad telemetri og indstil Grundlag til Hexadecimal og Værdidata til 0.
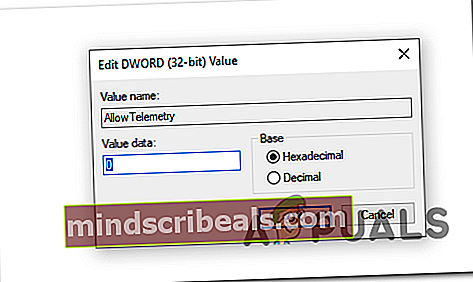
Bemærk: Denne ændring vil kun indstille telemetriindstillingerne til sikkerhed, hvilket betyder, at ingen anden type data vil blive sendt til Microsoft.
- Gem ændringen ved at klikke på Okay, luk derefter Registreringseditor-hjælpeprogrammet.
- Trykke Windows-tast + R at åbne en anden op Løb dialog boks. Indtast i tekstfeltet 'Services.msc' og tryk på Gå ind at åbne op for Tjenester hjælpeprogram.

Bemærk: Når du bliver bedt om af UAC (brugerkontokontrol), klik Ja at give administrative rettigheder.
- Når du er inde i Tjenester skærm, rul ned gennem listen over lokale Tjenester og find den post, der er knyttet til Forbundne brugeroplevelser og telemetri. Når du har fundet det, skal du højreklikke på posten og vælge Ejendomme fra genvejsmenuen.
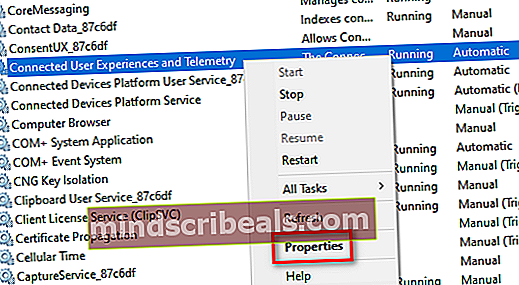
- Når du er inde i Ejendomme skærm af Forbundne brugeroplevelser og telemetri,vælg Generel fanen fra den vandrette menu øverst, og skift Starttype til handicappetog klik på ansøge for at gemme konfigurationen.
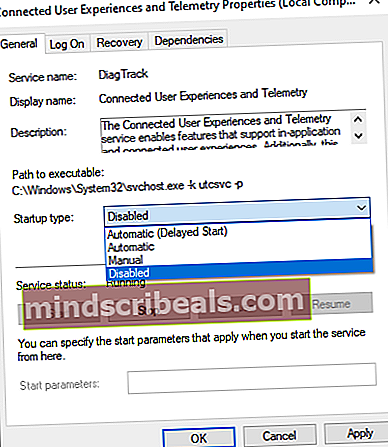
- Gentag derefter trin 7 og 8 med Diagnostics Tracking Serviceog genstart computeren for at håndhæve de ændringer, du lige har foretaget.
Hvis du leder efter en anden måde at deaktivere telemetriindsamling på Windows 10, skal du gå ned til den næste metode nedenfor.
Metode 6: Deaktivering af telemetri dataindsamling via Group Policy Editor
Hvis du vil deaktivere dataindsamling af telemetri på en Windows 10 Pro eller Windows 10 Enterprise, kan du gøre det på en bekvem måde ved at bruge Local Group Policy Editor til at stoppe den politik, der er knyttet til Dataindsamling og forhåndsvisning af builds.
Men husk på, at hvis du bruger Windows 10 Home, er Local Group Policy Editor ikke tilgængelig som standard. I dette tilfælde skal du først aktivere Local Group Policy Editor på Windows 10 Home.
Hvis du har adgang til dit GPEDIT-værktøj, og du vil deaktivere dataindsamling ved hjælp af dette værktøj, er det her, hvad du skal gøre:
- Trykke Windows-tast + R at åbne en Løb dialog boks. Skriv derefter 'Gpedit.msc' og tryk på Gå ind for at åbne Editor for lokal gruppepolitik. Når du ser Brugerkontokontrol (UAC) hurtig, klik Ja at give administrative rettigheder.
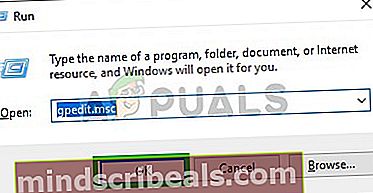
- Når du er inde i Lokal redaktør for gruppepolitik, brug afsnittet til venstre for at navigere til følgende placering:
Computerkonfiguration -> Administrative skabeloner -> Windows-komponenter -> Dataindsamling og forhåndsvisning af builds
- Når du er inde i Dataindsamling og forhåndsvisning af builds tast, gå over til højre side og dobbeltklik på Tillad telemetri.
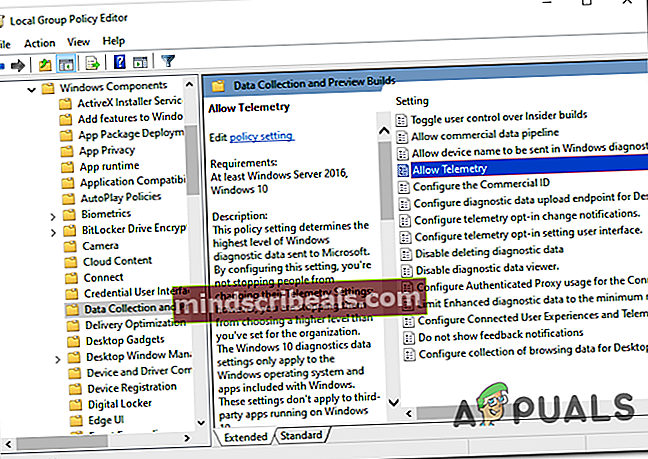
- Når du kommer til den rigtige placering, skal du dobbeltklikke på Tillad telemetri og indstil status for handicappet inden du klikker ansøge for at gemme ændringerne.
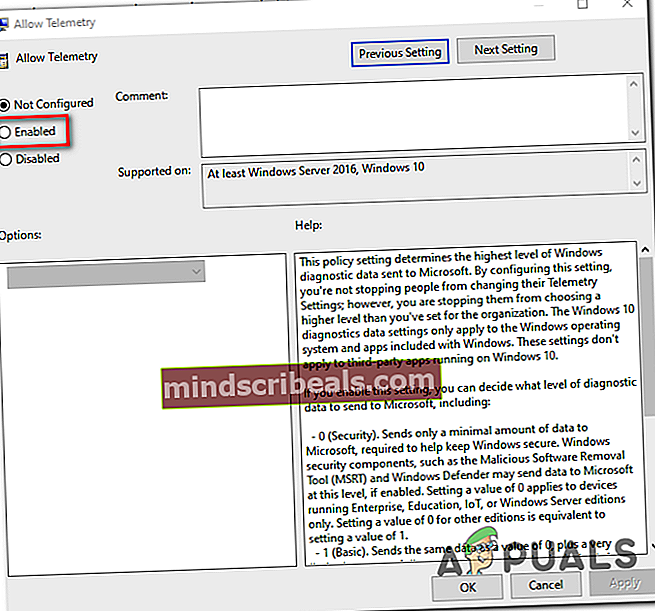
- Luk Local Group Policy Editor, og genstart computeren for at håndhæve ændringerne.