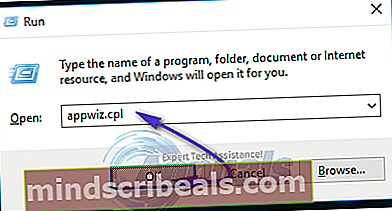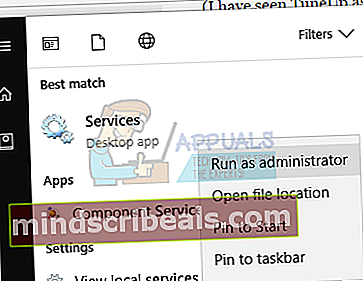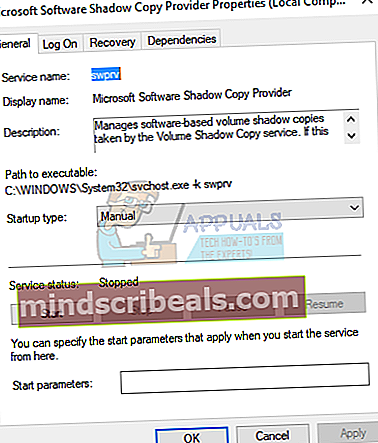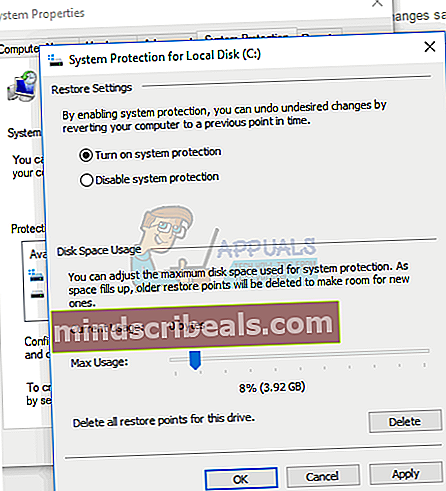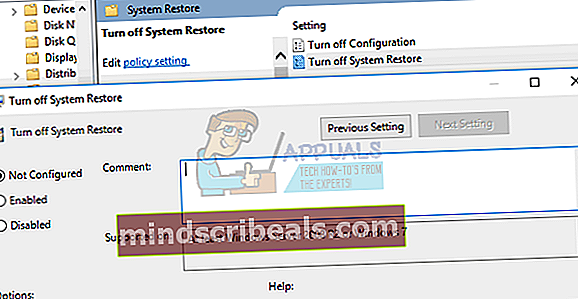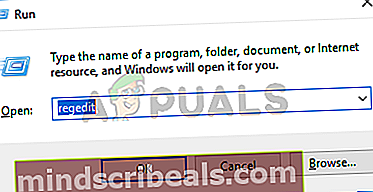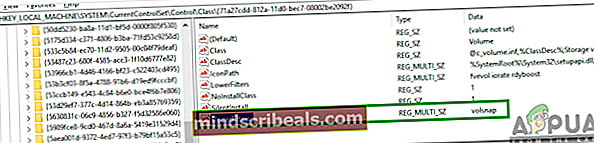Fix: Systemgendannelsesfejl med fejl 0x81000203
Du har muligvis problemer med systemgendannelse, der nægter at arbejde i Windows 10 eller andre Windows-versioner. Denne fejl opstår, når du prøver at udføre en systemgendannelse og slutter med boder med fejlkode 0x81000203. Systemgendannelsesværktøjet er en vigtig del af Windows-systemet, som hjælper dig med at rulle tilbage på filer, applikationer og indstillinger, der får dit system til at fungere forkert.
Denne fejl er forårsaget, når Windows-brugere med TuneUp Utilities 2009/2010/2011 har "Turbo Mode" slået til - TuneUp Utilities i sig selv har været årsagen til flere Windows-fejl. Derudover skyldes dette problem, når Microsoft Software Shadow Copy Provider er deaktiveret eller ikke kører, og når Systemgendannelse er deaktiveret.
For at rette denne fejl afinstallerer vi TuneUp Utilities eller slukker for Turbo Mode, aktiverer Microsoft Software Shadow Copy Provider og aktiverer Systemgendannelse fra gruppepolitikken og registreringsdatabasen. Hvis du ikke har TuneUp Utilities installeret, skal du gå direkte til den anden og efterfølgende metoder i denne artikel.

Metode 1: Afinstallation af TuneUp Utilities / Deaktivering af Turbo-tilstand
- Start vinduet Programmer og funktioner ved at holde Windows-nøgle+ Rfor at åbne Kør dialog, og skriv derefterappwiz.cpl og klik på OK.
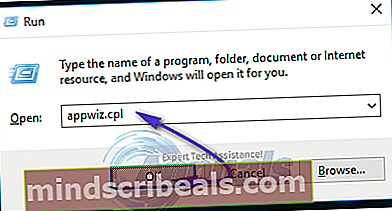
- Se efter TuneUp Utilities (og det relaterede programmer), og dobbeltklik på det. Afinstallationsprogrammet starter og går derefter gennem anvisningerne for at fuldføre afinstallationen. Genstart, når den er færdig, og prøv at udføre en gendannelse.
- Prøv at udføre en systemgendannelse igen, og problemet skal ikke vises denne gang (og fanen Systembeskyttelse skal vises).
Deaktivering af Turbo-tilstand
Turbo Mode deaktiverer en tjeneste eller komponent, der er ansvarlig for systemgendannelse. Hvis du vil beholde TuneUp, kan du lige så godt slå Turbo-tilstand fra for at bruge Systemgendannelse.
- Åbn TuneUp Utilities Start Center
- Nederst til venstre i vinduet finder du "PC Optimization Mode" areal. Vælg "Økonomi”Eller“Standard”. Du kan også klikke på det lille skruenøgleikon under "Turbo" og deaktivere indstillingerne under indstillingen.
- Prøv at udføre en systemgendannelse igen, og problemet skulle ikke vises denne gang.
På andre versioner af TuneUp-værktøjer kan du klikke på Turbo-ikonet nederst til venstre i vinduet for at slå det fra.
Metode 2: Aktivering af Microsoft Software Shadow Copy Provider Service
Hvis TuneUp (eller andre tuningværktøjer) ikke er installeret på dit system, er det muligt, at Microsoft Software Shadow Copy Provider-tjenesten ikke kører. Sådan får du tjenesten aktiv.
- Åbn Start-menuen og skriv “tjenester”. Højreklik på det og “Kør som administrator”. Du kan også gøre dette ved at trykke på Windows-nøgle+ R for Kør-prompten ved at skrive “services.msc”Og trykke på Enter.
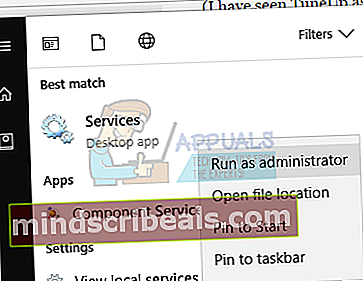
- Søg efter tjenesten “Microsoft Software Shadow Copy Provider”Og dobbeltklik på det.
- Indstil starttypen til "Automatisk", og klik Start for at starte tjenesten.
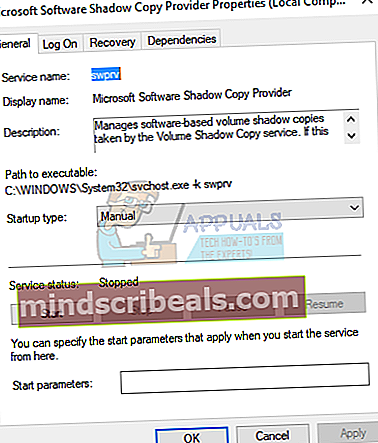
- Åbn kontrolpanelet, og naviger til System og sikkerhed >Systembeskyttelse og vælg derefter drevet, klik på knappen Konfiguration, og indstil maksimal diskpladsforbrug til noget mere end nul (afhængigt af antallet af gendannelsespunkter, du ønsker). Husk at aktivere systembeskyttelse herfra, hvis du ikke har gjort det.
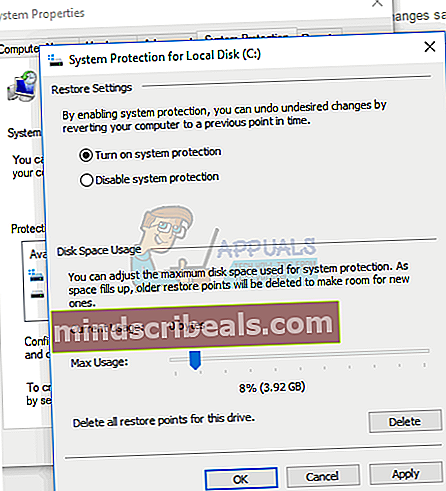
- Klik på Okaygenstart computeren og kontroller igen for problemet.
Hvis du stadig har problemer med at starte denne service, er det muligt, at en systempolitik forhindrer denne lancering. De næste metoder giver et arbejde rundt for dette.
Metode 3: Aktivering af systemgendannelse fra gruppepolitisk editor
Denne metode fungerer for Windows Pro / Enterprise-udgaver, fordi Windows Home ikke har gpedit.msc.
- Trykke Windows-nøgle+ R, skriv “gpedit.msc”Og tryk på Enter. Dette åbner konsol for gruppepolitikredigerer.
- Naviger til Naviger til Computerkonfiguration> Administrativ skabelon> System> Systemgendannelse.
- Dobbeltklik på “Sluk Systemgendannelse”Og vælg“Ikke konfigureret”.
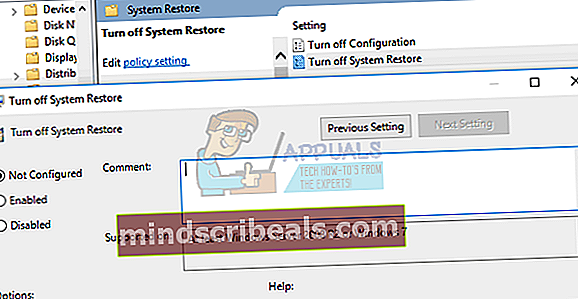
- Genstart din pc, og systemgendannelse skal fungere.
Metode 4: Brug af registreringsdatabasen
Hvis du bruger en Home Edition, fungerer gpedit.msc ikke for dig, så prøv følgende trin ved hjælp af Registreringseditor.
- Trykke Windows-nøgle + R for kørselsprompten og skriv “regedit.exe”Og klik derefter på Okay. Hvis du bliver bedt om det af UAC, skal du acceptere det.
- Naviger til HKEY_LOCAL_MACHINE \ SOFTWARE \ Politikker \ Microsoft \ Windows NT og kig efter understedet med navnet “Systemgendannelse”. Hvis den findes (du kan oprette en ny underpost, hvis du ønsker det), skal du kontrollere, om undernøglen indeholder DWORD-værdien DisableConfig.Hvis denne værdi er til stede og indstillet til 1, betyder det, at Systemgendannelse er blokeret. Slet enten DisableConfig eller rediger, og sæt den til 0.
- Genstart din pc og prøv at bruge systemgendannelse igen.
Metode 5: Kontrol af parameteren UpperFilters
UpperFilter-værdier findes i forskellige registreringsdatabaseklasser, og hvis de er konfigureret forkert, kan det forårsage et problem under gendannelsesprocessen. Derfor vil vi i dette trin kontrollere, om de er indtastet korrekt. For det:
- Tryk på “Windows” + “R”For at åbne Kør prompt.
- Indtaste "regedit”Og tryk“Gå ind“.
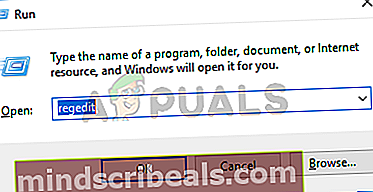
- Naviger til følgende adresse inde i registreringsdatabasen
Computer \ HKEY_LOCAL_MACHINE \ SYSTEM \ CurrentControlSet \ Control \ Class \ {71a27cdd-812a-11d0-bec7-08002be2092f} - I højre rude skal du kontrollere, om “volsnap”Værdi indtastes for“Øvre filtre" indgang.
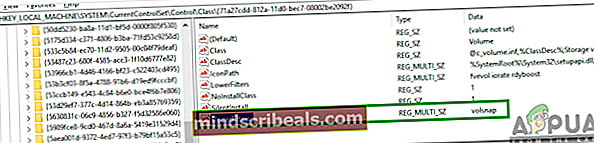
- Hvis ikke, skal du dobbeltklikke på "UpperFilters" og indtaste "volsnap" i indstillingen Value Data.
- Klik på “OK”, og kontroller, om problemet fortsætter.