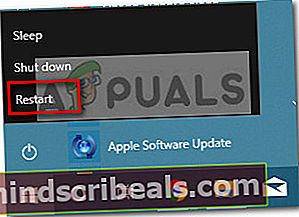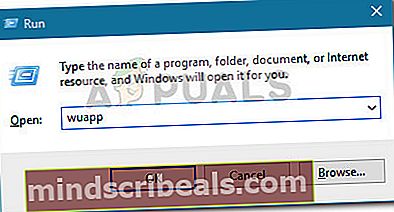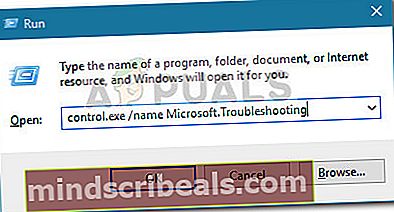Fix: "Der var et problem med at starte installationen" med mediacreationtoolx64
Nogle brugere er fortsat ude af stand til at gennemføre opgraderingen til Windows 10 ved hjælp af MediaCreationToolx64.exeefter at have afbrudt proceduren midtvejs på grund af uforudsete omstændigheder. Som det viser sig, kan et uventet nedbrud eller en manuel nedlukning under opgraderingsprocessen ende med at gå i stykker MediaCreationToolx64.exe.

Berørte brugere rapporterer, at når dette sker,MediaCreationToolx64.exeviser følgende fejlmeddelelse, når værktøjet åbnes:
“Der opstod et problem med at starte installationen. Luk værktøjet, genstart din pc, og prøv derefter at køre værktøjet igen. ”
Tilsyneladende er de åbenlyse ting som at genstarte systemet eller downloade en andenMediaCreationToolx64.exeløser ikke problemet.
Der er dog en række rettelser, som mange brugere i en lignende situation har brugt til at løse problemet. Følg nedenstående metoder i rækkefølge, indtil du finder en løsning, der løser problemet og giver dig mulighed for at gennemføre opgraderingsprocessen.
Metode 1: Sletning af $ Windows ~ BT $ og $ Windows ~ WS $ mapper
Det meste af tiden skyldes dette særlige problem et par skjulte mapper, der er knyttet tilMediaCreationToolx64.exeværktøj -$ Windows ~ BT $ og $ Windows ~ WS $. Disse to placeringer er ansvarlige for lagring af midlertidige downloadfiler, der er nødvendige for opgraderingsprocessen.
Løsningen indebærer at slette de to mapper sammen med deres indhold og dermed tilladeMediaCreationToolx64.exeværktøj til at starte frisk. Mapperne kan dog ikke berøres, medmindre du bruger fejlsikret tilstand. For at gøre tingene lettere for dig er her en trinvis vejledning til genstart i fejlsikret tilstand og sletning af$ Windows ~ BT $ og $ Windows ~ WS $mapper for at rette"Der opstod et problem med at starte installationen." fejl afMediaCreationToolx64.exeværktøj:
- Åbn Start-ikonet (nederste venstre hjørne), klik på Strøm ikonet og hold nede Flytte tast, mens du klikker på genstart. Dette genstarter din computer i fejlsikret tilstand
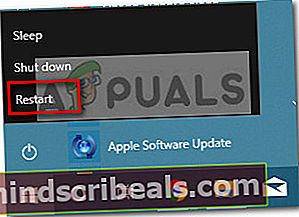
- Ved næste opstart skal din computer starte i fejlsikret tilstand.
- Åbn File Explorer, og gå til Udsigt fanen ved hjælp af båndet øverst i vinduet. Sørg derefter for, at afkrydsningsfeltet er knyttet til Skjulte filer (Vis skjulte systemfiler på ældre Windows-versioner) er aktiveret.

- Når skjulte emner er aktiveret, skal du gå til rodstien på dit Windows-drev (C: / sandsynligvis) vælge $ Windows ~ BT $ og $ Windows ~ WS $mapper. Højreklik derefter på dem, og vælg Slet for at fjerne dem.
- Når de to mapper er blevet fjernet fra rodstien til C: /, åbn din papirkurv og tøm dens indhold for at fjerne de resterende data fraMediaCreationToolx64.exe.
- Genstart computeren igen for at starte tilbage i normal tilstand. Åbn ved næste opstartMediaCreationToolx64.exeigen. Du skal nu være i stand til at gennemføre opgraderingen til Windows 10 uden problemer, medmindre du er tvunget til at afbryde installationen igen. Hvis det sker igen, skal du blot gentage ovenstående procedure igen.
Hvis denne metode ikke lykkedes, eller hvis du leder efter en anden tilgang, skal du fortsætte ned til Metode 2.
Metode 2: Anvendelse af alle ventende Windows-opdateringer
Andre brugere har rapporteret, at problemet blev løst automatisk, efter at de med succes brugte Windows Update til at anvende enhver afventende opdatering. Brugere, der støder på det samme problem, rapporterede, at Media Creation Tool åbnede uden"Der opstod et problem med at starte installationen."fejl, efter at alle opdateringer er blevet anvendt med succes.
Her er en hurtig guide til at sikre, at din Windows-version er opdateret:
- Trykke Windows-tast + R for at åbne en Run-boks. Skriv derefter “wuapp”Og ramte Gå ind for at åbne Windows Update-skærmen.
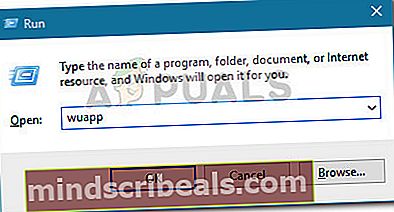
- Klik på på Windows Update-skærmen Søg efter opdatering knappen, og vent på, at kontrollen er afsluttet.
- Følg vejledningen på skærmen for at installere hver afventende Windows Update, indtil dit system er opdateret. Husk, at du muligvis skal genstarte din pc flere gange, afhængigt af hvor mange ventende opdateringer der er akkumuleret.
- Når dit system er opdateret, skal du udføre en endelig genstart og åbneMediaCreationToolx64.exeværktøj ved næste opstart. Du skal være i stand til at gennemføre opgraderingen uden"Der opstod et problem med at starte installationen."fejl.
Hvis du stadig støder på det samme problem, skal du fortsætte med det næste metode under.
Metode 3: Kørsel setupprep.exe i ESD-mappen
Andre brugere var i stand til at løse problemet ved at køre installationsprogrammet SetupPrep fra ESD-mappen.
ESD-mappen er placeret i rodmappen på Windows-drevet og bruges af operativsystemet til elektroniske softwareleveringsopgaver. For at være mere præcis bruger Windows det til at installere filer på din pc via en internetforbindelse.
Naviger tilC: \ ESD \ Windows \ kilder og se om det lykkes dig at finde setupprep.exe. Hvis du gør det, skal du dobbeltklikke på det og følge vejledningen på skærmen for at fuldføre for at opgradere herfra. Du skal være i stand til at gøre det uden at se"Der opstod et problem med at starte installationen."
Hvis du stadig oplever den samme adfærd, skal du fortsætte med den næste metode nedenfor.
Metode 4: Kørsel af Windows Update-fejlfinding
Hvis alle ovenstående metoder har vist sig at være en buste, skal du se, om Windows Update-fejlfinding formår at løse problemet. Nogle brugere har rapporteret, at problemet automatisk blev løst, efter at de kørte Windows Update-fejlfinding.
Her er en hurtig guide til, hvordan du kører Windows Update-fejlfinding:
- Trykke Windows-tast + R for at åbne en Run-boks. Skriv derefter “control.exe / navn Microsoft. fejlfinding”Og ramte Gå ind for at åbne skærmbilledet Fejlfinding.
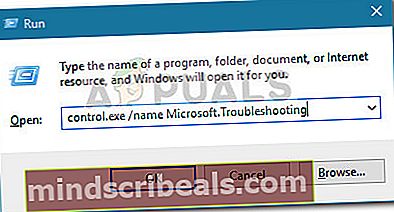
- Klik på på Windows-fejlfindingsskærmen Windows opdateringog klik derefter på Kør fejlfindingsværktøjet.
- Følg vejledningen på skærmen for at køre Windows Update-fejlfinding, og klik på Anvend denne rettelse hvis der er fundet et problem.
- Når proceduren er afsluttet, skal du genstarte din computer og se, om problemet er løst ved næste opstart.