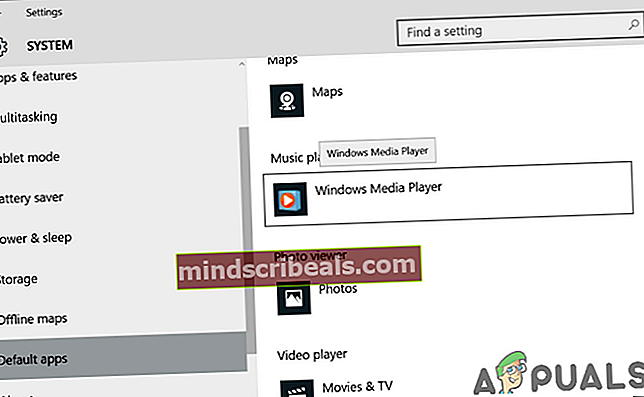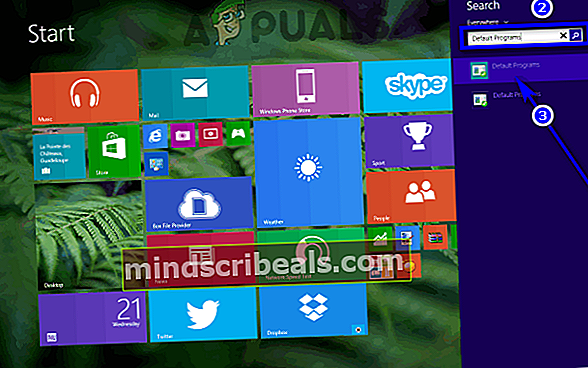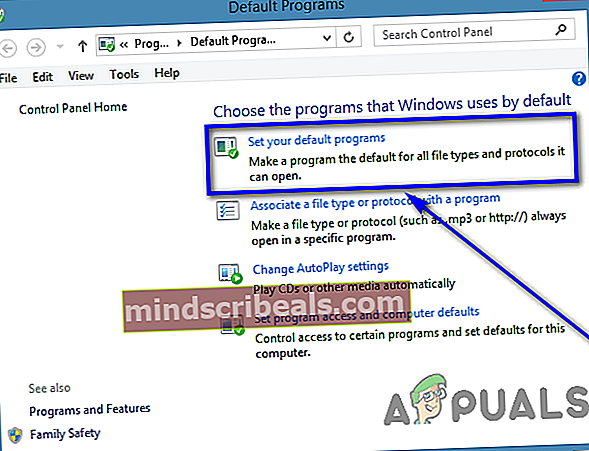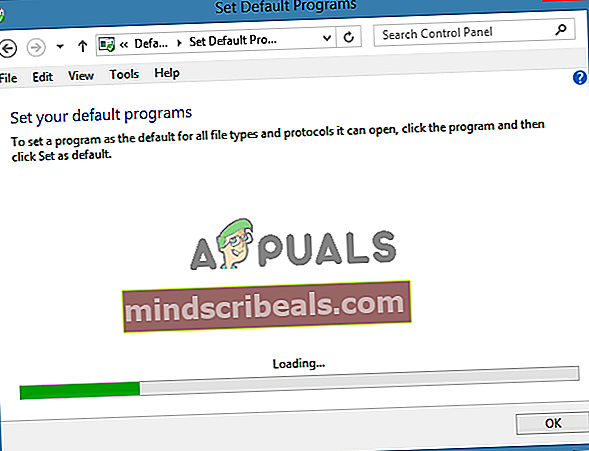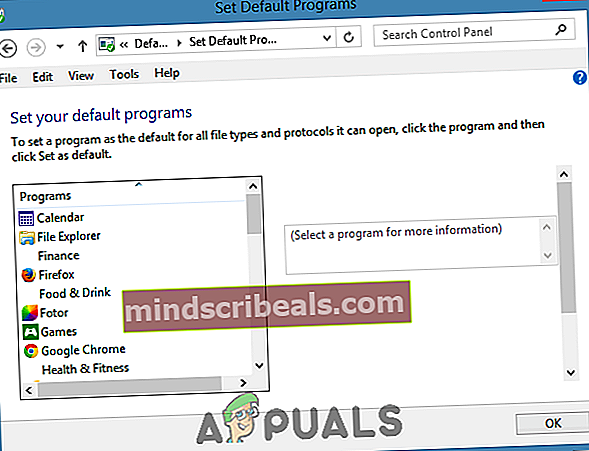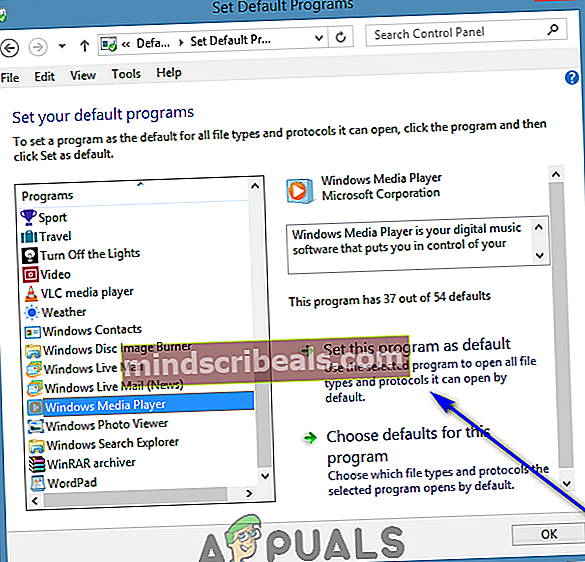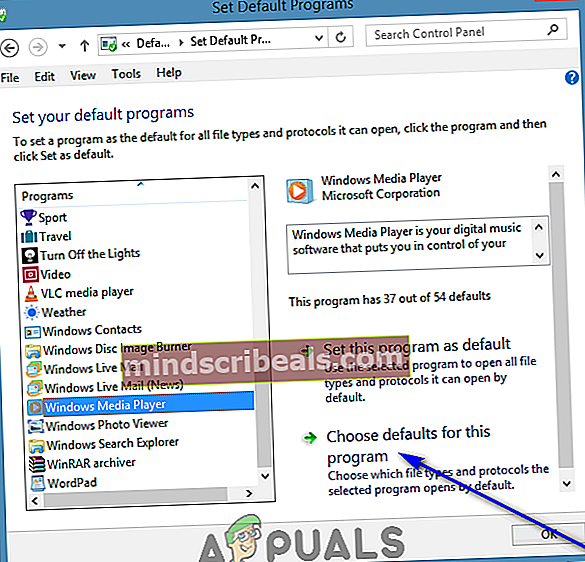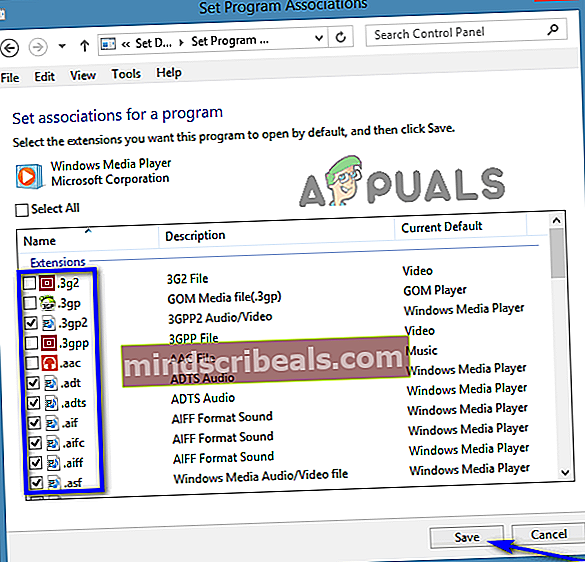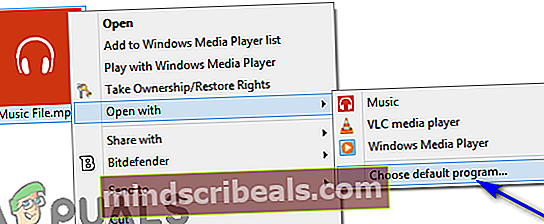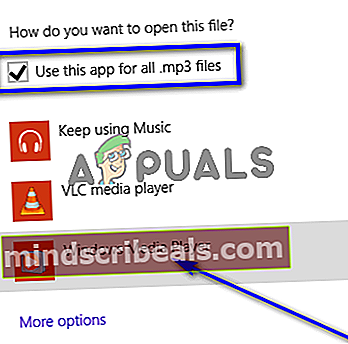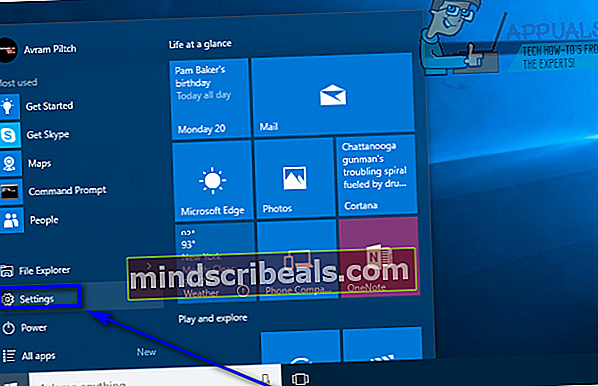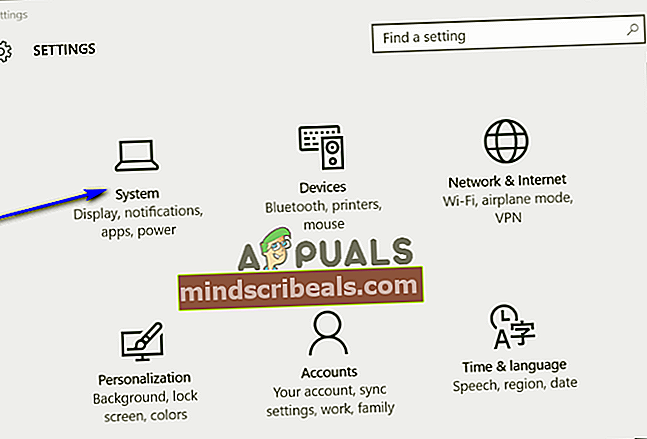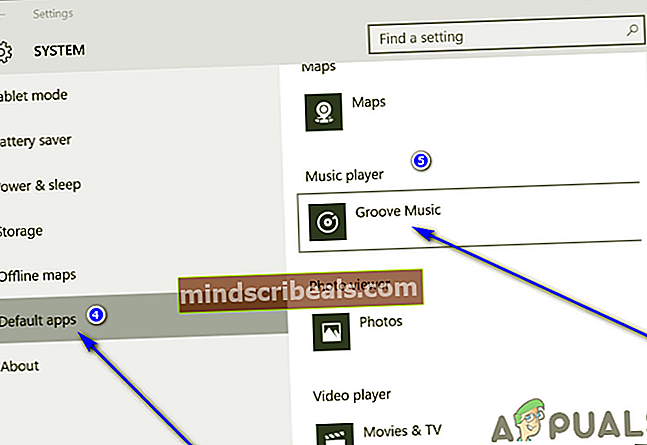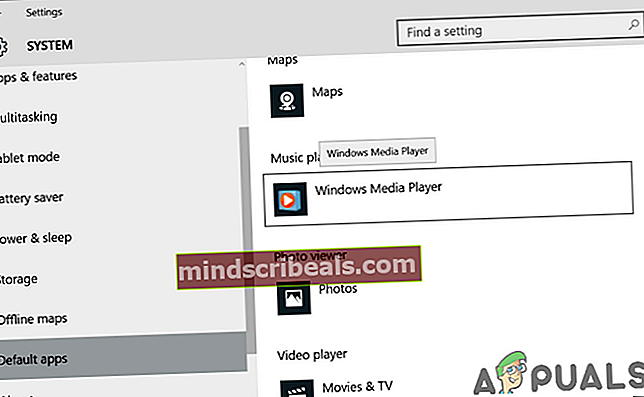Sådan oprettes Windows Media Player som standard
Så længe Windows-brugere kan huske, har Windows Media Player altid været standardafspilningsprogrammet til lyd- og videofiler. Desværre ændrede dette sig, da Windows 8 kom rundt, og det samme gælder for hver iteration af Windows-operativsystemet, der blev udviklet og distribueret efter Windows 8. Microsoft har indstillet moderne eller universelle applikationer som standardafspilning på Windows 8, 8.1 og 10 - Windows 8 og 8.1 har Music-appen indstillet som standardafspilningsappen til lydfiler, og Windows 10 har den fornyede Groove-musikapp sat som standard.
Musik- og Groove Music-apps er ret anstændige, for så vidt som funktioner og lydafspilning går, men de fleste Windows-brugere foretrækker stadig at have Windows Media Player til at håndtere al deres lydfilafspilning - til nostalgi, hvis ikke andet. Microsoft har ikke foretaget nogen større ændringer eller forbedringer af Windows Media Player, men afspilningsprogrammet er stadig et af de bedste og mest anvendte medieafspilningsapplikationer til Windows. Windows Media Player er også meget hurtigere sammenlignet med Windows 10's Groove Music-app, som er ret klodset og ustabil for de fleste Windows 10-brugere.
Heldigvis er det fuldt ud muligt for dig at udskifte uanset din standard musikafspilningsapplikation på enhver version af Windows-operativsystemet med Windows Media Player. Derudover er det heller ikke uber kompliceret at gøre det. Hvis du vil indstille Windows Media Player som standard på en Windows-computer, kan du gøre netop det her:
På Windows 8 / 8.1
Metode 1: Indstil Windows Media Player som standard ved hjælp af hjælpeprogrammet Standardprogrammer
- Skift tilStartskærm.
- Start en søgning efter “standardprogrammer“.
- Klik på søgeresultatet med titlenStandardprogrammer.
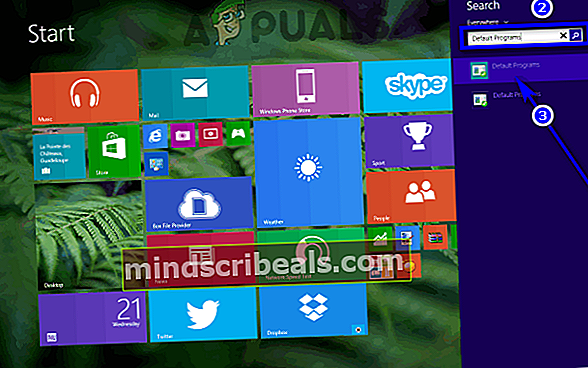
- Klik påIndstil dine standardprogrammeri højre rude i vinduet.
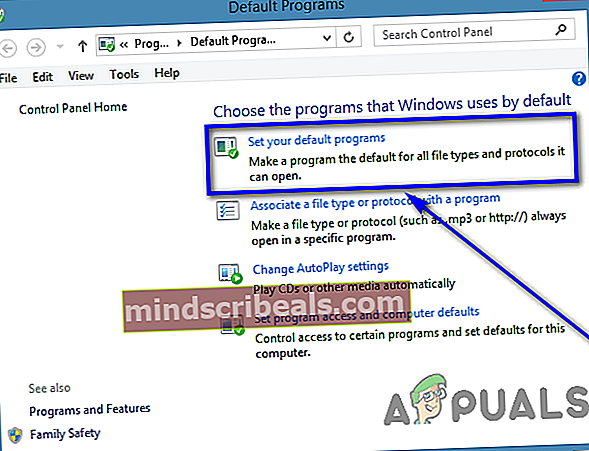
- Vent til listen over programmer, der er installeret på din computer, skal udfyldes.
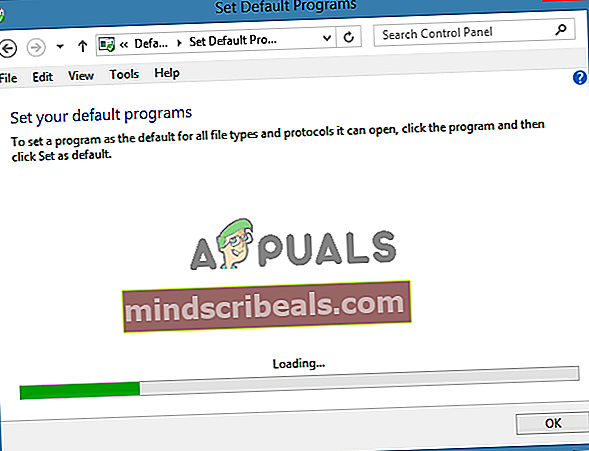
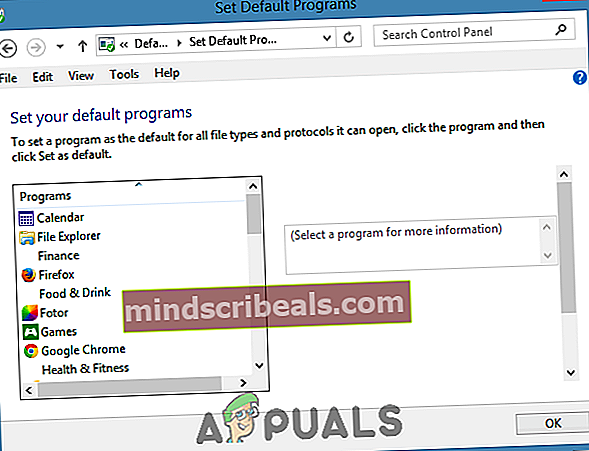
- Find fortegnelsen for i den venstre rudeWindows Media PlayerunderProgrammerog klik på den for at vælge den.
- Klik på i højre rudeIndstil dette program som standardat sætteWindows Media Playersom standardafspilningsprogram for hver enkelt filtype, som det understøtter, eller klik påVælg standardindstillinger for dette programskal du markere afkrydsningsfelterne ud for hver enkelt af de filtyper, du ønskerWindows Media Playerfor at være standard for, og klik påGemme.
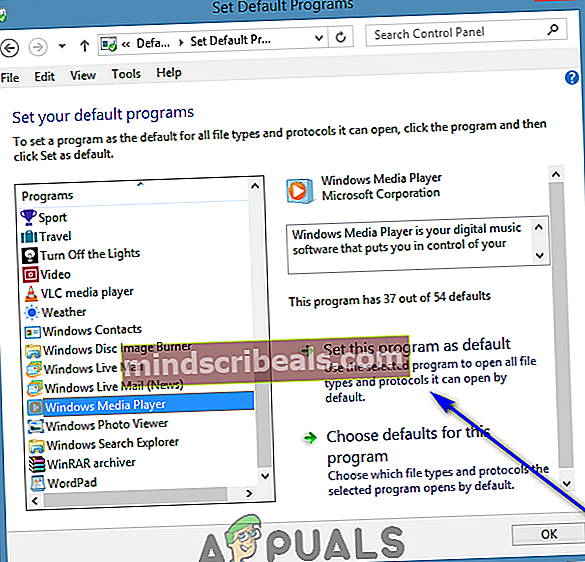
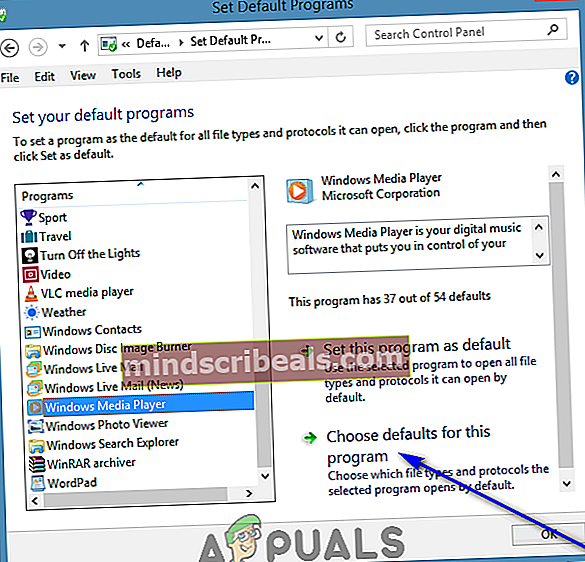
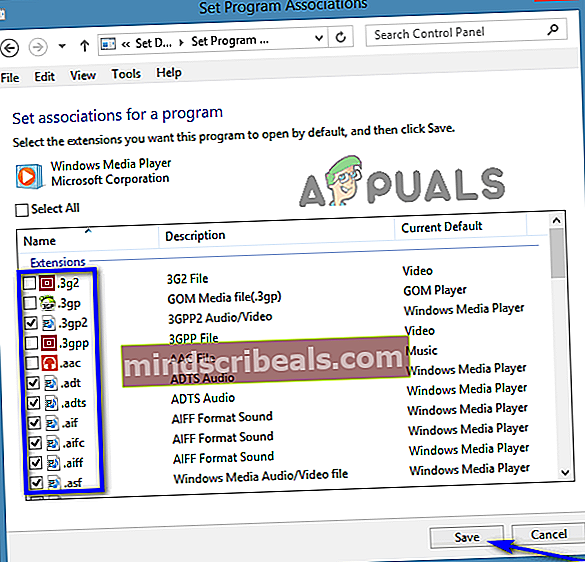
Metode 2: Indstil Windows Media Player som standard for individuelle filtyper
Alternativt kan du også indstille Windows Media Player som standard for en bestemt filtype ad gangen. Dette er især nyttigt, hvis du kun ønsker, at Windows Media Player skal være standardafspilningsprogrammet for en eller et par filtyper - du kan simpelthen indstille det som standard for de valgte filtyper en efter en. For at indstille Windows Media Player som standardafspilningsapp for en enkelt filtype ad gangen skal du:
- Højreklik på en fil, der er af den filtype, du vil tilknytteWindows Media Player.
- Svæve overÅben med.
- Klik påVælg standardprogram ....
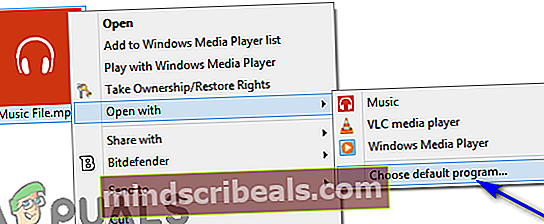
- Sørg for, atBrug denne app til alle (filtypenavn) filermulighed eraktiveretog klik påWindows Media Playerfor at vælge det som standardafspilningsapplikation for disse specifikke filtyper.
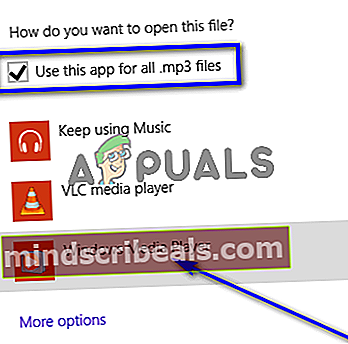
På Windows 10
Konfiguration af Windows Media Player som standardafspilningsapplikationen fungerer lidt anderledes på Windows 10 end det gør på Windows 8 og 8.1, da hele shebang sker via Windows 10'sIndstillingerhjælpeprogram. For at indstille Windows Media Player som standard på en Windows 10-computer skal du her gøre:
- ÅbnStart-menu.
- Klik påIndstillinger.
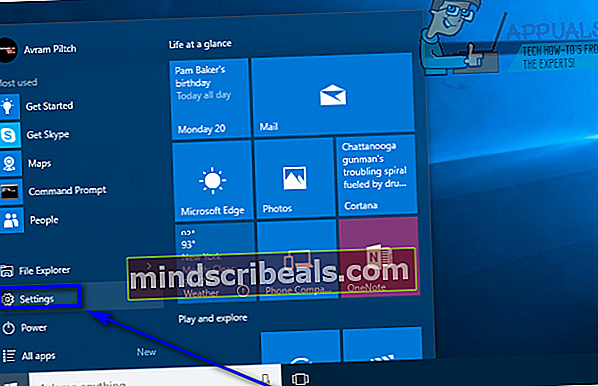
- Når du er iIndstillingerhjælpeprogram, klik påSystem.
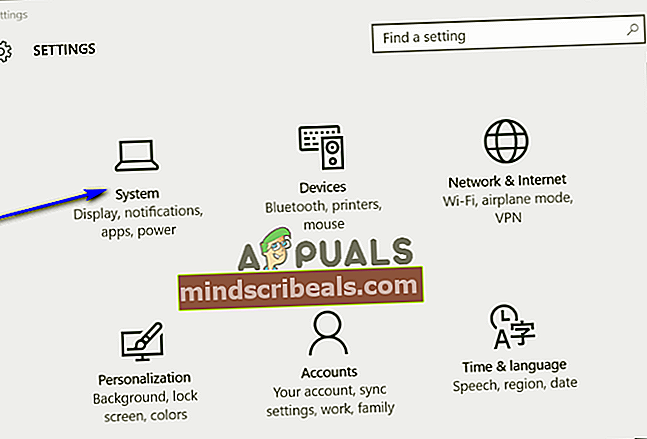
- Klik på i venstre rude i vinduetStandardapps.
- Rul ned til vinduet til højre i vinduetMusik afspillerafsnit. Du vil se en post til din aktuelle standardafspilningsapp underMusik afspillerafsnit. I de fleste tilfælde vil dette væreGroove Music. At erstatte din nuværende standard musikafspiller medWindows Media Player, klik på posten for din aktuelle standard musikafspiller. For eksempel hvisGroove Musicer i øjeblikket dit standardafspilningsprogram for lydfiler, skal du klikke påGroove Music.
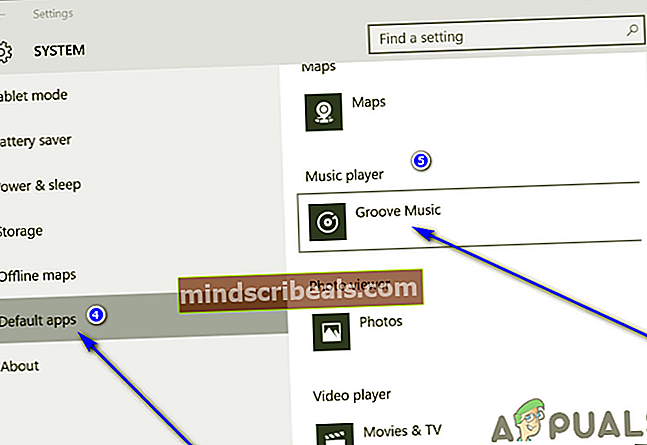
- IVælg en appdialog, der åbnes, skal du klikke på listen forWindows Media Player. Så snart du gør det,Windows Media Playervil blive indstillet som standard musikafspilningsprogram til din Windows 10-computer. Du kan på dette tidspunkt lukkeIndstillingerhjælpeprogram og gå tilbage til at bruge din computer, nu medWindows Media Playersom din standard musikafspiller.