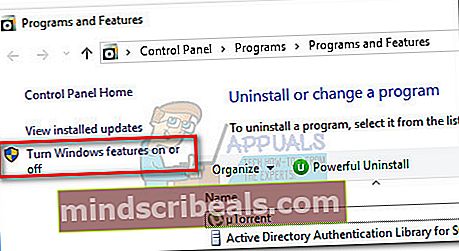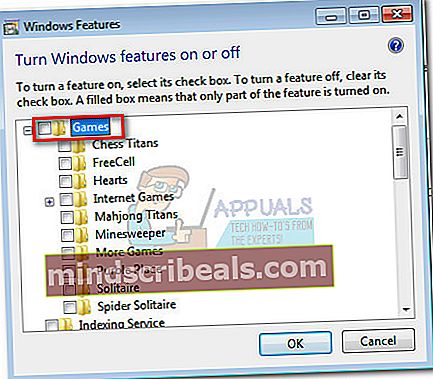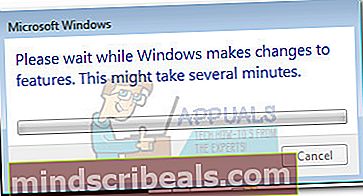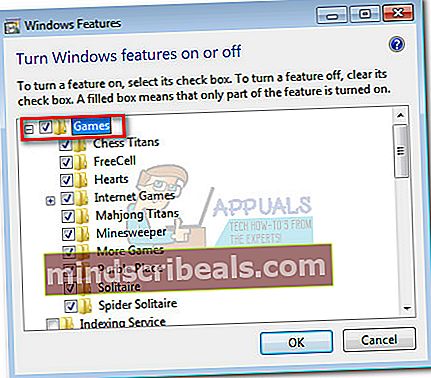Fix: Kunne ikke oprette Directx-enhed
Fejlen “Kunne ikke oprette Directx-enhed”Stødes typisk på af brugere, når de åbner en indbygget Windows-spil (Minestryger, kabaleosv.) eller ved åbning Windows Media Center.Dette særlige problem findes kun på OS-versioner, der er ældre end Windows 8.

Efter at have undersøgt spørgsmålet grundigt kom vi op med en liste over potentielle synder, der muligvis forårsagede problemet:
- Windows-opdateringer blev downloadet af WU og afventer installation - Hvis dette er årsagen til problemet, løses problemet automatisk ved at genstarte din maskine og lade den installere opdateringerne.
- En konflikt mellem Windows Media Center og indbygget OS-spil - Som det viser sig, kan fejlen blive vist, når to applikationer aktivt bruger den samme DLL-fil (Windows Media Center og et indbygget Windows-spil).
- Betagrafikdrivere forårsager problemet - Hvis dette er årsagen til fejlen, løses problemet ved at vende tilbage til en stabil driver
- Problemet skyldes Windows-fejl - Det kan løses ved at genindlede de indbyggede Windows-spil fra Windows-funktioner.
Hvis du i øjeblikket kæmper med dette særlige problem, skal du bruge samlingen af nedenstående metoder til at foretage fejlfinding af problemet væk. Følg hver metode i rækkefølge, indtil du støder på en løsning, der formår at løse problemet. Lad os begynde.
Metode 1: Genstart for at installere afventende Windows-opdateringer
Du bør starte din fejlfindingsopgave ved at sikre dig, at du ikke har nogen ventende Windows-opdateringer. Som nogle brugere har påpeget, kan problemet opstå lige efter WU (Windows Update) afslutter download af en opdatering. Hvis det er tilfældet, fjerner en simpel genstart fejlmeddelelsen på ubestemt tid. Hvis du har for vane at bruge søvnfunktionen i stedet for at lukke computeren, når du ikke bruger den, er der en stor chance for, at du lige har identificeret synderen.
Afhængig af den afventende opdatering installeres den muligvis kun delvist, når WU er færdig med at downloade den - Dette kan forårsage uventede fejl, indtil brugeren genstarter systemet og tillader det at installere opdateringen fuldt ud. Uanset om du tror, du har en afventende opdatering eller ej, skal du genstarte dit system og se, om problemet automatisk løses.
Hvis en genstart ikke har løst dit problem, skal du fortsætte med nedenstående metode.
Metode 2: Løsning af en applikationskonflikt
Afhængigt af din OS-version kan du muligvis findeWindows Media Center kører automatisk ved opstart. Selvom dette bestemt ikke er en ulempe, kan det forårsage problemer med visse applikationer, der bruger de samme DLL-filer.
Som nogle brugere har rapporteret, når Windows Media Center åbnes eller minimeres, kan du muligvis støde på “Kunne ikke oprette Directx-enhed”Fejl under forsøg på at åbne et indbygget spil. Selvom de tekniske aspekter af dette problem ikke er klare, ser det ud til, at de begge er konfigureret til at bruge nogle af de samme DLL-filer.
Hvis du får denne fejl, mens du åbner et spil, skal du undersøge, om Windows Media Center åbnes. Hvis det åbnes, skal du lukke det ordentligt (minimer det ikke) og se, om det har løst dit problem. Hvis det er tilfældet, skal du sørge for at lukke Windows Media Center, når du beslutter dig for at spille et indbygget spil.
Bemærk: Husk, at du også kan anvende denne potentielle løsning i omvendt rækkefølge. F.eks. du får fejlen, mens du åbner Windows Media Center, skal du lukke ethvert indbygget spil, der muligvis kører for at løse applikationskonflikten.
Hvis denne metode ikke var effektiv, skal du gå ned til Metode 3.Hvis du vil bruge Windows Media Center, mens du spiller et indbygget spil, henvises direkte til Metode 4.
Metode 3: Installer en stabil grafikkortdriver (hvis relevant)
Det "Kunne ikke oprette Directx-enhed”Problemet kan også være forårsaget af dine grafikkortdrivere. Hvis du ejer en nyere GPU, kan du blive fristet til at installere beta-driveren - da det normalt lover ydeevneoptimeringer til de nyeste spil. Dette er dog ikke altid gavnligt, da betadrivere ofte ikke er det WHQL (Windows hardwarekvalitetslaboratorier) certificeret. På grund af dette finder du muligvis ud af, at visse Windows-funktioner (inklusive indbyggede spil) ikke fungerer korrekt og viser fejlen som et resultat - mens du bruger beta-drivere.
Bemærk: Du kan springe denne metode over, hvis du er sikker på, at grafikdriveren, der bruges af dit system, er WHQL-certificeret.
Hvis du i øjeblikket bruger en beta-grafikdriver, skal du følge nedenstående trin for at afinstallere den og installere en WHQL-certificeret driver til din GPU:
- Trykke Windows-tast + R for at åbne et Run-vindue. Type “Appwiz.cpl”og ramte Gå ind at åbne Tilføj eller fjern programmer.

- I Tilføj eller fjern programmer vindue, rul ned til dine GPU-drivere og Afinstaller grafikdriveren.
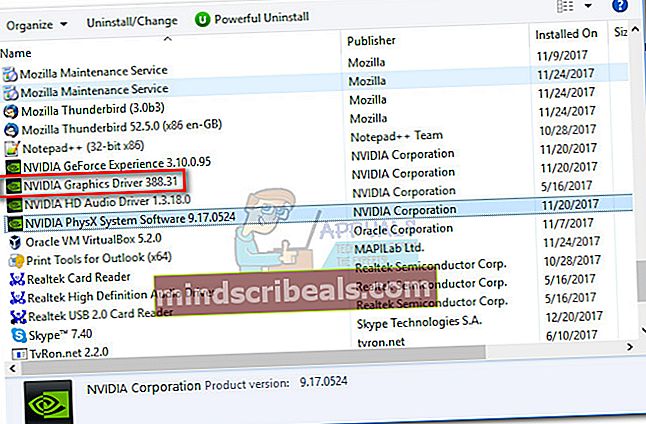
- Når driveren er fjernet, skal du navigere til din GPU-producentens websted og downloade den seneste stabile version. Brug dette link (her) til Nvidia og dette link (her) til ATI.
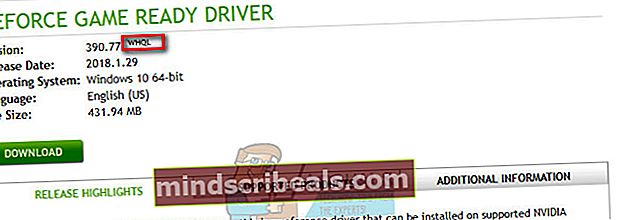 Bemærk: Hvis du bruger standardhentningskanalerne, ender du sandsynligvis ikke med en beta-driver. Dobbelttjek dog, at du installerer en stabil build ved at kigge efter en WHQL ikon nær driverens navn eller i beskrivelsen.
Bemærk: Hvis du bruger standardhentningskanalerne, ender du sandsynligvis ikke med en beta-driver. Dobbelttjek dog, at du installerer en stabil build ved at kigge efter en WHQL ikon nær driverens navn eller i beskrivelsen. - Installer grafikdriveren, og genstart dit system for at afslutte installationen. Kontroller, om problemet nu er løst ved at åbne et af de indbyggede spil.
Hvis du stadig er generet af det samme problem, skal du gå til metoden nedenfor.
Metode 4: Flytning af spilfiler til en ny mappe
Hvis du har fulgt alle ovennævnte metoder uden resultat, er der en brugeroprettet løsning, der muligvis løser dit problem. Det involverer at flytte spilfiler til en nyoprettet mappe uden for de forudbestemte stier. Dette vil eliminere alle DLL-konflikter, der kan udløse “Kunne ikke oprette Directx-enhed”Fejl.
Følg nedenstående trin for at flytte de indbyggede spilfiler til en separat mappe:
- Lave en ny mappe uden for de beskyttede stier og navngiv det, hvad du vil (vi navngav det Spil). Mappens placering betyder ikke noget, så længe den adskiller sig fra standardstien til de indbyggede spil.
- Naviger til C: / Programfiler / Microsoft Games, og kopier alle de spilmapper, der findes der.
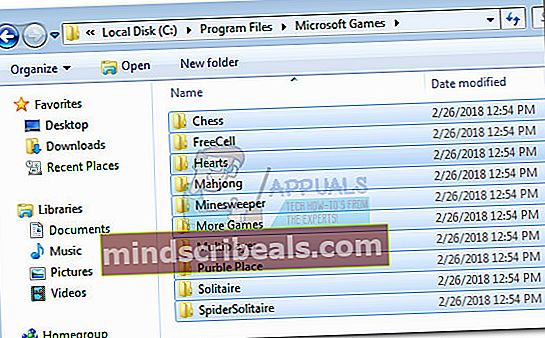 Bemærk: Pas på ikke at forvirre stierne. Det Microsoft spil mappen er placeret i Programfiler (ikke Programfiler (x86)).
Bemærk: Pas på ikke at forvirre stierne. Det Microsoft spil mappen er placeret i Programfiler (ikke Programfiler (x86)). - Indsæt de kopierede mapper fra Microsoft spil mappe i den nyoprettede Spil folder.
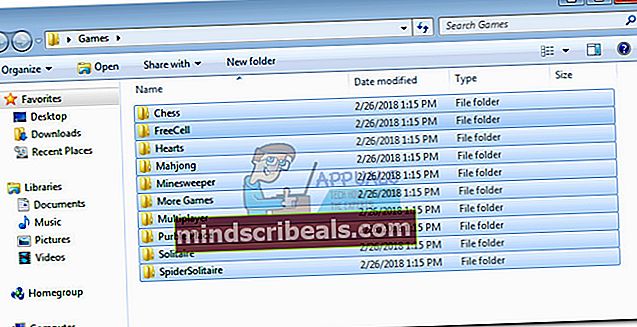 Bemærk: Hvis du kun spiller et par af de spil, der er anført her, kan du kun kopiere mapperne på de spil, du faktisk spiller.
Bemærk: Hvis du kun spiller et par af de spil, der er anført her, kan du kun kopiere mapperne på de spil, du faktisk spiller. - Når de indbyggede spilmapper er kopieret, kan du åbne dem uden problemer ved at dobbeltklikke på den eksekverbare.
Bemærk: Du kan gøre tingene endnu lettere for dig ved at oprette en skrivebordsgenvej til det eksekverbare spil. For at gøre dette skal du højreklikke på det eksekverbare spil og vælge Send til> Desktop (opret genvej).
Hvis du stadig får det samme "Kunne ikke oprette Directx-enhed”Fejl, gå ned til den endelige metode.
Metode 5: Genaktivering af spil fra Windows-funktioner
Hvis alle ovenstående metoder har vist sig at være ineffektive, skal vi tage de nødvendige skridt til at løse en kendt Windows-fejl, der kan forårsage problemet. Nogle brugere har påpeget, at det automatisk har løst problemet at slukke for spilfunktioner, genstarte og derefter tænde dem igen. Dette vil tvinge Windows til at genoptage de nødvendige komponenter til at køre spillet og dermed løse problemet.
Følg trinene nedenfor for at genaktivere de indbyggede spil fra Windows-funktioner:
- Trykke Windows-tast + R for at åbne et Run-vindue. Type “Appwiz.cpl”og ramte Gå ind at åbne Tilføj eller fjern programmer.

- I Programmer og funktioner, Klik på Slå Windows-funktioner til eller fra.
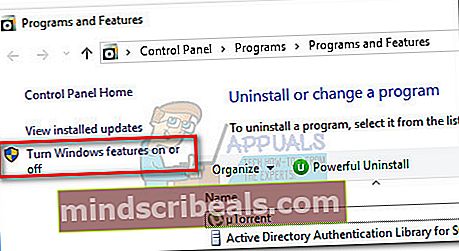
- Se nu efter en mappe ved navn Spil og deaktiver afkrydsningsfeltet ud for den. Dette skal automatisk deaktivere alle de indbyggede spil. Hit Okay at bekræfte.
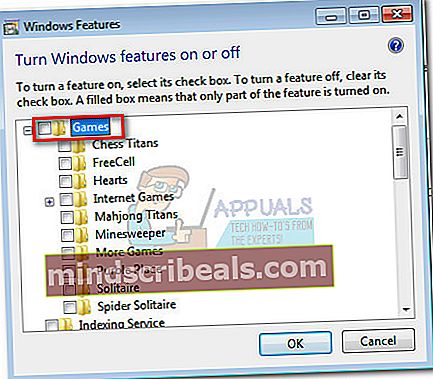
- Vent, indtil Windows foretager de nødvendige ændringer, og genstart derefter din computer.
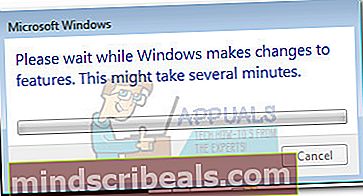
- Når din computer er startet op igen, skal du bruge trin 1 og 2 igen for at vende tilbage til Windows-funktioner. Når du er der, skal du genaktivere afkrydsningsfeltet ud for Spilog ramte Okay at bekræfte.
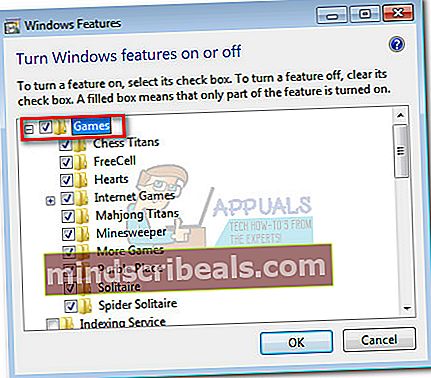
- Windows tager et stykke tid at genaktivere spilkomponenterne. Hvis du ikke bliver bedt om at genstarte, skal du gøre det alene og se, om problemet er løst ved næste opstart.


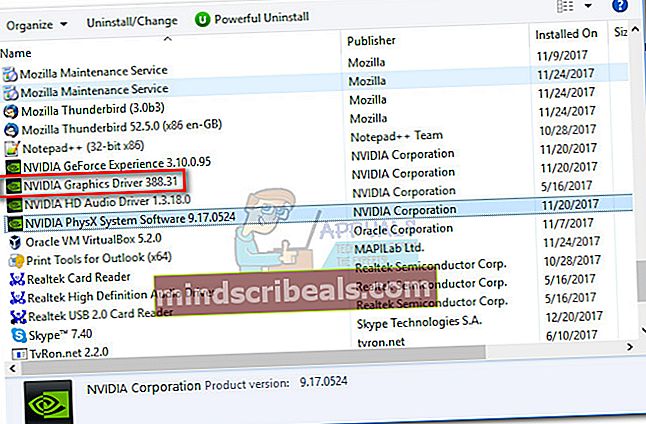
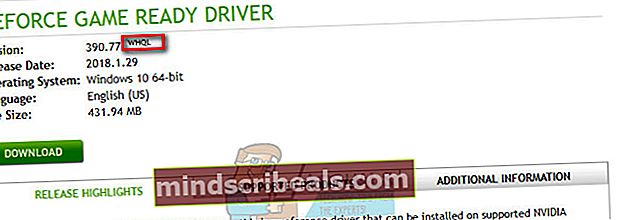 Bemærk: Hvis du bruger standardhentningskanalerne, ender du sandsynligvis ikke med en beta-driver. Dobbelttjek dog, at du installerer en stabil build ved at kigge efter en WHQL ikon nær driverens navn eller i beskrivelsen.
Bemærk: Hvis du bruger standardhentningskanalerne, ender du sandsynligvis ikke med en beta-driver. Dobbelttjek dog, at du installerer en stabil build ved at kigge efter en WHQL ikon nær driverens navn eller i beskrivelsen.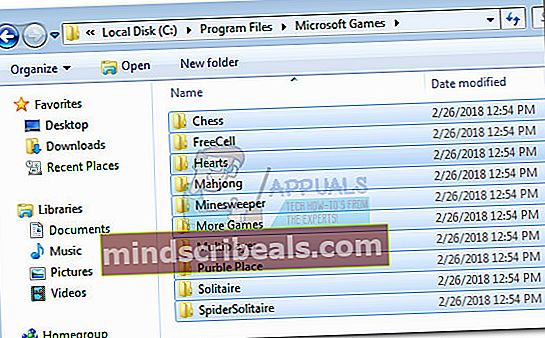 Bemærk: Pas på ikke at forvirre stierne. Det Microsoft spil mappen er placeret i Programfiler (ikke Programfiler (x86)).
Bemærk: Pas på ikke at forvirre stierne. Det Microsoft spil mappen er placeret i Programfiler (ikke Programfiler (x86)).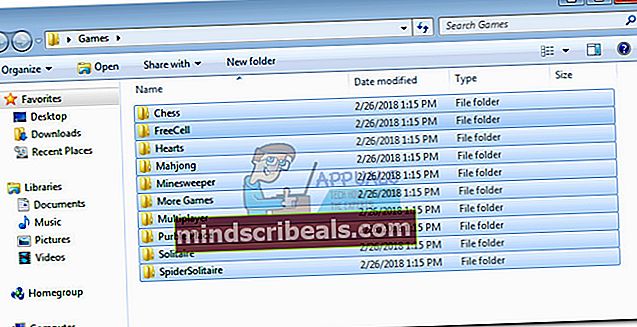 Bemærk: Hvis du kun spiller et par af de spil, der er anført her, kan du kun kopiere mapperne på de spil, du faktisk spiller.
Bemærk: Hvis du kun spiller et par af de spil, der er anført her, kan du kun kopiere mapperne på de spil, du faktisk spiller.