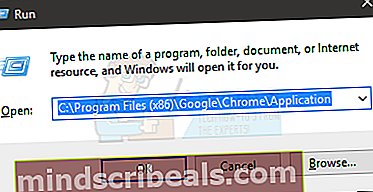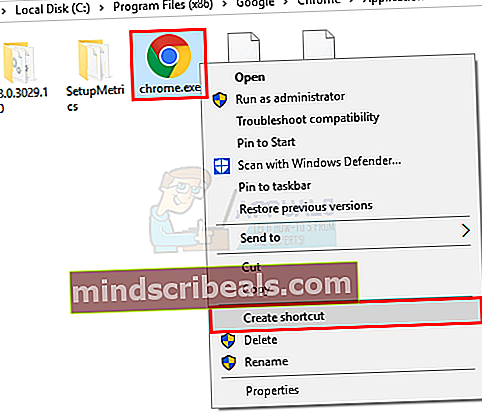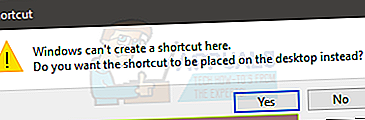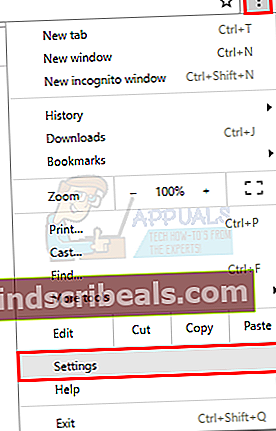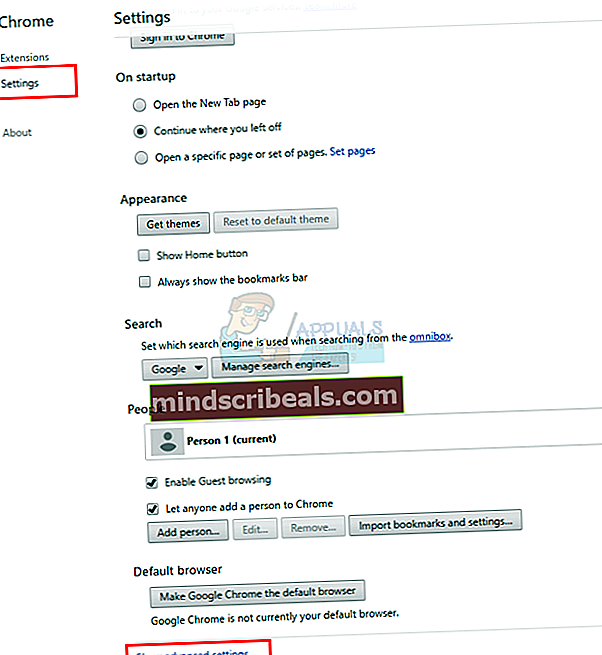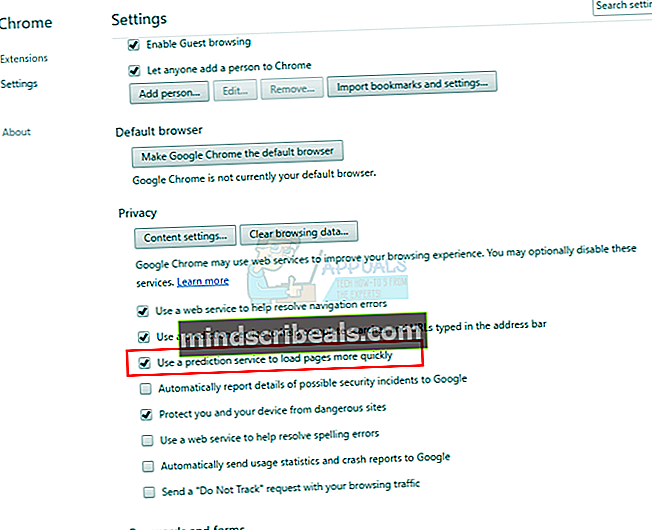Sådan fremskyndes Google Chrome
Vi ved alle, at Google Chrome er en af de bedste internetbrowsere på markedet, og de fleste af os foretrækker det frem for andre browsere. Men intet er perfekt, og Google Chrome har også en rimelig andel af problemer. Et af de største problemer, der hjemsøger sine brugere, er hukommelsesforbruget i Google Chrome.
Det er et velkendt problem med Google Chrome, at det bruger meget hukommelse. I ekstreme tilfælde kan du endda se, at Google også løb tør for hukommelsesfejl. Og selvom du ikke ser nogen af disse problemer, vil du helt sikkert mærke hukommelsesforbruget i Google Chrome. Dette skyldes primært, at Google Chrome implementerer procesisolering. Dette betyder grundlæggende, at hver fane i din browser er en separat proces. Så hvis en fane sidder fast eller hænger, påvirker den ikke hele browseren. Dette gør også Google Chrome meget mere sikkert og stabilt, men på bekostning af hukommelsesforbrug. Google Chrome vil for det meste være meget langsomt, selvom du har en god pc, eller Google Chrome fungerer muligvis fint, men det gør din computer langsom. Dette skyldes hovedsageligt, at det meste af RAM forbruges af Google Chrome, hvilket kun efterlader en del RAM til andre apps. Det samlede hukommelsesforbrug i Google Chrome kan forårsage mange problemer relateret til langsom browsing og multitasking.
Men der er mange måder, du kan forbedre ydeevnen til Google Chrome på. Du kan nemt justere mængden af hukommelse, som Google Chrome bruger, eller du kan deaktivere nogle funktioner for at reducere mængden af hukommelsesforbrug, eller du kan aktivere nogle funktioner, der øger hastigheden på Google Chromes. En masse ting kan gøres for at øge ydeevnen i Google Chrome.
Så her er en liste over ting, du kan gøre for at forbedre ydeevnen og hastigheden i Google Chrome.
Metode 1: Forøg Chrome-cache-størrelse
At øge Google Chromes cache-størrelse er en fantastisk måde at øge hastigheden på Google Chrome på. Cache er dybest set en midlertidig lagerplads, hvor Google Chrome (eller ethvert andet program) gemmer oplysninger, der skal hentes flere gange. I tilfælde af Google Chrome gemmer den webstedsrelaterede data i sin cache, så hvis du besøger et websted igen, bruger Google Chrome de oplysninger, der er gemt i cachen for at fremskynde processen. Dette er formålet med cache snarere end at hente de samme oplysninger flere gange, gemme det i cache og hente det derfra, når det er nødvendigt.
Så som du kan forestille dig, øger størrelsen på cachen bestemt Google Chrome-hastigheden. Men du skal være forsigtig og bør ikke allokere store mængder hukommelse til Google Chromes cache.
Inden du øger størrelsen på Google Chromes cache, skal du først kontrollere den aktuelle størrelse og den maksimale grænse for cachestørrelsen. Følg nedenstående trin for at kontrollere cachestørrelsen og forskellige andre oplysninger i Google Chrome
- Åben Google Chrome
- Type krom: // net-internals / # httpCache i adresselinjen, og tryk på Gå ind
- Klik på Cache (fra venstre side)

Nu skal du kunne se den aktuelle størrelse og maksimale størrelse på cachen i Google Chrome. Der er meget mere information på denne side, men du er kun bekymret for den aktuelle størrelse og den maksimale størrelse på Google Chromes cache. Husk, at størrelsen er i byte.
Følg nu trinene nedenfor for at øge størrelsen på cachen
- Tæt Google Chrome
- Find Google Chromes genvejsikon. Hvis du ikke har et genvejsikon, skal du følge disse trin for at oprette en
- Holde Windows-nøgle og tryk på R
- Type C: \ Program Files (x86) \ Google \ Chrome \ Application og tryk på Gå ind.
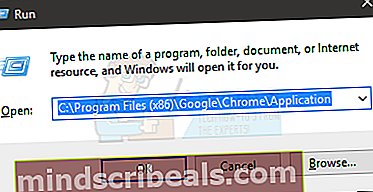
- Højreklik på Google Chrome's applikationsikon og vælg Opret genvej.
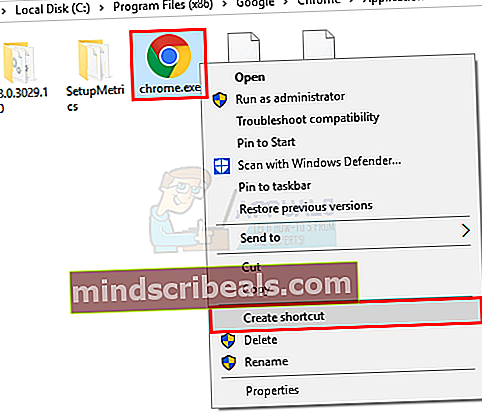
- Klik på Ja hvis der står, kan det ikke oprette en genvej her. Dette gør en genvej på dit skrivebord.
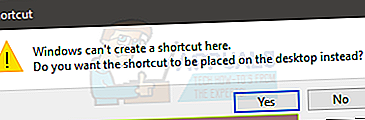
- Gå nu til din Desktop og fortsæt.
- Højreklik på genvejsikonet, og vælg Ejendomme
- Vælg Genvej fanen
- Du skal kunne se stien til denne genvej i sektionen Mål
- Type –Disk-cache-størrelse = 10000000 i slutningen af stien i sektionen Erstat 10000000 med det beløb, du vil tildele. Du kan tildele det beløb, du ønsker, men til din reference 1073741824 bytes er 1 GB.
- Klik på ansøge derefter OKAY.


Når du er færdig, skal du åbne Google Chrome og starte browsing. Der er ikke noget problem, og det bruger cachen i henhold til den størrelse, du har tildelt.
Metode 2: Fjern uønskede udvidelser
Udvidelser er en fantastisk måde at tilføje en ekstra funktionalitet til Google Chrome på. Der er masser af nyttige udvidelser tilgængelige i Chrome Store. Men husk, at udvidelser kører i baggrunden og bruger ressourcer. Selvom du ikke kan se din udvidelse fungerer, bruger de ressourcer. Dette vil helt sikkert have en effekt på din browsers ydeevne. Så deaktivering eller fuldstændig afinstallation af udvidelser er en fantastisk måde at forbedre den samlede ydeevne på.
- Åben Google Chrome
- Type krom: // udvidelser i adresselinjen, og tryk på Gå ind.

Deaktiver alle de udvidelser, du ikke bruger, ved at fjerne markeringen af indstillingen med navnet Aktiveret. På denne måde beholder du udvidelsen, men deaktiverer den kun midlertidigt. Hvis du vil genaktivere udvidelsen, skal du bare vende tilbage til denne side og markere afkrydsningsfeltet Aktiveret.
Hvis du overhovedet ikke mener, at du har brug for udvidelsen, kan du afinstallere den fuldstændigt. Følg trinene ovenfor og klik på affaldsspand-ikonet foran udvidelsen. Det afinstallerer udvidelsen fra din browser.
Metode 3: Fjern uønskede apps
Ligesom udvidelser er afinstallation af webapps en fantastisk måde at øge de tilgængelige ressourcer og derfor hastigheden på Google Chrome. Så fjern de apps, som du ikke har brug for eller bruger længere for at øge den samlede ydeevne for Google Chrome.
Dette er trinene til fjernelse af webapps fra Google Chrome.
- Åben Google Chrome
- Type krom: // apps i adresselinjen, og tryk på Enter
- Du vil se alle de webapps, der er installeret i din browser.
- Højreklik den webapp, du ikke ønsker eller bruger, og vælg Fjern fra Chrome ...
- Klik på Fjerne igen for at bekræfte.

Når du er færdig, skal du gentage ovenstående trin også for andre uønskede webapps.
Metode 4: Brug forudsigelsestjeneste
Brug af forudsigelsestjeneste gør det muligt for Google Chrome at hente data fra websteder, hvilket vil gøre ydeevnen meget bedre. Aktivering af denne indstilling er meget nyttig og bør ikke deaktiveres.
Brug af forudsigelsestjeneste er som standard slået til i Google Chrome, så hvis du ikke har ændret det, behøver du ikke bekymre dig. Men hvis du ændrede det, eller du bare vil kontrollere, om indstillingen er slået til eller ej, skal du følge trinene nedenfor
- Åben Google Chrome
- Klik på Google Chrome-menuen (3 prikker) i øverste højre hjørne
- Vælg Indstillinger.
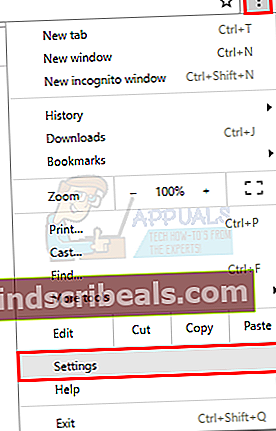
- Rul ned og vælg Vis avancerede indstillinger…
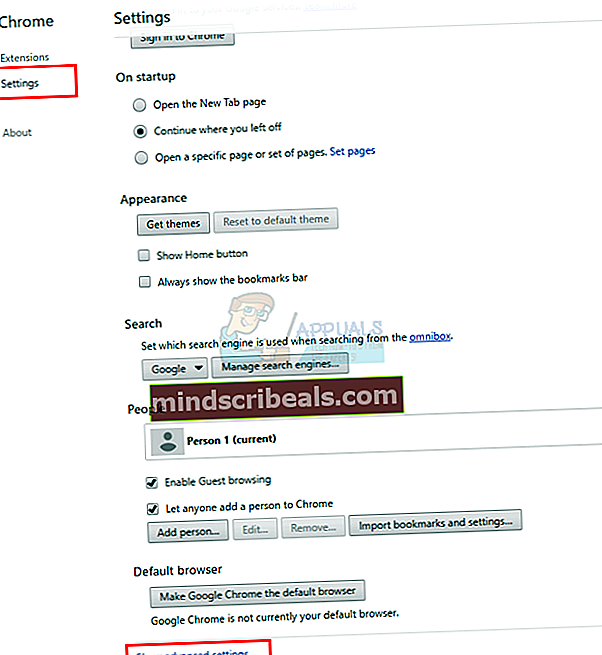
- Kontroller den mulighed, der siger Brug en forudsigelsestjeneste til at indlæse sider hurtigere (under afsnittet om beskyttelse af personlige oplysninger).
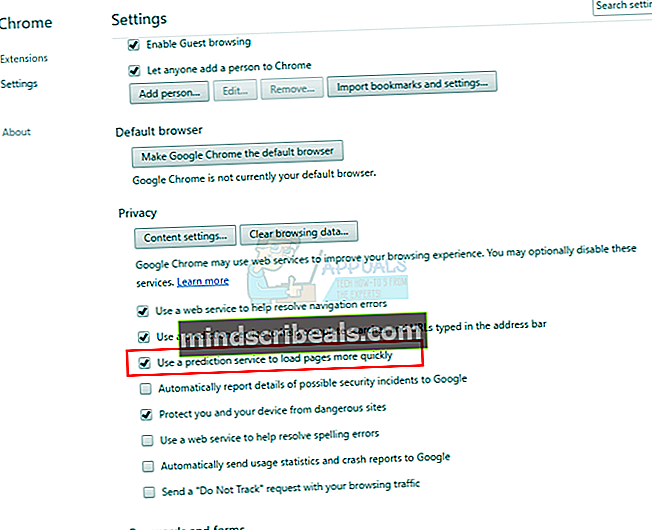
Når du er færdig, begynder din Google Chrome at bruge denne service til at øge din browsers ydeevne.
Metode 5: Eksperimentelle funktioner
De eksperimentelle funktioner i Google Chrome er de funktioner, der ikke er testet korrekt og er virkelig nye eller under udvikling. Disse funktioner er, som deres navn antyder, eksperimentelle, og så de kan forårsage nedbrud. Men nogle af disse funktioner er meget nyttige, og selvom de er buggy, kan de bruges til at øge ydeevnen for Google Chrome.
Følg nedenstående trin for at få adgang til disse funktioner
- Åben Google Chrome
- Type krom: // flag i adresselinjen, og tryk på Gå ind
Nu skal du se en side med mange muligheder og en advarsel øverst. Som du kan se, er dette eksperimentelle funktioner, der kan forårsage mange ting, herunder nedbrud. Men vi spiller ikke med alle funktionerne. Der er nogle specifikke funktioner, som du kan aktivere, der gør Google Chrome meget bedre og ikke vides at forårsage store problemer.
Du kan finde nedenstående funktioner ved at trykke på CTRL og F samtidigt (CTRL + F) i browseren og derefter skrive navnet på funktionen i stedet for at rulle. Det sparer meget tid.
Eksperimentel lærred-funktion: Find den navngivne funktion Eksperimentel lærred-funktion og klik på Aktiver knappen under den. Dette forstærker dybest set lasteevnen og øger ydeevnen for Google Chrome. Du skal være i stand til at se en genstart-knap i bunden af Google Chrome. Klik på knappen for at genstarte browseren, så denne funktion kan træde i kraft.

Hurtig fane / vindue Luk funktion: Denne funktion øger responstiden for Google Chrome, mens du lukker eller åbner Tab / Windows. Find den navngivne funktion Hurtig fane / vindue Luk og klik Aktiver under det. Du skal være i stand til at se en genstart-knap i bunden af Google Chrome. Klik på knappen for at genstarte browseren, så denne funktion kan træde i kraft.

Antal rastertråde-funktion: Find den navngivne funktion Antal raster tråde og vælg 4 fra rullemenuen under den (den skal være på Standard). Dette vil fremskynde ydeevnen for billedgengivelse. Når du er færdig, vil du se en genstart-knap i bunden. Du kan klikke på den for at genstarte Chrome, så denne funktion kan træde i kraft.

Automatisk fanebladfunktionsfunktion: Denne funktion er meget nyttig, fordi den, hvis den er aktiveret, automatisk kaster de faner, der ikke er i brug. Kassering af en fane frigiver hukommelsen, så ydeevnen for Google Chrome bliver bedre med denne mulighed aktiveret. Den kasserede fane vises stadig i browseren og indlæses, når fanen åbnes.
Find den navngivne funktion Automatisk kassering af fane og vælg aktiveret fra rullemenuen under den. Når du er færdig, skal du genstarte Google Chrome for at få denne funktion til at fungere. Du vil også se en genstartsknap i bunden af Google Chrome.

Enkel cache til HTTP-funktion: Denne funktion bruger den nyeste måde at cache i Google Chrome på, der er meget bedre sammenlignet med den gamle måde. Så aktivering af denne funktion vil tjene dig godt med hensyn til Google Chromes ydeevne. Find den navngivne funktion Enkel cache til HTTP og vælg Aktiveret fra rullelisten under den (den skal være på Standard).
Glem ikke at genstarte Google Chrome efter dette. Funktionen træder først i kraft, når du har genstartet Google Chrome.

Flisebredde- og højdefunktioner: Dette er to funktioner, der kan bruges til at gøre din Google Chrome meget hurtigere. Dybest set ændrer disse værdier Google Chrome adgang til mere RAM end før, hvilket øger dens ydeevne. Dette skal bruges i det tilfælde, hvor du ved, at du har mere end nok RAM til Google Chrome. Hvis du allerede har mindre RAM til rådighed, vil det kun skabe problemer at lade Google Chrome forbruge mere RAM.
Så find Standard flise bredde og Standard flisehøjde (begge skal være sammen) og vælg 512 fra rullemenuen under dem (den skal være på Standard). 512 skal være nok til præstationsforøgelsen. Når du er færdig, skal du genstarte din browser, og den skal være meget bedre med hensyn til ydeevne.

Når du har aktiveret disse funktioner, bliver Google Chrome meget bedre med hensyn til ydeevne og hukommelsesforbrug.
Husk, at disse er eksperimentelle funktioner og kan fjernes i enhver opdatering. Så hvis du ikke ser en mulighed nævnt her, skal du ikke bekymre dig. Det betyder simpelthen, at det blev fjernet af udviklerne.
Der er også mange andre funktioner, der kan bruges til at tilføje funktionalitet til Google Chrome, men du bør ikke lege med dem, medmindre du er sikker på hvad du laver. Brug af disse funktioner er mere end nok til at give din Google Chrome en præstation.