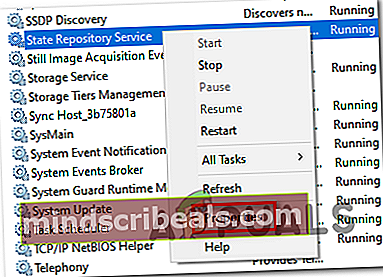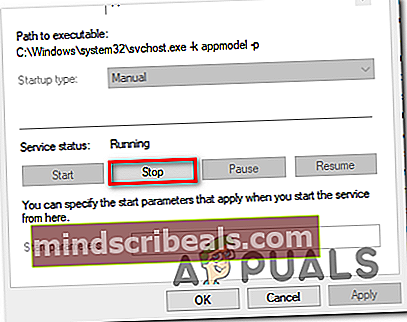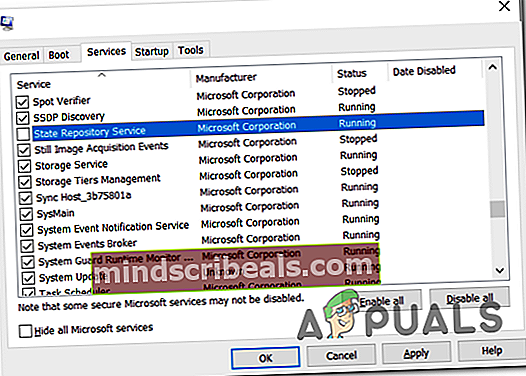Høj CPU-brug af State Repository Service på Windows 10
Nogle Windows 10-brugere rapporterer spidser af CPU-forbrug (til næsten 100%) forårsaget af State Repository service. Dette problem ser ud til at påvirke enhver CPU-trussel og mærker, spilapplikationer og medier, der stammer. Efter at have undersøgt Event Viewer har nogle berørte brugere opdaget mange på hinanden følgende fejl relateret til State Repository-tjenesten.

Hvis problemet skyldes en almindelig fejl, kan problemet let løses ved blot at genstarte lagertjenesten. Men hvis du støder på dette problem sammen med hyppige fejlindtastninger i Event Viewer, skal du være i stand til at løse problemet ved at rense komponentlageret eller ved at udføre en ren installation eller reparation på stedet.
Men som det viser sig, udløses de fleste forekomster af dette problem faktisk af Microsoft Edge på en eller anden måde. For at løse dette problem i dette tilfælde skal du reparere Microsoft Edge fra menuen Apps og funktioner. Hvis det ikke virker, bør du overveje at geninstallere alle indbyggede UWP-apper.
Der er også mulighed for at deaktivere State Repository-tjenesten helt for at stoppe den høje CPU-brug, men dette vil påvirke Microsoft Edge-funktionaliteten.
Hvordan løser man den høje CPU-brug forårsaget af State Repository Service?
Metode 1: Genstart State Repository Service
Før du prøver mere komplekse rettelser, skal du starte med at se, om problemet ikke skyldes en simpel fejl, der påvirker State Repository Service på Windows 10. Hvis du leder efter en midlertidig løsning, der reducerer CPU-brugen med det samme, du skal prøve at genstarte tilstandsregistret.
Mange berørte brugere har bekræftet, at denne operation har formået at nedbringe ressourceforbruget betydeligt (i det mindste indtil næste systemstart).
Selvom denne løsning ikke løser problemet på ubestemt tid, er det stadig den foretrukne tilgang, hvis du leder efter noget hurtigt og ikke-påtrængende, der forhindrer den generelle stamming i at forekomme.
- Trykke Windows-tast + R at åbne en Løb dialog boks. Skriv derefter 'Service.msc' inde i tekstfeltet, og tryk på Gå ind for at åbne skærmbilledet Tjenester.

Bemærk: Når du bliver bedt om af UAC (brugerkontokontrol) klik på vinduet Ja for at give administratoradgang.
- Når du er inde i Tjenester skærm, skal du flytte ned til højre sektion og rulle ned gennem de lokale tjenester, indtil du finder State Repository Service. Når du har fundet tjenesten, skal du højreklikke på den og vælge Ejendomme fra den nyligt viste kontekstmenu.
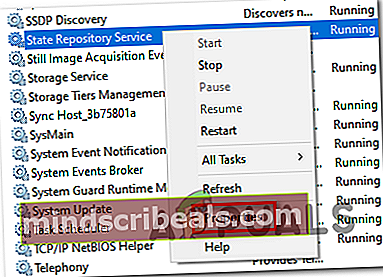
- Når du er inde i Egenskaber-skærmen på State Repository Service, vælg Generel fanen øverst på skærmen, og klik på Hold op (under Servicestatus).
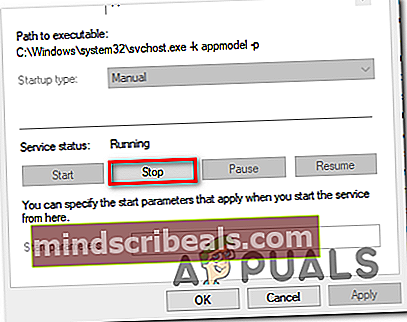
- Når det er lykkedes dig at stoppe det, skal du vente et par sekunder, før du starter det igen.
- Åbn Task Manager ved at trykke på Ctrl + Skift + Esc og se om CPU-brugen er gået ned.
Hvis CPU-brugen af State Repository-tjenesten vender tilbage til høj værdi, eller hvis du leder efter en mere permanent løsning, skal du gå ned til den potentielle næste løsning nedenfor.
Metode 2: Oprydning af komponentlageret
Hvis du ofte ser høj CPU-brug forårsaget af State Repository Service, og du også har opdaget en række forskellige fejl, der peger mod den samme service inde i Event Viewer, er chancerne for, at problemet skyldes en beskadiget komponentlager.
Når det kommer til dette særlige scenario, kan problemet løses hurtigt ved hjælp af DISM (Deployment Image Servicing and Management)at erstatte beskadigede forekomster med sunde kopier.
Bemærk: Inden du starter med denne metode, skal du huske på, at DISM er stærkt afhængig af Windows Update for at downloade sunde kopier, der vil blive brugt til at erstatte beskadigede data. På grund af dette skal du sikre dig, at din internetforbindelse er stabil, før du starter denne procedure.
I det følgende vil vi starte en komponentoprydning fra en admin-terminal ved hjælp af DISM og derefter afslutte den med en SFC (System File Checker scan).
Bemærk: Det er vigtigt at følge nedenstående trin i samme rækkefølge for at få problemet løst.
- Åbn en Løb dialogboks ved at trykke på Windows-tast + R. Skriv derefter 'Cmd' inde i tekstfeltet, og tryk på Ctrl + Skift + Enter at åbne en forhøjet Kommandoprompt vindue. Når du ser Brugerkontokontrol (UAC) -prompten skal du klikke Ja at give administrative rettigheder.

- Når du er inde i den forhøjede CMD-terminal, skal du skrive følgende kommando og trykke på Gå ind at udføre en oprydning på Komponentbutik (% WinDir% \ WinSxS):
DISM / Online / Oprydningsbillede / StartComponentCleanup
- Når operationen er afsluttet, skal du fortsætte med at implementere den næste kommando ved at skrive følgende kommando og trykke på Gå ind:
DISM / Online / Oprydningsbillede / RestoreHealth
Bemærk: Denne handling starter med at sikkerhedskopiere alle dine systemfiler mod kendte eksemplarer, der er gemt på Windows Update-serverne.
- Når operationen er afsluttet, skal du genstarte computeren.
- Når din computer er startet op igen, skal du kontrollere og rette eventuelle resterende systemfilkorruption ved at skrive følgende kommando og trykke på Gå ind:
SFC / ScanNow
- Når scanningen er afsluttet, skal du genstarte computeren igen og se om problemet er løst ved næste opstart af computeren.
Hvis du stadig bemærker høj CPU-forbrug forbundet med State Repository Service og hyppige fejl i Event Viewer, skal du gå ned til den næste mulige løsning nedenfor.
Metode 3: Reparation af Microsoft Edge
Som det viser sig, er Microsoft Edge en indbygget applikation med potentiale for misbrug af State Repository Service. Under visse omstændigheder (især når tredjepartsudvidelser er installeret), har Microsoft Edge potentialet til at blive en enorm CPU-hogger, til det punkt, hvor det bremser hele systemet.
Flere berørte brugere, der havde det samme problem, har bekræftet, at de endelig formåede at løse problemet ved at gå til Apps og funktioner menu og nulstille Microsoft Edge fra Avancerede indstillinger menu.
Denne handling vil ende med at fjerne alle midlertidige eller tredjepartsdata, der kan være ansvarlige for den høje CPU-brug af State Repository-tjenesten.
Her er en hurtig guide til nulstilling af Microsoft Edge fra Apps og funktioner:
- Trykke Windows-tast + R at åbne en Løb dialog boks. Skriv derefter 'Ms-indstillinger: appsfeatures' inde i tekstfeltet, og tryk på Gå ind at åbne op for Apps og funktioner menuen i appen Indstillinger på Windows 10.
- Når du er inde i Apps og funktion menu, gå over til højre del af skærmen og brug søgefeltet til at søge efter 'Microsoft Edge‘.
- Når resultaterne vises, skal du klikke på Microsoft Edge en gang og derefter klikke på det hyperlink, der er tilknyttet Avancerede indstillinger.
- Rul ned til menuen Avancerede indstillinger i Microsoft Edge Nulstil sektion og klik på Reparation knap.
- Vent, indtil processen er afsluttet, og genstart computeren, når operationen er afsluttet.
- Gentag den handling, der tidligere forårsagede den høje CPU-brug af State Repository-tjenesten ved næste opstart, og se om problemet nu er løst.

Hvis det samme problem stadig opstår, skal du gå ned til den næste potentielle løsning nedenfor.
Metode 4: Geninstallation af hver indbygget app
Hvis du støder på problemet på en Windows 10-bygning, der raser mellem v1703 og v1709, er chancerne for, at problemet lettes af en inkonsekvens, der har at gøre med flåden af indbyggede apps, som Windows 10 har som standard.
Flere berørte brugere har bekræftet, at de formåede at løse problemet ved at geninstallere hver indbyggede app med en enkelt Powershell-kommando.
Denne operation ender med at geninstallere og genregistrere hver indbygget app, som tager sig af enhver uheldig UWP-appforekomst, der kan bidrage til den høje CPU-brug af State Repository-tjenesten.
Her er en hurtig guide til geninstallation af hver indbygget app ved hjælp af powershell:
- Trykke Windows-tast + R at åbne en Løb dialog boks. Skriv derefter 'Powershell' inde i tekstfeltet, og tryk på Ctrl + Skift + Enter at åbne et forhøjet Powershell-terminalvindue.

- Når du er inde i forhøjet Powershell-prompt, skal du skrive følgende kommando og trykke på Gå ind for at nulstille alle UWP-indbyggede applikationer:
Get-AppXPackage -AllUsers | Foreach {Add-AppxPackage -DisableDevelopmentMode -Register "$ ($ _. InstallLocation) \ AppXManifest.xml"} - Når kommandoen er gennemført, skal du lukke den forhøjede forekomst af Powershell og genstarte din computer.
- Så snart den næste opstart er gennemført, skal du overvåge din computer for at se, om du stadig oplever høje CPU-spidser forårsaget af State Repository-tjenesten.
Hvis det samme problem stadig påvirker din maskine, skal du gå ned til den næste mulige løsning nedenfor.
Metode 5: Deaktivering af State Repository Service
Husk, at State Repository-tjenesten som standard forbedrer funktionerne i Microsoft Edge ved at fungere som en browsercookie. Det fungerer ved regelmæssigt at tage et øjebliksbillede af browseroplysningerne - dette hjælper Microsoft Edge med at fortsætte, hvor det slap (selv på tværs af flere enheder).
Hvis du ikke bruger denne service (f.eks. Bruger du ikke Edge), er en måde at sikre, at State Repository-tjenesten ikke længere tager meget af dine CPU-ressourcer ved at forhindre, at den starter ved hver systemstart.
Denne operation kan opnås ved at bruge MSConfiag til at deaktivere startnøglen tilknyttet State Repository Service. Her er en hurtig guide til, hvordan du gør dette:
Bemærk: Trinene nedenfor kan følges på hver Windows-version, ikke kun Windows 10.
- Trykke Windows-tast + R for at åbne en dialogboks Kør. Skriv derefter 'Msconfig.msc' inde i tekstfeltet, og tryk på Gå ind at åbne op for System konfiguration hjælpeprogram.

Bemærk: Hvis du bliver bedt om af brugerkontokontrol, skal du klikke på Ja for at give administratoradgang.
- Når du er inde i System konfiguration skal du vælge Tjenester fanen fra båndmenuen øverst.
- Når du har nået den rigtige menu, skal du rulle ned gennem listen over tjenester og finde State Repository Service.Når du ser det, skal du fjerne markeringen i ikonet, der er knyttet til det, og klikke på ansøge for at gemme ændringen.
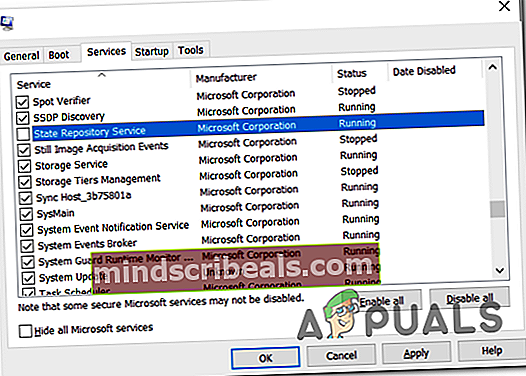
- Luk hjælpeprogrammet System Configuration, genstart computeren, og se om problemet er løst ved næste computerstart.
Hvis du stadig støder på den samme høje CPU-brug forårsaget af State Repository-tjenesten, skal du gå ned til den næste potentielle løsning nedenfor.
Metode 6: Udfør en ren installation eller reparation på stedet
Hvis du fulgte alle de potentielle rettelser ovenfor, og ingen af dem har hjulpet dig med at reducere CPU-brugen af Statens arkiv service, er det klart, at du støder på problemet på grund af en eller anden form for systemkorruption, der ikke kan løses med de almindelige kanaler.
Hvis du er kommet så langt uden et resultat, er den eneste anbefalede løsning, vi har tilbage til dig, at nulstille alle Windows-komponenter (og bootrelaterede data) for at sikre, at ingen beskadiget systemfil opretter problemet.
Når det kommer til nulstilling af alle involverede Windows-komponenter, er der to måder fremad:
- Ren installation - Denne potentielle løsning er den mest behagelige ud af flokken. Du har ikke brug for et kompatibelt installationsmedie, og rettelsen kan distribueres direkte fra GUI-menuen i Windows 10. Men uden at tage backup af dine data på forhånd, forvent delvis datatab (inklusive apps, spil og personlige medier, der er gemt på operativsystemet køre)
- Reparationsinstallation – En reparationsinstallation er den mest fokuserede tilgang, så du kan nulstille din computer uden datatab (selv dine spil, applikationer og brugerindstillinger forbliver intakte). Du skal dog bruge et kompatibelt installationsmedie for at implementere denne reparationsstrategi.