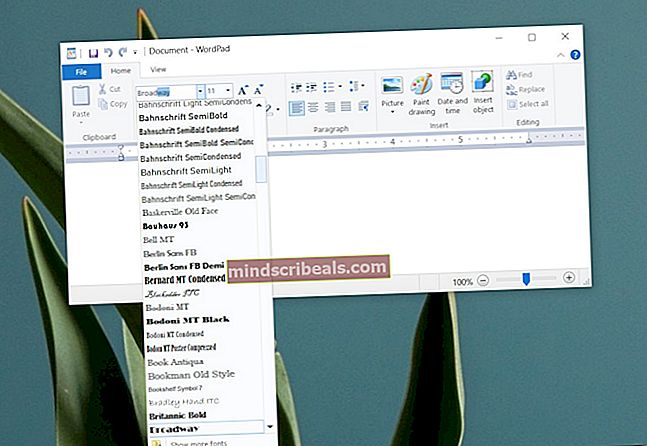Sådan åbnes ICO-filer i PhotoShop CC
Mens Adobe Photoshop er en af de bedste fotoredigeringssoftware derude, er det lidt irriterende, at det ikke indbygget understøtter åbning af .ICO (ikon) filer. Til åbning og redigering af skrivebordsikongrafik prøver mange brugere at bruge tredjepartsalternativer - men der er faktisk et meget simpelt PhotoShop-plug-in til åbning og lagring af .ICO-filer.
Dette plug-in fungerer til enhver PhotoShop-version fra 5.0 og fremefter til Windows og en håndfuld versioner til Mac (det afhænger af OS X-versionen).
Hvis du af en eller anden forfærdelig mærkelig grund bruger Windows 98, kan du downloade en alternativ version af pluginet.
Mac-kompatibilitet
- Photoshop CS5 på Intel Macintosh (32/64 bit)
- Photoshop CS3 & CS4 på 32-bit Intel og PowerPC Macintosh
- Photoshop 3.0-7.0, CS, CS2 på PowerPC Macintosh (OS X, OS 9 og Classic)
- Photoshop 4.0 / MacOS 8.0 på 68K Macintosh
Windows-kompatibilitet
- Windows: Photoshop 5.0 og enhver senere version på Windows 98 / NT, XP, Vista og Windows 7
Krav
ICO-filformat-plugin til Photoshop
At installere
32-bit / 64-bit Windows (Vista / Windows 7):
Download pluginet og udpak det til en mappe.
Flyt plugin-filen til C: \ Program Files \ Adobe \ Photoshop \ Plug-Ins \ File Formats eller 32-bit versionen, hvis du bruger 32-bit Windows (C: \ Program Files (x86). Du kan få brug for at oprette Filformater mappe inde i \ Plug-Ins, hvis den ikke findes.

Hvis du kører på et 64-bit Windows-system og starter 64-bit versionen af Photoshop CS4 eller CS5,download 64-bit versionen af pluginet og læg den i mappen Plug-Ins, der svarer til 64-bit Photoshop (dvs. den i "Programfiler" ikke "Programfiler (x86)").
Flyt pluginet til mappen "File Formats" inde i mappen Photoshop Plugins:
- Til Windows (32-bit),8bi
- Til Windows (64-bit),8bi
Hvis du bruger Corel PSP Photo X2, skal du sætte pluginet i C: \ Program Files \ Corel \ Corel Paint Shop Pro Photo X2 \ Languages \ EN \ PlugIns
Afslut og genstart Photoshop, hvis det allerede kører.
At bruge pluginet
- Brug Photoshops Åbn-kommando (Fil-menu) til at åbne .ICO- og .CUR-filer (som nu vises i filbrowseren)
- Brug Photoshop's kommando Gem til at oprette .ICO- og .CUR-filer.
- Hvis du gemmer .CUR, skal du bemærke, at markørens hotspot er defineret af linealens oprindelse.
Har problemer?
- Hvis du ikke er sikker på, om pluginet er korrekt installeret, skal du kigge efter "ICO (Windows Icon)" under Photoshop's "About Plug-in" -menu (på Windows, se under "Hjælp"; i OS X, under "Photoshop"). Hvis den ikke er opført:
- Kontroller, at du har downloadet den korrekte version (Windows / Mac)
- Er det i "Filformater" -underkatalogen i Photoshop's "Plugins" -mappe?
- Er du stoppet og genstartet Photoshop?
- Hvis du kører Vista og ser fejlen “plugin-startpunkt ikke fundet”, skal du prøve at genstarte og geninstallere eller se dette indlæg.
- Pluginet er ikke et filter- eller import / eksport-plugin, så se ikke efter det der. Det vises som en formatindstilling, når du åbner eller gemmer (kvalificerede billeder).
- ICO-formatet tillader ikke billeder, der er mere end 256 pixels høje eller brede.
- Kun bitmap-, gråskala-, indekseret- og RGB-tilstandsbilleder, ikke mere end 8 bit pr. Kanal, kan gemmes som ICO.
Om gennemsigtighed
ICO-formatet har en iboende 1 bit gennemsigtighedsmaske (0 = uigennemsigtig, 1 = gennemsigtig), kaldet AND bitmap.
- Når du læser eller gemmer et billede i RGB-tilstand i Photoshop 6.0 eller nyere, anvendes lagtransparens til masken
- Hvis billedet er indekseret, og bruger et “gennemsigtigt indeks”, bruges dette til at indstille ikonmasken
- I andre tilfælde behandles ICO-masken som en alfakanal (sort = 0 = uigennemsigtig, hvid = 255 = gennemsigtig)
- I PNG (Vista) -formatikoner gemmes alfakanalen simpelthen som en del af PNG. Der er ingen separat maske.
Gemme billeder med indekseret tilstand
For at sikre, at outputfiler er så kompakte som muligt, vælges den mindste pixeldybde tilstrækkelig til at repræsentere de farver, der bruges af ikonet:
- RGB-tilstand: ingen farvetabel
- Indekseret / grå skaleringstilstand med> 16 farver: 8 bits pr. Pixel (op til 256 farver i farvetabel)
- Indekseret / grå skaleringstilstand med> 2 farver: 4 bits pr. Pixel (op til 16 farver i farvetabel)
- Bitmap eller indekseret / grå skaleringstilstand med 2 eller færre farver: 1 bit pr. Pixel (op til 2 farver i farvetabel)
En note om filstørrelser (kun Mac)
Vær ikke foruroliget, hvis Mac Finder viser en uventet stor filstørrelse for ICO-filer, der er gemt fra Photoshop. ICO selv er gemt i datagaffelen og er så lille som muligt (se ovenfor).
Finders størrelsesberegning øges af Photoshop's frodige "metadata" i ressourcegaffelen og afspejler ikke virkelig størrelsen på ICO-dataene. (Dette gemmes til alle filer, der er gemt i Photoshop, uanset format, og om billedminiaturer og forhåndsvisning er aktiveret i Indstillinger.) Finders “K” -størrelse påvirkes også af lydstyrkens mindste allokeringsstørrelse (ofte 4 eller 8K afhængigt af partition størrelse).
Ved upload til et websted kopieres datagaffelen alene, og ressourcegaflen fjernes, og derfor har disse ekstra data (og Finders polstrede figur) ingen effekt eller relevans overhovedet. Den "sande" logiske størrelse af ICO-filen kan bekræftes i OS X's Terminal medls -l i ikonets mappe (ellerfiler -x br i MPW Shell).
Omkring 32-bit (Windows XP) ikoner
Pluginet kan oprette 32-bit ikoner med 8-bit alfa gennemsigtighed. Dette vil forekomme i to tilfælde:
- i Photoshop 6.0 eller senere, gemmer et lagdelt RGB-billede (dvs. ikke fladt)
- i enhver version af Photoshop, der gemmer et fladt RGB-billede med 2 eller flere alfakanaler.
I det første tilfælde vil lagtransparensen blive brugt som ICO-alfa. 1-bit “OG maske” er taget fra den første alfakanal, eller hvis der ikke er nogen tilgængelig alfakanal, stammer den fra lagtransparens.
I det andet tilfælde bruges den første alfakanal til at oprette 1-bit “AND maske”, og den anden alfakanal bliver 8-bit ICO alfa.
I begge tilfælde er farvedataene indstillet til nul (sort), hvor ikonet er gennemsigtigt. Dette skulle give det ønskede resultat (fuldstændig gennemsigtighed over baggrunden).