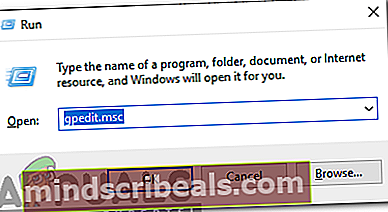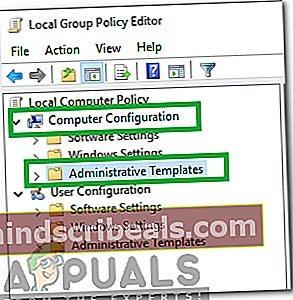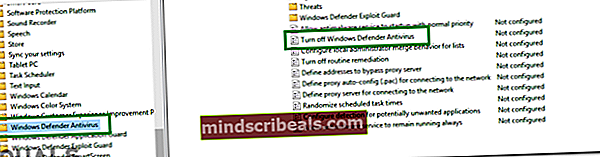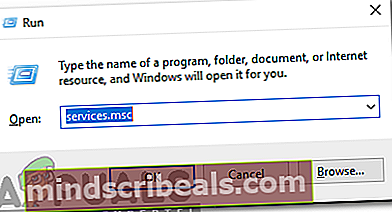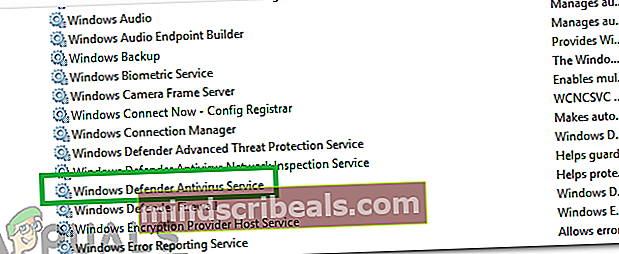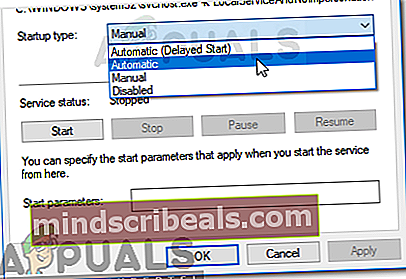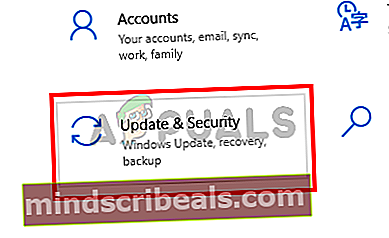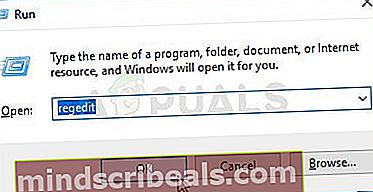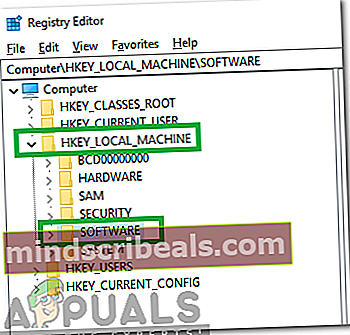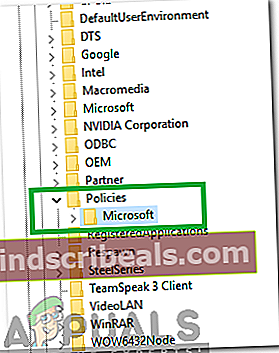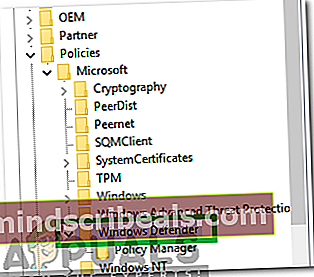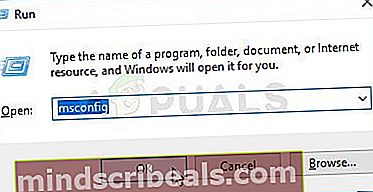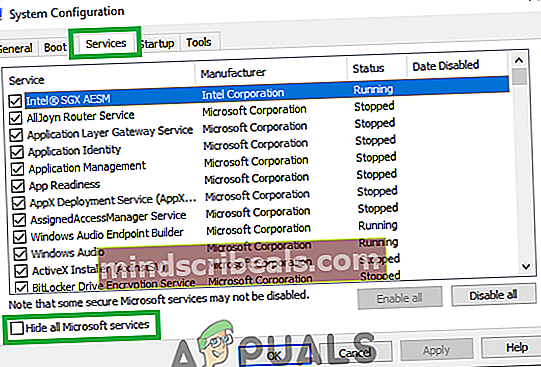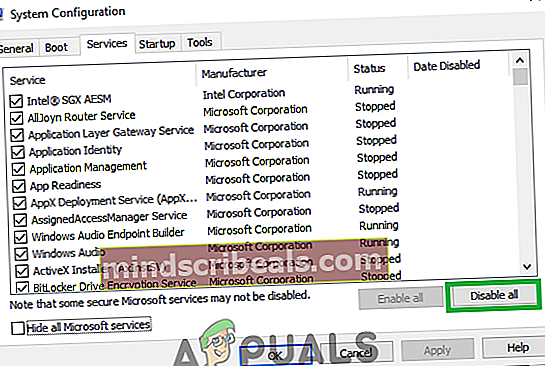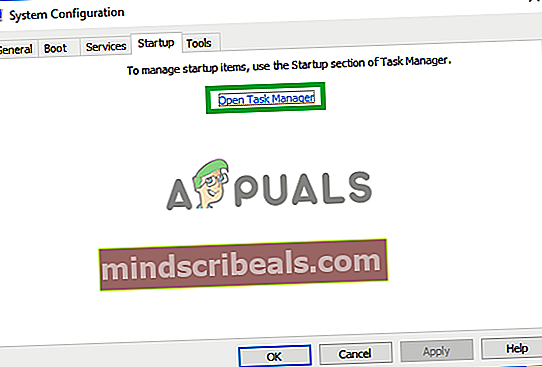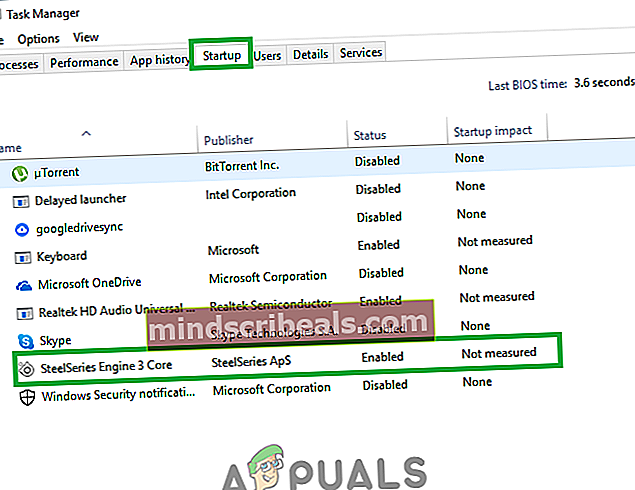Sådan repareres Windows Defender, der ikke tændes
Windows Defender er standard Antivirus, der er forudindlæst i næsten alle versioner af windows. Det er uden tvivl den mest bekvemme måde at forsvare din computer mod malware og virusangreb. For nylig er der imidlertid kommet mange rapporter, hvor brugerne ikke er i stand til at tænde deres Windows Defender, og det ser ud til, at det er blevet deaktiveret permanent.

Hvad forhindrer Windows Defender i at tænde?
Efter at have modtaget adskillige rapporter fra flere brugere besluttede vi at undersøge problemet og udtænkte et sæt løsninger, der løste problemet for de fleste af vores brugere. Vi undersøgte også årsagerne til, at denne fejl blev udløst, og anførte dem nedenfor.
- Beskadigede drivere / register:Det er muligt, at vigtige drivere eller poster i registreringsdatabasen er blevet ødelagt, hvorfor denne fejl udløses. Nogle gange implementerer visse malware eller vira sig selv på computeren sammen med et program og deaktiverer Windows Defender gennem registreringsdatabasen.
- Gruppepolitik:I nogle tilfælde kan gruppepolitikken være konfigureret til at deaktivere Windows Defender. Det er muligvis blevet konfigureret automatisk, eller brugeren har muligvis konfigureret det manuelt.
- Tredjeparts applikation / service: Det er også muligt, at en tredjepartstjeneste eller en applikation forstyrrer vigtige elementer i Windows Defender og forhindrer den i at fungere korrekt.
- Deaktiver AntiSpyware:Dette er navnet på en registreringsværdi, der implementerer sig selv i computerens registreringsdatabase og forhindrer Windows Defender i at køre. Registret kontrollerer enhver funktion og service inde i computeren, og hvis Windows Defender er blevet deaktiveret af skadelig software eller virus gennem registreringsdatabasen, tændes den ikke, medmindre værdien er ryddet.
- Opdateringer: Hvis computeren ikke er opdateret til den nyeste version fra Microsoft, kan den muligvis være sårbar over for visse vira, der ikke kan stoppes af Defender.
Nu hvor du har en grundlæggende forståelse af problemets art, vil vi gå videre mod løsningerne. Sørg for at implementere disse i den specifikke rækkefølge, som de leveres i, for at undgå konflikter.
Løsning 1: SFC-scanning
En SFC-scanning kontrollerer hele computeren for manglende / beskadigede drivere og registreringsdatabase-filer. Efter kontrol beder det automatisk Windows om at udskifte dem. Derfor starter vi i dette trin en SFC-scanning. For det:
- Tryk på “Windows” + “x”-Knappen samtidigt.
- Vælg “KommandoHurtig(Admin) ”Eller“Powershell(Admin) ”Fra listen.
Bemærk:Hvis du kører “skabersopdatering”Version af Windows 10 først så vil du se Powershell-indstillingen i stedet for kommandoprompten.
- Inde i PowerShell, skriv “sfc / scannow”Og tryk“Gå ind“.
- Vente for at scanningen skal afsluttes.
- Genstart computeren og kontrollere for at se, om problemet fortsætter.

Løsning 2: Aktivering gennem gruppepolitik
Hvis Windows Defender er blevet deaktiveret gennem gruppepolitikken, kan du ikke tænde den, medmindre den er genaktiveret. Derfor aktiverer vi i dette trin Windows Defender fra gruppepolitikken. For det:
- Trykke “Windows” + “R”-Knapperne samtidigt.
- Type i “gpedit.msc”I køreprompten og tryk på“gå ind“.
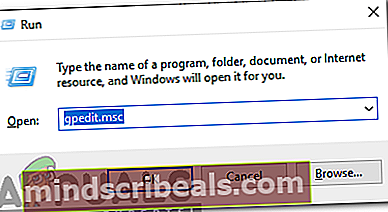
- Under det "ComputerKonfiguration" overskrift dobbeltklik på "AdministrativtSkabeloner“.
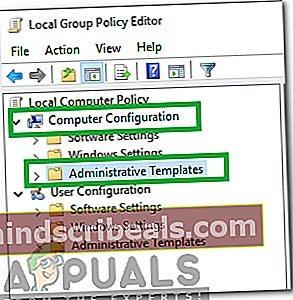
- Dobbelt Klik på "WindowsKomponenter" og så dobbeltklik på "WindowsForsvarerAntivirus“.
- I højre rude dobbeltklik på den "Turslukket for WindowsForsvarerAntivirus" mulighed.
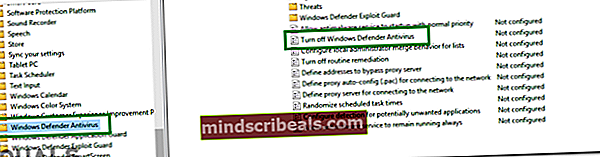
- Klik på på den "handicappet”Valgmulighed, og vælg derefter“ansøge“.
- Tæt vinduet og genstart din computer.
- Kontrollere for at se, om problemet fortsætter.
Løsning 3: Aktivering af Windows Defender Service
Det er muligt, at Windows Defender Service muligvis er konfigureret til at blive startet manuelt efter opstart. Derfor aktiverer vi i dette trin Windows Defender Service fra menuen "Services". For det:
- Trykke “Windows” + “R”-Knapperne samtidigt.
- Type i “tjenester.msc”Og tryk“Gå ind“.
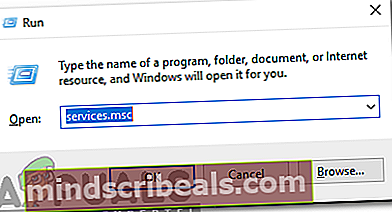
- Rul ned og dobbeltklik på den "Windows Defender Antivirus-tjeneste“.
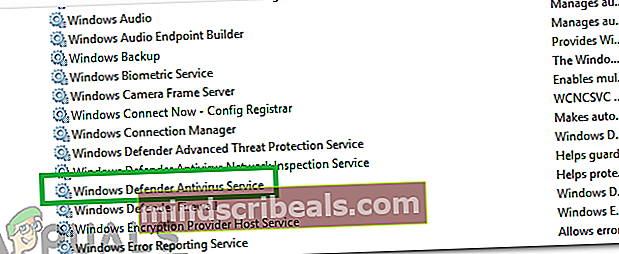
- Klik på på den "Start opTypeRullemenuen og vælg “automatisk" mulighed.
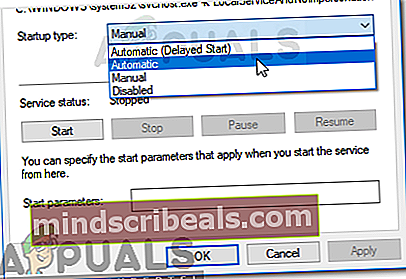
- Klik på på den "Start”-Knappen og derefter klik på den "ansøge" mulighed.
- Tæt vinduet og kontrollere for at se, om problemet fortsætter.
Løsning 4: Kontroller for opdateringer
I nogle tilfælde er Windows Defenders definitioner muligvis forældede. På grund af dette fungerer det muligvis ikke korrekt. Derfor vil vi i dette trin kontrollere og installere nye Windows-opdateringer. For det:
- Trykke “Windows”+“ I ”tasterne samtidigt.
- Klik på på den "Opdateringer&Sikkerhed" mulighed.
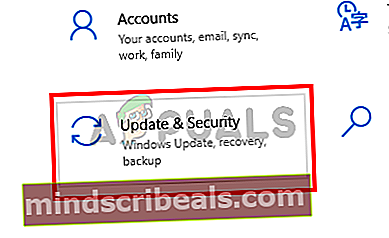
- Vælg "WindowsOpdatering”Fra venstre rude og klik på“kontrolleretilopdateringer" mulighed.

- Vente for opdateringer, der skal downloades og installeres.
- Genstart din computer for at ændringerne skal træde i kraft.
- Kontrollere for at se, om problemet fortsætter.
Løsning 5: ÆndringAntiSpyware Værdi i registreringsdatabasen
Det er muligt, at en bestemt malware eller virus installerede et script i registreringsdatabasen, som forhindrer Windows Defender i at fungere korrekt. Derfor deaktiverer vi denne værdi i dette trin. For det:
- Trykke “Windows” + “R”-Knapper samtidigt for at åbne køreprompten.
- Type i “regedit”Og tryk“Gå ind“.
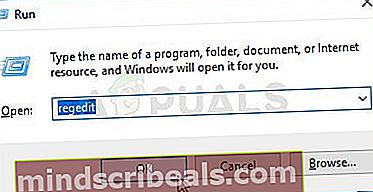
- Dobbeltklik på den "HKEY_LOCAL_MACHINE”-Mappen og derefter på”SOFTWARE”-Mappe.
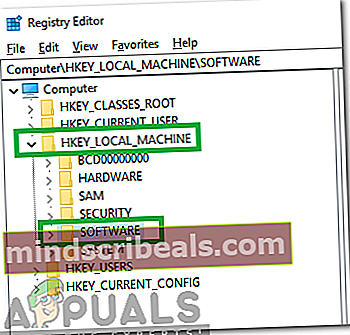
- Åben det "Politikker”Og derefter“Microsoft”-Mappe.
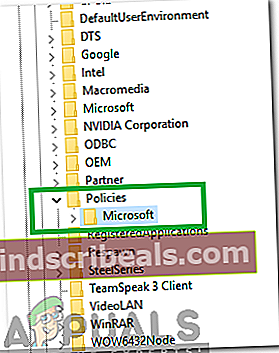
- Dobbeltklik på den "WindowsForsvarer”-Mappe og i højre rude dobbeltklik på den "DeaktiverAntiSpyware”Værdi.
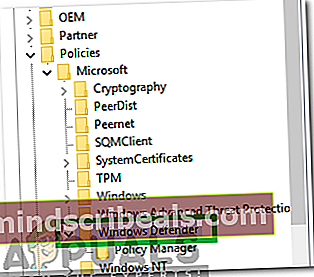
- Lave om værdien til “0”Og klik på "ansøge“.
- Tæt vinduet og genstart din computer.
- Kontrollere for at se, om problemet fortsætter.
Løsning 6: Udførelse af en ren boot
I sjældne tilfælde kan visse tredjepartsapplikationer eller -tjenester forhindre Windows Defender i at tænde. Derfor starter vi i dette trin en ren boot, der forhindrer nogen af disse applikationer i at starte. For det:
- Logi til computeren med en administratorkonto.
- Tryk på “Windows” + “R" til åben op til køreprompten.

- Type i “msconfig”Og trykke “Gå ind“.
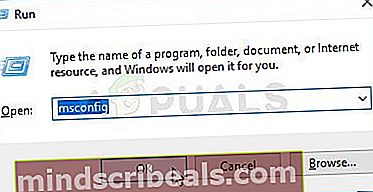
- Klik på på den "Tjenester”Mulighed og fjern markeringen det "SkjulealleMicrosoftTjenester”-Knappen.
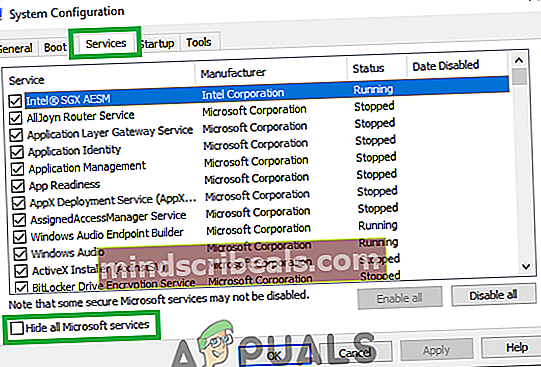
- Klik på på den "DeaktiverAlle”Valgmulighed og derefter på“Okay“.
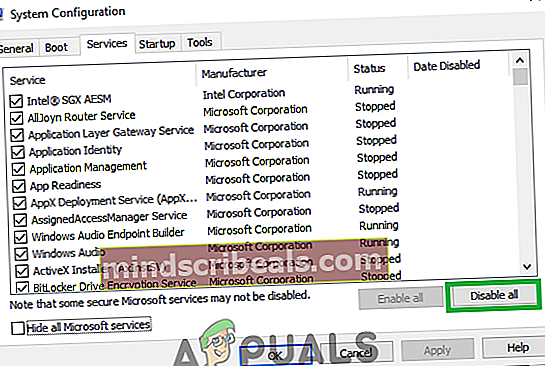
- Klik på på den "Start op”-Fanen og klik på den "ÅbenOpgaveManager" mulighed.
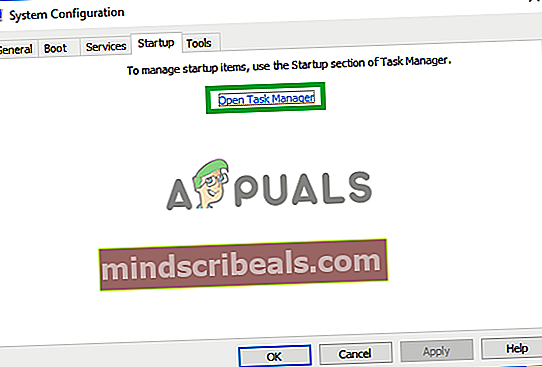
- Klik på på den "Start op”-Knappen i task manager.
- Klik på på enhver Ansøgning på listen, der har "Aktiveret”Skrevet ved siden af det og Vælg det "Deaktiver" mulighed.
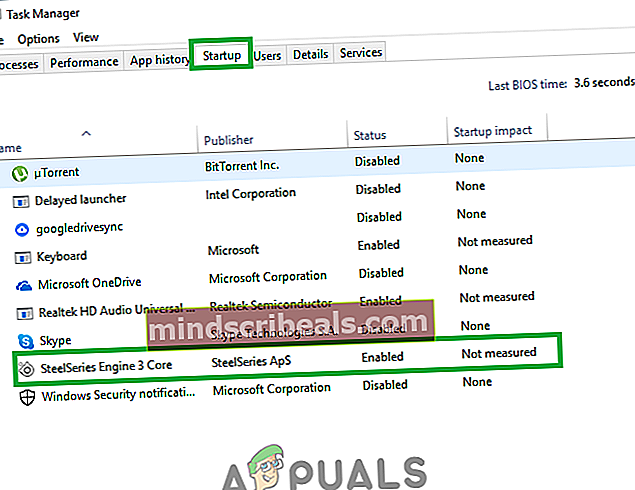
- Gentage denne proces for alle applikationer på listen og genstart din computer.
- Nu er din computer startet i "RenStøvle" stat.
- Kontrollere for at se om problemet forsvinder.
- Hvis problemet ikke længere overholdes, Startmuliggørenservice ad gangen på samme måde og Bemærk ned ad service ved muliggør som den problemkommertilbage.
- Entenafinstallere tjenesten eller holde det handicappet.