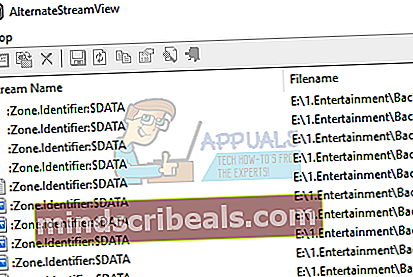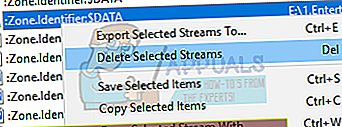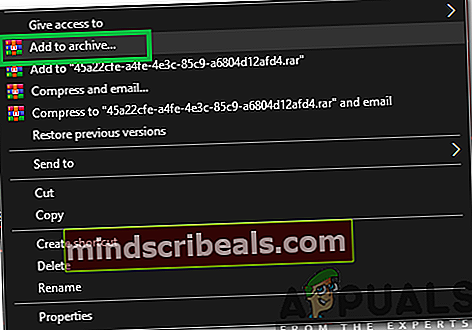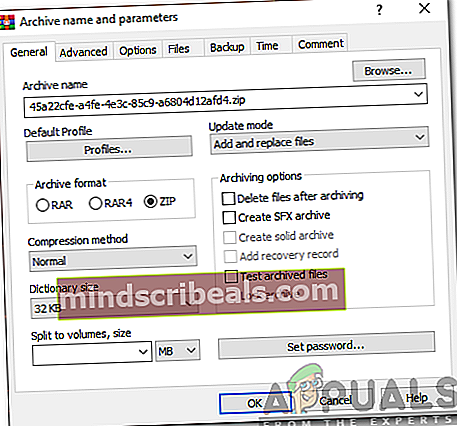Fix: Denne fil kom fra en anden computer og kan blive blokeret
Hvis du nogensinde har overført filer fra en anden computer, har du muligvis oplevet en meddelelse om, at denne fil kom fra en anden computer og muligvis er blokeret. Dette er en irriterende besked, og du kan opleve den ved flere lejligheder, f.eks. Når du overfører filer fra en anden computer eller overfører data fra en anden pc.
Windows tager denne sikkerhedshandling for at hjælpe med at beskytte din computer mod filer, der ikke er verificeret og primært tilhører en anden computer. Selvom dette i visse tilfælde kan vise sig nyttigt, bliver det en gener, når denne protokol implementeres i mange filer. Der er et par måder, hvorpå du kan fjerne denne fejlmeddelelse for godt.
Løsning 1: Ændring af gruppepolitik eller tilføjelse af en registreringsnøgle
En af de nemmeste måder at få dette problem til at forsvinde er at redigere din gruppepolitik. Redigering af gruppepolitikken foretager ændringer på tværs af computeren, og fejlen udløses ikke, når du åbner en anden computers filer.
- Trykke Windows + R for at starte applikationen Kør. Skriv “gpedit.msc”I dialogboksen, og tryk på Enter for at starte din Group Policy Editor.
- Naviger nu til følgende sti ved hjælp af navigationsruden til venstre på skærmen:
Brugerkonfiguration> Administrative skabeloner> Windows-komponenter> Attachment Manager
- Når du er i ovenstående filsti, skal du se på højre side af ruden og dobbeltklikke på posten “Opbevar ikke zoneoplysninger i vedhæftede filer”.

- Aktivér indstillingen til “Aktiveret”. Tryk på Anvend for at gemme ændringer og afslutte menuen.

- Genstart din computer, og kontroller, om du stadig får fejlmeddelelsen. Prøv at overføre en anden fil fra samme oprindelse. Det er muligt, at eksisterende filer på din computer måske allerede har deres zoneoplysninger gemt.
Vi kan også prøve at tilføje en registreringsdatabasenøgle, hvis gruppepolitikken ikke fungerer, eller hvis du ikke har adgang til den på dit system. I dette tilfælde tilføjer vi en registreringsdatabasenøgle i dine brugerkonfigurationspolitikker. Dette løser forhåbentlig dette problem for alle indgående filer til din computer. Det samme kan dog ikke siges med tillid om de filer, der allerede findes på din computer.
- Tryk på Windows + R for at starte programmet Kør. Skriv "regedit" i dialogboksen, og tryk på Enter. Dette starter registreringseditoren på din computer.
- Når du er i Registreringseditor, skal du navigere til følgende filsti:
Computer \ HKEY_CURRENT_USER \ Software \ Microsoft \ Windows \ CurrentVersion \ Politikker
- Når i “politikker”, Højreklik på den og vælg Ny> Nøgle. Navngiv den nye nøgle som “Vedhæftede filer”.

- Nu skal du højreklikke på et tomt rum i højre rude og vælge Ny> DWORD

- Gem den nye registreringsdatabasenøgle som “SaveZoneInformation”Og indstil dens værdi til 1.

- Genstart din computer, og kontroller, om fejlmeddelelsen forsvinder.
Løsning 2: Sådan afblokeres filer i en ZIP-mappe
Hvis du downloader mange filer i bulk (ZIP-filer), kan du støde på problemet, hvor du skal fjerne blokeringen af hver fil en efter en. Dette kan være trættende og kan vise sig at være ret generende. I dette tilfælde skal du først fjerne blokeringen af .ZIP-filen og derefter udpak dataene. Det ser ud til, at hver gang du udpakker filerne, vil de enkelte filer blive markeret i samme tidszone som .ZIP-filen. Hvis du først fjerner blokeringen af ZIP-filen, har de enkelte filer ikke noget problem.
- Højreklik på ZIP-filenog åbn ejendomme. Nederst på indstillingerne vil du se en blokering af mulighed.

- Kontrollere denne mulighed skal du klikke ansøge og afslut. Nu kan du fortsætte med at udpakke filerne uden fejlmeddelelsen i nogen af dem.
En anden løsning på dette problem er at kopiere alle filerne til .ZIP-mappen og udpakke dem igen.
- Kopier alle filer til en mappe.
- Højreklik på mappen og vælg:
Send til> Komprimeret mappe

- Når den komprimerede mappe er oprettet, skal du udpakke den tilbage til en tilgængelig placering. Genstart din computer, og kontroller, om fejlmeddelelsen stadig vedvarer.
Løsning 3: Fjern blokering af hele mapper
En anden nem måde er at fjerne blokering af hele mapper ved hjælp af PowerShell. Du skal dog være helt sikker på, at alle filerne i denne mappe er helt sikre og ikke på nogen måde vil skade din computer. For PowerShell 3.0 skal du have Windows Management Framework 3.0 installeret på din computer.
- Trykke Windows + S for at starte søgefeltet. Skriv “PowerShell”I dialogboksen skal du højreklikke på resultatet og vælge“ Kør som administrator ”.
- Når PowerShell er åbnet, skal du indtaste følgende kommando og trykke på Enter.
dir C: \ Downloads -Recurse | Fjern blokering af fil
Eller hvis dette ikke virker, så prøv
dir C: \ Downloads | Fjern blokering af fil

- Denne kommando fjerner blokeringen af alle filerne i ethvert bibliotek. Du kan ændre filstien til den mappe / mappe, du ønsker. Genstart din computer og kontroller disse filer igen.
Løsning 4: Sletning af datastrømme for at slippe af med sikkerhedsmeddelelsen
Alternativt kan du slette alle de streams, der er markeret som “: Zone.Identifier: $ DATA”. Dette vil straks slippe af med alle sikkerhedsblokkene. Hver gang du downloader en fil fra internettet, bliver de markeret med en stream, der identificerer, at de ikke tilhører denne computer. Vi kan bruge hjælpeprogrammet til AlternateStreamView og prøv at slette alle datastrømme.
Bemærk: Appuals har intet link til noget link til tredjepartsapplikationer. Ansøgningerne er anført til fordel for læseren, og Appuals er ikke ansvarlige for nogen som helst skade.
- Hent AlternateStreamView fra det officielle websted.
- Efter at have trukket den ud på et tilgængeligt sted, åbn sin exe-fil.
- Du bliver bedt om at vælge scanningsplacering. Klik på “Gennemse”Og gennemse biblioteket. Trykke Scanning for at starte scanningen.

- Nu efter scanning viser programmet alle de streams, der er knyttet til dine filer.
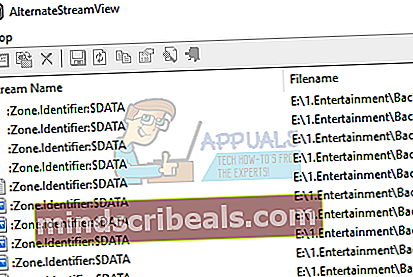
- Gennemse dem for at finde streams “: Zone.Identifier: $ DATA”. Højreklik på den og vælg “Slet valgte streams”. Dette fjerner nu alle de valgte streams fra dine filer.
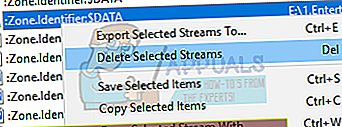
- Genstart din computer og kontroller, om sikkerhedsmeddelelsen forsvandt.
Løsning 5: Lynlåsning og udpakning
Der ser ud til at være en løsning på denne fejl, nogle brugere opdagede det ved at zippe og udpakke den pågældende fil gennem Winrar eller en hvilken som helst anden "Ekstraktion" -software. For at gøre det:
- Højreklik på den pågældende fil, og vælg “TilføjetilArkiv“.
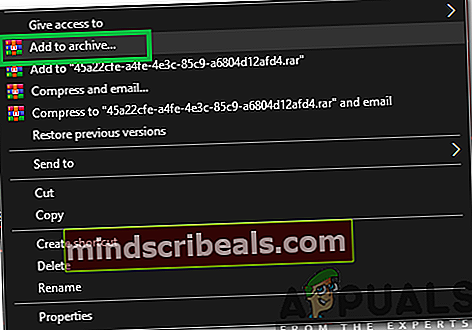
- Tjek "Lynlås”Valgmulighed og klik på“Okay“.
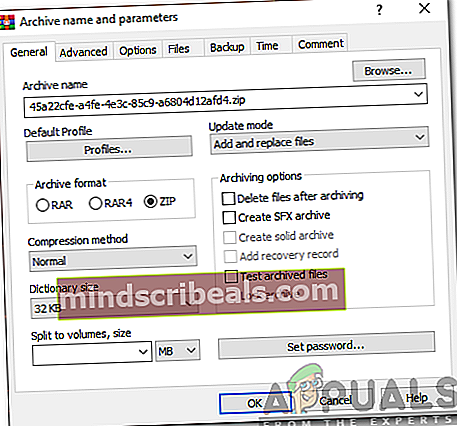
- Åbn den oprettede zip-fil og klik på “Uddrag“.
- Prøv at åbne filen nu og kontroller, om problemet fortsætter.