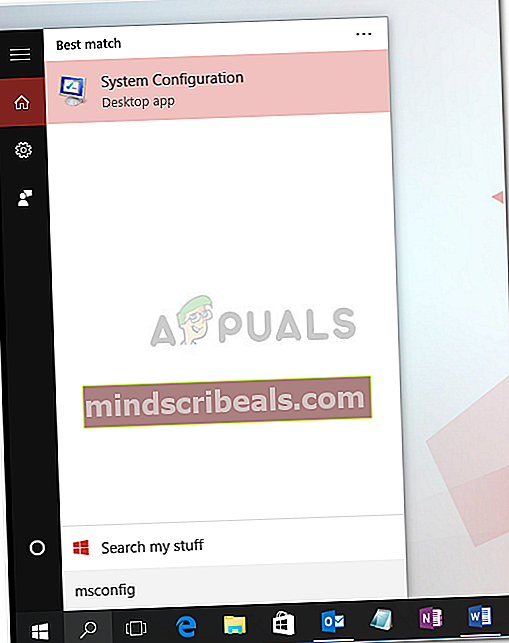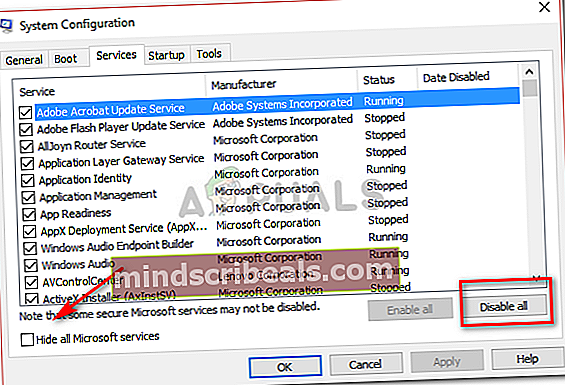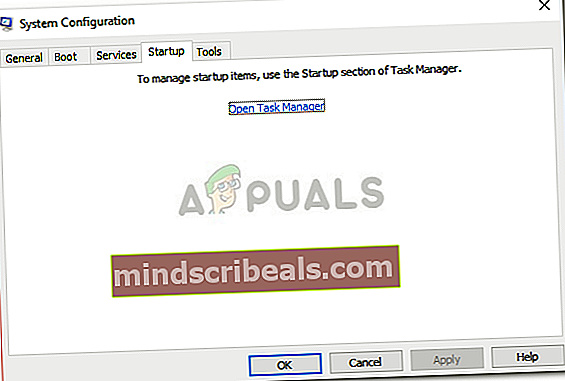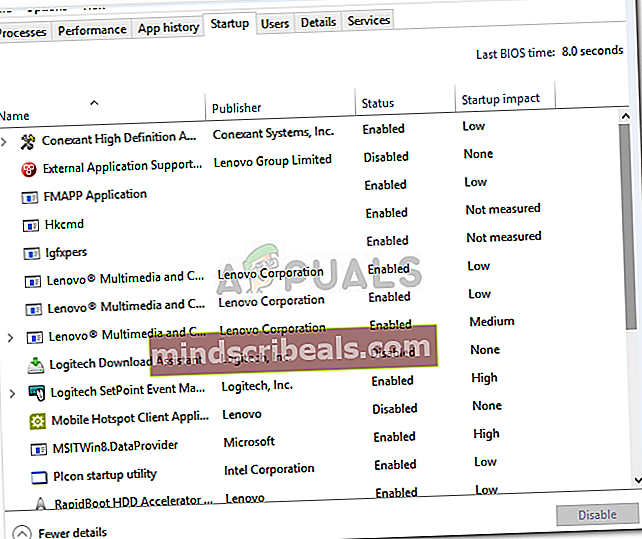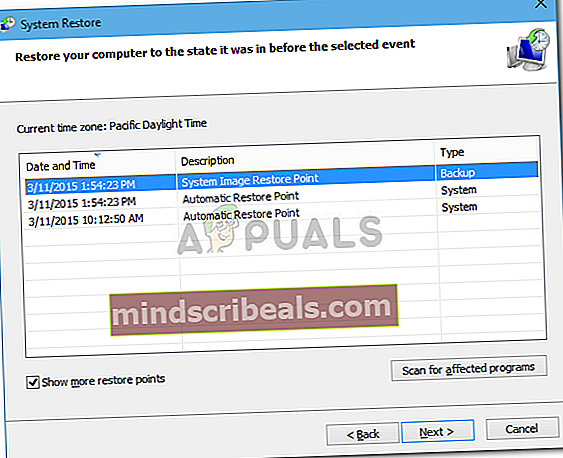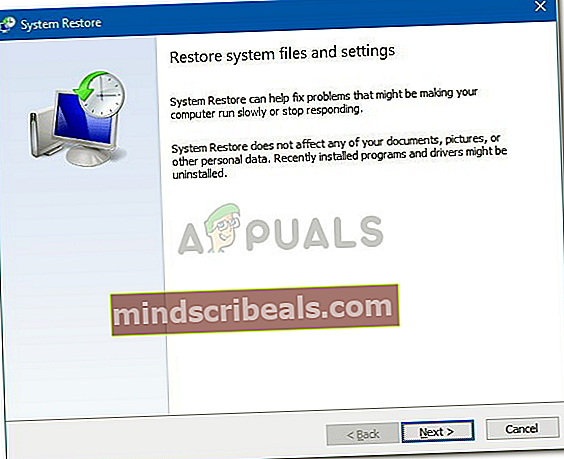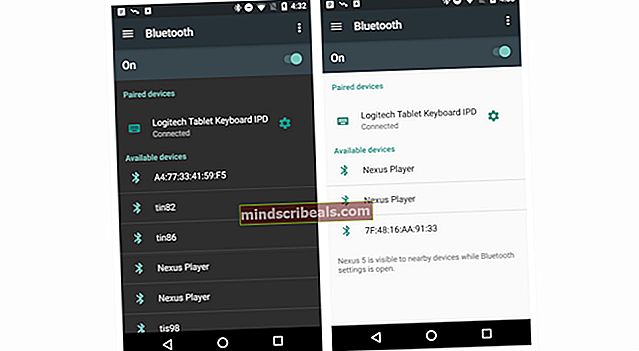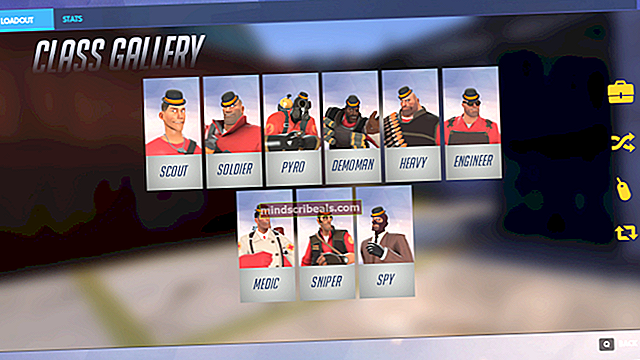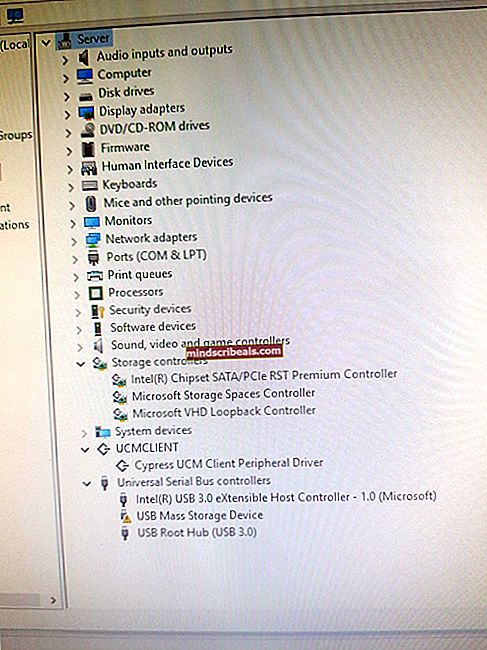Fix: Windows Installer-fejl 1722
Windows Installer er en indbygget komponent i Windows, der bruges til at installere, fjerne og vedligeholde software på et computersystem. Når din Windows Installer er defekt, kan du ikke installere software, der bliver virkelig frustrerende. Et system er ikke godt, hvis man ikke er i stand til at installere nye ting på softwaren til hans egen fordel.
Windows Installer Fejl 1722 er en fejl, der tilbagekalder din softwareinstallation. Ikke kun det, du vil ikke være i stand til at fjerne software fra dit system. Denne fejl har potentialet til at blive vist under opstart af Windows, lukket ned. Det kan få dit system til at fryse i et par sekunder, din mus eller tastaturets svartid vil blive påvirket osv. For at redde dig fra en sådan række begivenheder har vi nævnt et par løsninger, der vil hjælpe dig med at løse sagen .

Hvad forårsager Windows Installer-fejl 1722?
- Ugyldige / beskadigede poster i registreringsdatabasen. Hvis din registreringsdatabase er beskadiget fra en nylig softwareændring, dvs. installation eller afinstallation, der er relateret til Windows-installationsprogrammet.
- Ufuldstændig installation. Fejlen kan skyldes, hvis du havde en ufuldstændig softwareinstallation vedrørende Windows Installer.
Nedenfor er de mulige løsninger til løsning af fejl 1722.
Løsning 1: Scan Windows-registreringsdatabasen
Som vi nævnte, kan fejlen være forårsaget af korrupte eller ugyldige poster i Windows-registreringsdatabasen. Derfor er din første handling at scanne din Windows-registreringsdatabase for eventuelle fejl i registreringsdatabasen. For at scanne din registreringsdatabase skal du gøre følgende:
- Åbn Start-menuen, og gå ind cmd.
- Klik på cmd for at åbne den.
- Indtast følgende kommando i cmd:

scanreg / autorun
Dette scanner din registreringsdatabase for eventuelle fejl og bruger en sikkerhedskopi til at gendanne eventuelle korrupte eller ugyldige registre. Dette vil tage et stykke tid, sørg for at vente på det.
- Når det er gjort, skal du indtaste følgende kommando:
scanreg / fix
Dette løser dine beskadigede registre, hvis der ikke er nogen sikkerhedskopi.
Løsning 2: Brug systemfilkontrol
Systemfilkontrol er et indbygget værktøj i Windows, der lader brugerne scanne deres system for eventuelle beskadigede filer og reparere dem. Din fejl kan meget vel skyldes ødelagte Windows Installer-filer, der blev påvirket af et andet program under installationen. Her skal du gøre for at scanne din enhed:
- Åbn Start-menuen og indtast cmd.
- Højreklik på det og vælg ‘Kør som administrator’.
- Når kommandoprompten indlæses, skal du indtaste følgende kommando:

DISM.exe / Online / Oprydningsbillede / Restorehealth
- Vent til den er færdig, og indtast derefter dette:

sfc / scannow
Sørg for ikke at afbryde det, mens det kontrollerer dit system for beskadigede filer eller reparerer dem.
Løsning 3: Lav en ren boot
Hvis du laver en ren boot, kan du fjerne eventuelle konflikter, der opstår under din softwareinstallation. Dette betyder at starte dit system med minimum krævede drivere og programmer. Sådan udføres en ren boot:
- Sørg for, at du er logget ind som en administrator.
- Klik på Start Menu, og skriv msconfig.
- Åben op System konfiguration fra resultaterne.
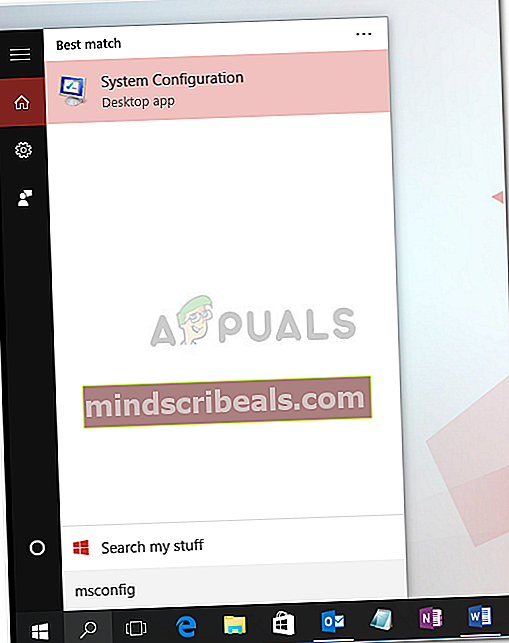
- I systemkonfigurationsvinduet skal du skifte til Tjenester fanen.
- Sørg for at fjerne markeringen i 'Skjul alle Microsoft-tjenesterOg klik derefter på 'Slå alt fra’.
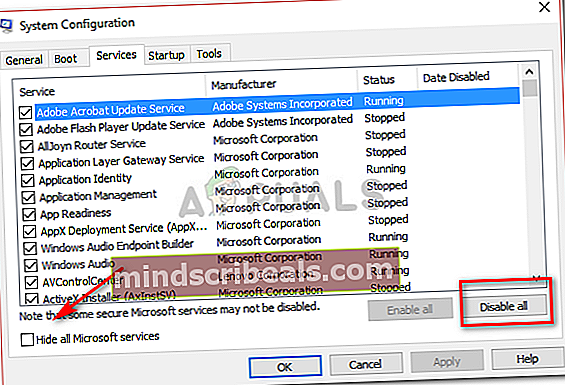
- Skift nu til Start op fanen og klik på ‘Åbn Jobliste’.
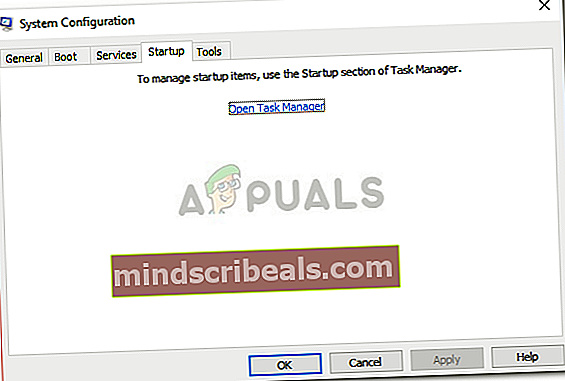
- Et startvindue i Jobliste åbnes. Sørg for at vælge hvert emne og derefter vælge Deaktiver.
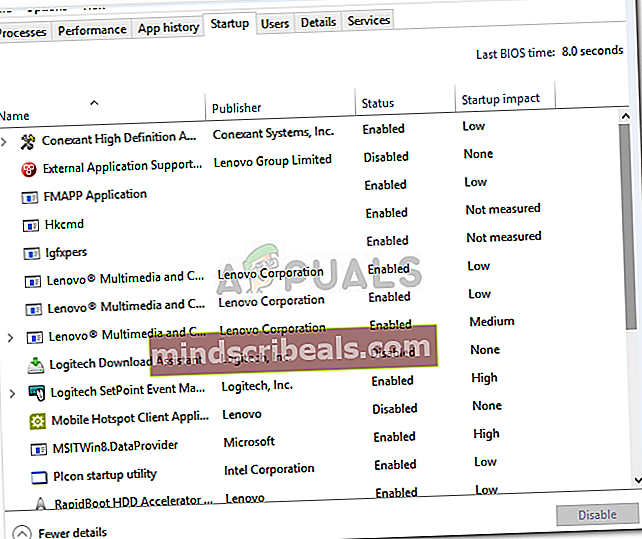
- Tæt vinduet Jobliste.
- Nu på Start-fanen i Systemkonfiguration skal du bare klikke på OK.
- Genstart din enhed.
Bemærk: Det er vigtigt at bemærke, at hvis din computer er tilsluttet et netværk, og du foretager ændringer i systemkonfigurationen, vil netværkspolitiske indstillinger forsøge at forhindre dig.
Løsning 4: Systemgendannelse
Du kan løse problemet ved at gendanne din enhed til et tidligere tidspunkt inden fejlens udseende. For at udføre en systemgendannelse skal du gøre følgende:
- Klik på Start-menuen og klik på Kontrolpanel.
- Indtaste Genopretning i søgefeltet i Kontrolpanel, og tryk derefter på det.
- Vælg 'Åbn Systemgendannelse'Og klik derefter på Næste.
- På den viste liste skal du vælge den seneste driver eller opdatering og derefter klikke på ‘Scan efter berørte programmer’.
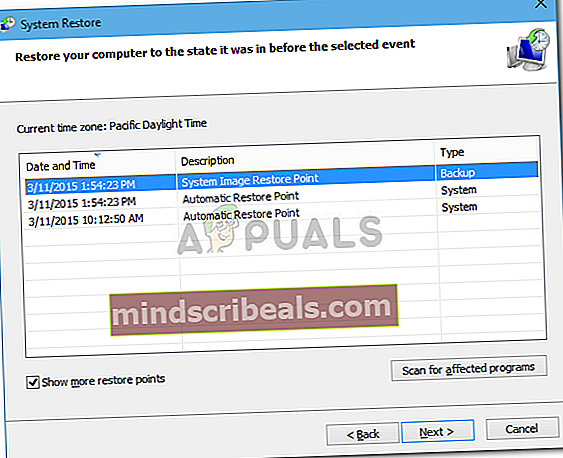
- Du får vist en liste over elementer, der slettes, hvis du er okay med det, skal du klikke på Næste og så Afslut Ellers vælg en anden opdatering fra listen.
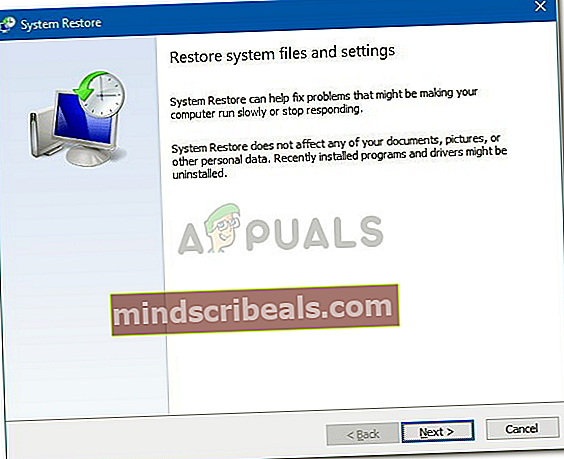
Løsning 5: Registrer Windows Installer igen
Hvis du genregistrerer din Windows Installer, kan det rette de filer, der får fejlen til at dukke op. For at omregistrere din Windows Installer skal du gøre følgende:
- Afslut alle Windows-programmer.
- Trykke Winkey + X og vælg 'Kommandoprompt (administrator)’.

- Skriv følgende:
msiexec / afregistrer msiexec / regserver