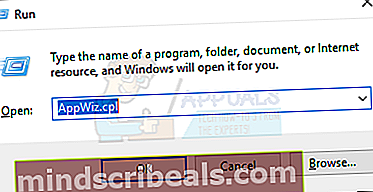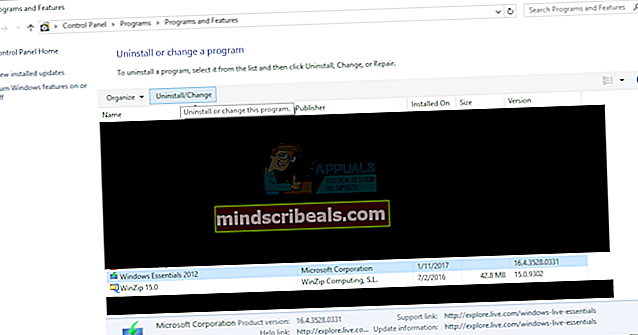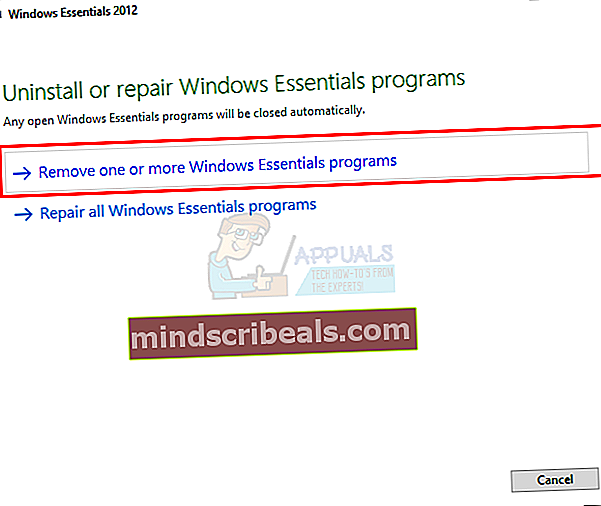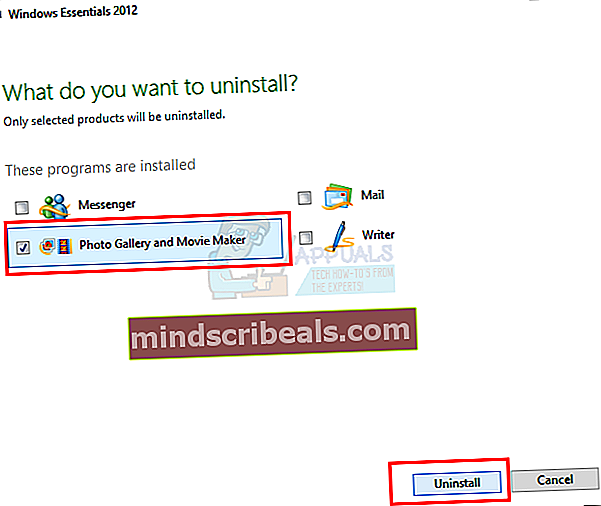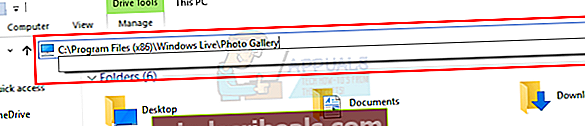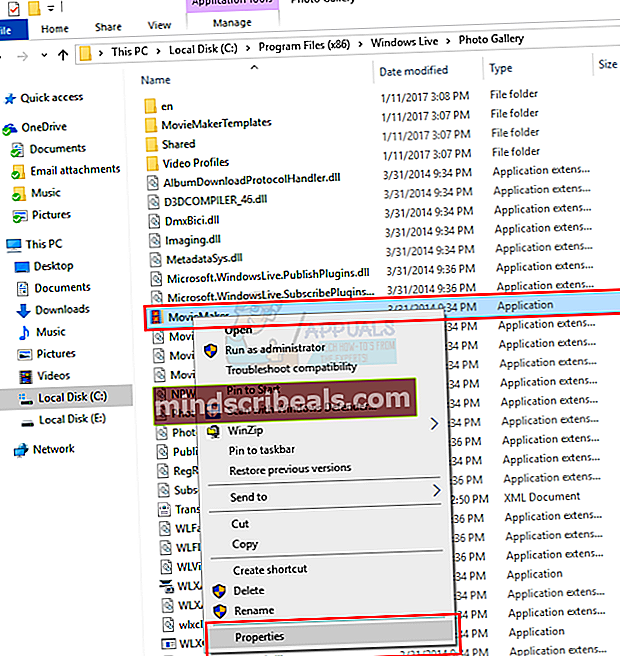Sådan repareres Windows Transcoder er stoppet med at fungere (Movie Maker)
Dette er den fejl, som brugerne af Windows 7 / Vista konstant støder på. Når nogen forsøger at starte Microsoft Windows Movie Maker på en Windows Vista- eller 7-baseret computer, vises følgende fejlmeddelelser:
- Windows Movie Maker er stoppet med at arbejde
- Windows Movie Maker starter ikke.
- Windows Movie Maker Transcoder er stoppet med at fungere.
- Disse problemer forhindrer dig i at importere og oprette videofiler.
Dette problem kan opstå, hvis der er installeret et inkompatibelt videofilter på computeren. Det er også muligt, at der er beskadigede data i Windows Essentials / Movie Maker, der gør, at programmet ikke kan fungere korrekt. Måske er standardoperativsystemet, der er indstillet i egenskaberne, uoverensstemmende for Windows Movie Maker.
Gå til en reparation af Windows Essentials (geninstallation)
- Holde Windows-nøgle og tryk på R (frigør Windows-nøgle), type appwiz.cpl, og tryk på Gå ind.
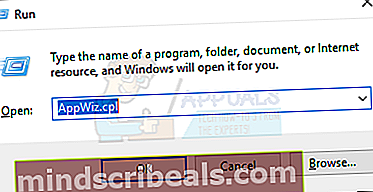
- Vælg Windows Essentials 2012, klik Afinstaller eller Afinstaller / skift.
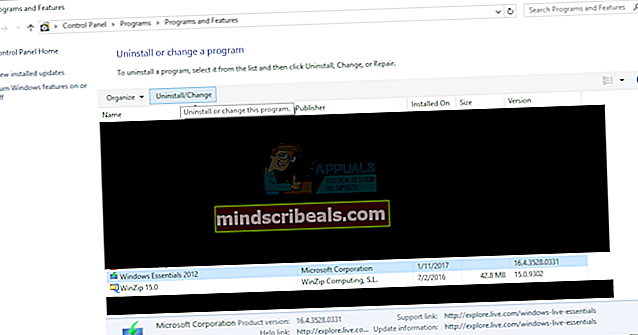
- Klik på Fjern et eller flere Windows Essentials-programmer.
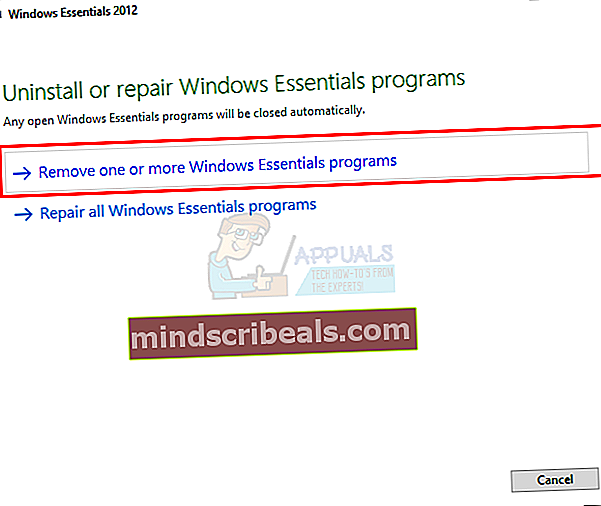
- Kryds af Film laver.
- Klik på Afinstaller.
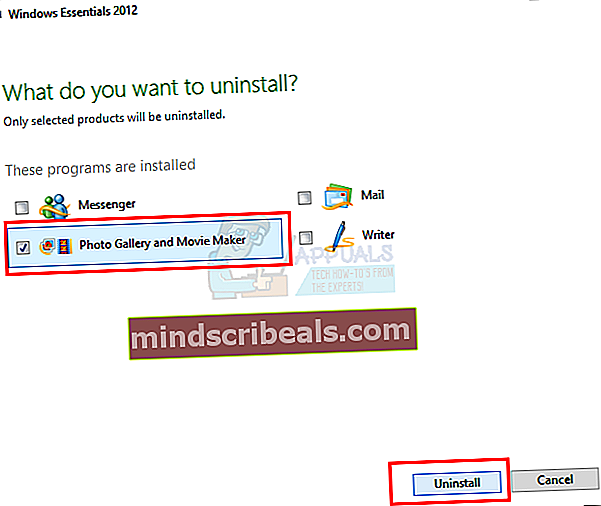
- Gå her, download Movie Maker og installer den igen.
Metode 2: Afinstallation af Citrix Receiver
Citrix Receiver er kendt for at forårsage noget problem med filmproducenten. Afinstallation af Citrix Receiver løser muligvis problemet, hvis det er problemet.
- Holde Windows-nøgle og tryk på R (frigør Windows-nøgle), type appwiz.cpl, og tryk på Gå ind.
- Find ethvert program, der hedder Citrix-modtager. Klik på afinstallere og følg instruktionerne, hvis du finder en.
Metode 3: Løsning af inkompatibilitetsproblemer
- Holde Windows tast> Tryk på x (slip Windows-nøgle)>Kommandoprompt (administrator). Klik på for Windows 7 Start > Højreklik cmd >Kør som administrator
- Type CD \ programfiler \ filmproducent, og tryk derefter på ENTER.
- Type moviemk.exe / safemode, og tryk derefter på Gå ind.
- Når Movie Maker starter, skal du vælge Værktøjer, og klik derefter på Muligheder.
- Klik på Kompatibilitet
- I sektionen Filtre skal du klikke for at ryd afkrydsningsfelterne for eventuelle tredjepartsvideofiltre der ikke kræves.
Metode 4: Skift kompatibilitet i egenskaberne
- Klik på Start (nederste venstre hjørne) og vælg File Explorer. Klik på for Windows 7 Start og vælg Computer eller Min computer.
- Type C: \ Program Files (x86) \ Windows Live \ Photo Gallery i adresselinjen øverst på skærmen.
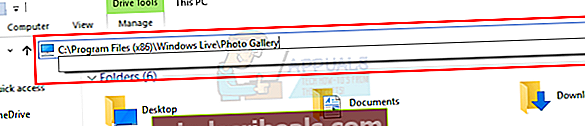
- Find Film laver og højreklik på det, vælg derefter Ejendomme.
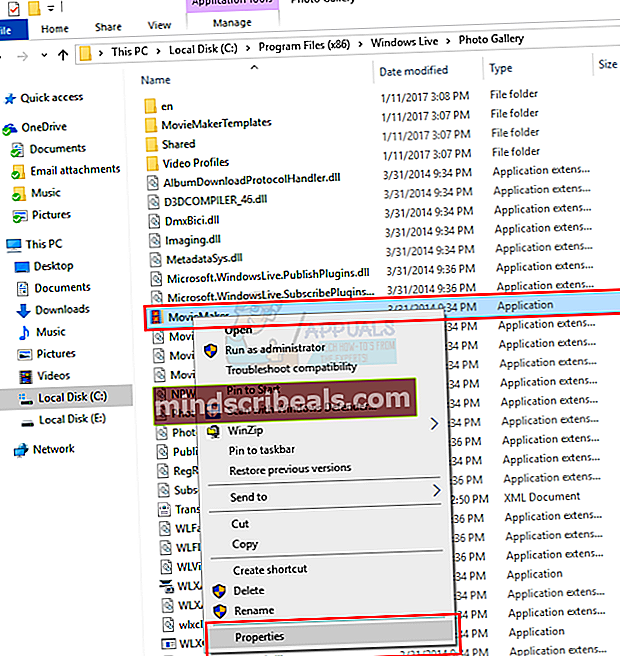
- Klik på den navngivne fane Kompatibilitet
- Tjek Kør dette program i kompatibilitet til under Kompatibilitetstilstand afsnit
- Vælg Windows 7 eller Windows Vista fra rullelisten
- Klik på ansøge derefter Okay.