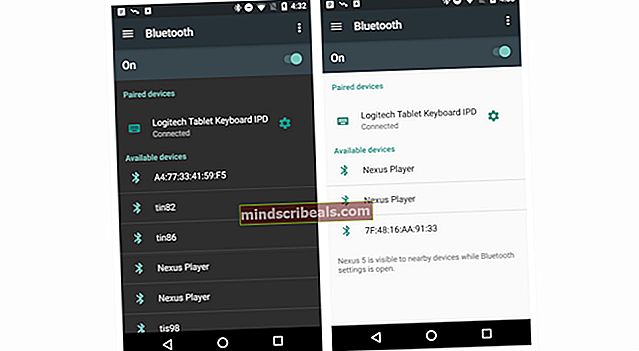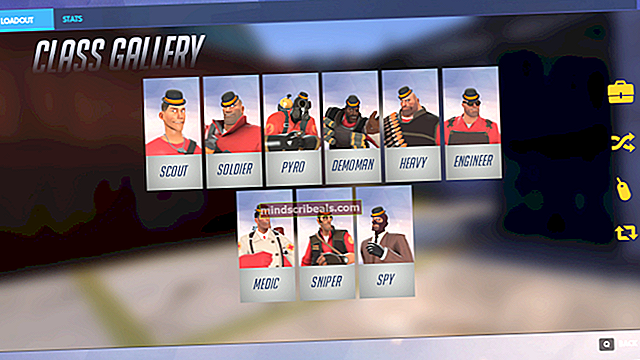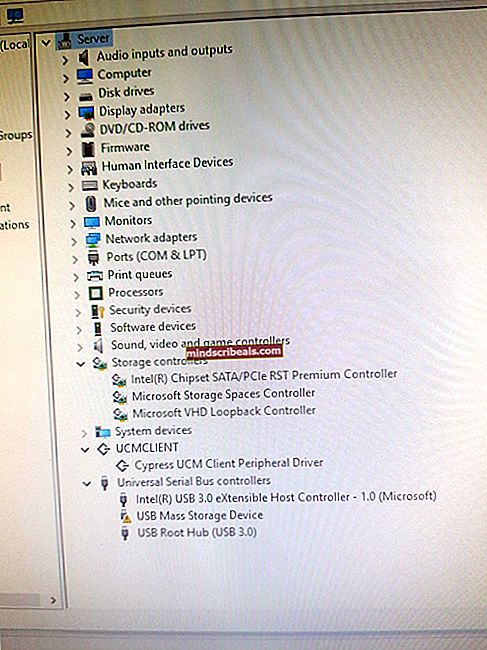Fix: TurboTax-fejlkode 65535 "Uventet fejl"
Denne særlige fejl vises normalt, når brugerne kun begynder at installere TurboTax på deres computere, og fejlkoden forhindrer dem i at følge installationsprocessen fuldstændigt. TurboTax-fejl er normalt svære at løse, da der ikke er meget information online om dette emne.
Målet med denne artikel er at give flere løsninger på dette problem til de brugere, der kæmper med dette problem lige nu. Sørg for at følge instruktionerne nedenfor nøje for at fortsætte med at bruge dette værktøj.
Forberedelse
Før du følger processen med at installere eller opdatere værktøjet igen, skal du først lukke fejlmeddelelsen og blot prøve at køre installationsprogrammet igen. Hvis dette ikke virker, skal du genstarte din pc og prøve at køre installationsguiden igen.
Start også med at deaktivere dine antivirus- og firewallværktøjer, før du prøver at installere TurboTax. At køre installationsfilen som administrator er også smart, og du kan opnå det ved at højreklikke på filen og vælge indstillingen Kør som administrator.
Løsning 1: Download Fix-it-værktøjet fra TurboTax
TurboTax har frigivet fix-it-værktøjet til dette særlige problem, og du kan nemt downloade det ved at besøge dette link. Værktøjet er en eksekverbar fil, der skal ændre dine tilladelser i registreringsdatabasen for at rumme din pc for at gøre installationen mulig.
- Besøg linket ovenfor, og klik på linket, der vises på billedet nedenfor, og sig ”Klik her for at downloade og køre vores fix-it-værktøj ”.
- Find den fil, du lige har downloadet i mappen Downloads, og kør den.



Løsning 2: Deaktiver visse tjenester fra Jobliste
En af de mulige løsninger på dette særlige problem er simpelthen at bruge Jobliste for at finde ud af, om visse tjenester forårsager denne ustabilitet. Hvis det er tilfældet, skal du følge nedenstående trin for at finde ud af, om du kan løse dette.
- Brug Ctrl + Shift + Esc-tastekombinationen for at hente Task Manager. Alternativt kan du bruge Ctrl + Alt + Del-tastekombinationen og vælge Task Manager fra menuen. Du kan også søge efter det i menuen Start.

- Klik på Flere detaljer for at udvide opgavestyringen og søge efter posten MSIexec.exe på listen under fanen Processer i Opgavestyring, højreklik på den og vælg indstillingen Afslut opgave i den viste kontekstmenu.
- Mens du stadig befinder dig i fanen Processer i Jobliste, skal du finde alle msiexec.exe på listen, højreklikke på dem og også klikke på indstillingen Afslut opgave.
- Prøv at installere TurboTax fra cd'en eller installationsfilen på din computer.
Løsning 3: Kontroller, om en bestemt tjeneste kører
Trinene nedenfor skal hjælpe dig med at løse problemet, hvis det faktisk er relateret til en tjeneste, der kører på din computer.
- Hvis du bruger en version af Windows, der er ældre end Windows 10, er den nemmeste måde at få adgang til de tjenester, der kører på din pc, ved at klikke på Start-knappen og navigere til dialogboksen Kør.
- Skriv “services.msc” i dialogboksen, og vent på, at listen over tjenester åbnes.

- Hvis du bruger Windows 10, kan du også få adgang til tjenester ved at bruge Ctrl + Shift + Esc-tastekombinationen for at få Task Manager til at åbne.
- Naviger til fanen Tjenester i Jobliste, og klik på Åbn tjenester nederst i vinduerne ved siden af tandhjulsikonet.
Når du har åbnet Services, skal du følge instruktionerne nedenfor.
- Find MSIServer-tjenesten ved at klikke på kolonnen Navn for at sortere tjenesterne i alfabetisk rækkefølge.
- Højreklik på tjenesten, og klik på Egenskaber.

- Naviger til opstartstypen, og indstil den til Automatisk, men sørg for at den ikke kører.
- Hvis status siger Running, betyder det, at Windows i øjeblikket har travlt med at installere noget, såsom Windows Updates eller andre programmer. Sørg for, at den anden installation er færdig, og msiserver-status er stoppet, inden du prøver at installere TurboTax.
Tjenesten skal starte nu, og du har ikke problemer med at håndtere den i fremtiden. Du kan dog modtage følgende fejlmeddelelse, når du klikker på Start:
“Windows kunne ikke stoppe msiserver-tjenesten på den lokale computer. Fejl 1079: Den konto, der er angivet for denne tjeneste, adskiller sig fra den konto, der er angivet for andre tjenester, der kører i samme proces. ”
Hvis dette sker, skal du følge instruktionerne nedenfor for at rette det.
- Følg trin 1-4 fra nedenstående instruktioner for at åbne tjenestens egenskaber.
- Naviger til fanen Log på, og klik på knappen Browser ....

- Indtast din computers navn under feltet "Indtast objektnavnet, der skal vælges", og klik på Kontroller navne, og vent på, at navnet bliver godkendt.
- Klik på OK, når du er færdig, og skriv administratoradgangskoden i feltet Adgangskode, når du bliver bedt om det.

- Klik på OK, og luk dette vindue.
- Naviger tilbage til msiservers tjenestegenskaber, og klik på Start.
- Luk alt og kontroller, om tjenesten stadig kører.
Bemærk: Hvis du stadig bemærker visse problemer, skal du åbne tjenester igen ved at følge instruktionerne ovenfor og fortryde de ændringer, du har foretaget, ved at sikre dig, at tjenesten kører.
Løsning 4: Installer opdateringen manuelt
Hvis du i øjeblikket har at gøre med en TurboTax-opdatering, der simpelthen ikke installeres, og som konstant viser denne fejlkode, ville det være smart at bare installere opdateringen manuelt ved at downloade de nødvendige filer til værktøjet fra TurboTax 'officielle hjemmeside .
- Sørg for at lukke TurboTax og andre programmer, der muligvis kører ved siden af din browser, som du vil bruge til at downloade opdateringen.
- Download den manuelle opdateringsfil fra dette link, og sørg for at vælge det rigtige år. Du vil sandsynligvis bruge 2017-filen øverst på siden.

- Gem filen fra det link, du besøger, til din pc, og åbn den, når den er færdig med at downloade for at starte opdateringsprocessen.
- Følg instruktionerne på skærmen for at fortsætte med opdateringen. Softwaren skal nu opdateres korrekt uden behov for en automatisk opdatering.
Løsning 5: Giv dig selv tilladelse til installationsfilen, hvis den i øjeblikket findes på din computer
Hvis du ikke har tilladelser til en fil på din computer, kan det være et stort problem, og det er en fejl, der simpelthen ikke burde have lov til at forekomme på Windows. Disse problemer opstår dog på begge måder, men du kan løse dem ved at følge nedenstående instruktioner nøje.
- Åbn File Explorer, og find derefter de TurboTax-mapper, du vil tage ejerskab af. Disse mapper er:
C: \ ProgramData \ Intuit C: \ ProgramData \ Intuit \ Common
- Højreklik på mappen, klik på Egenskaber, og klik derefter på fanen Sikkerhed.

- Klik på knappen Avanceret. Det “Avancerede sikkerhedsindstillinger” vindue vises. Her skal du ændre ejeren af nøglen.
- Klik på skift-linket ud for "Ejer:" etiket
- Vinduet Vælg bruger eller gruppe vises.
- Vælg brugerkontoen via knappen Avanceret, eller skriv bare din brugerkonto i det område, der siger 'Indtast objektnavnet for at vælge‘Og klik på OK.

- Du kan eventuelt ændre ejeren af alle undermapper og filer i mappen ved at markere afkrydsningsfeltet “Udskift ejer på undercontainere og objekter” i “Avancerede sikkerhedsindstillinger” vindue. Klik på OK for at ændre ejerskabet.
- Nu skal du give fuld adgang til filen eller mappen til din konto. Højreklik på filen eller mappen igen, klik på Egenskaber, og klik derefter på fanen Sikkerhed.
- Klik på Rediger og derefter på knappen Tilføj. Det “Tilladelse” vindue vises på skærmen.
- Klik på "Vælg en hovedstol ” og vælg din konto:

- Indstil tilladelser til “Fuld kontrol” og klik på OK.
- Eventuelt skal du klikke på "Erstat alle eksisterende arvelige tilladelser på alle efterkommere med arvelige tilladelser fra dette objekt" i “Avancerede sikkerhedsindstillinger” vindue.
- Hvad det betyder er tilladelser til dette overordnede objekt, der erstatter dem på dets efterfølgende objekter. Når det er ryddet, kan tilladelser til hvert objekt, hvad enten det er forælder eller dets efterkommer, være unikke. Klik på OK for at få fuld adgang til filen eller mappen.
Løsning 6: Deaktivering af antivirus
I nogle tilfælde forhindrer Antivirus brugeren i at være i stand til at installere softwaren korrekt og udløser således følgende fejl. Derfor anbefales det, at du forsøger at deaktivere antivirusprogrammet helt, inden du fortsætter med at installere TurboTax-softwaren. Sørg for at lukke fejlmeddelelsen helt, deaktivere antivirus og derefter fortsætte med installationen.