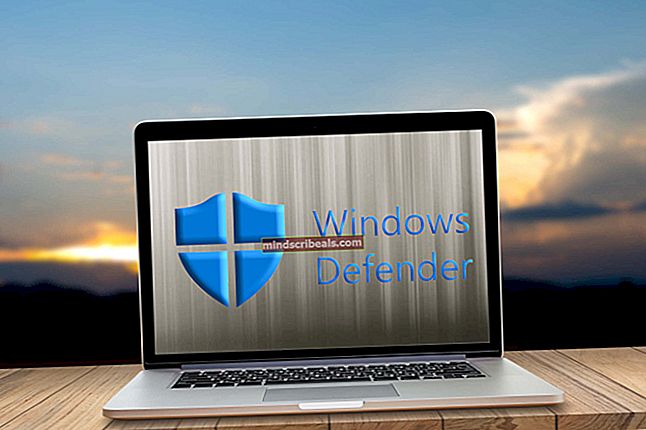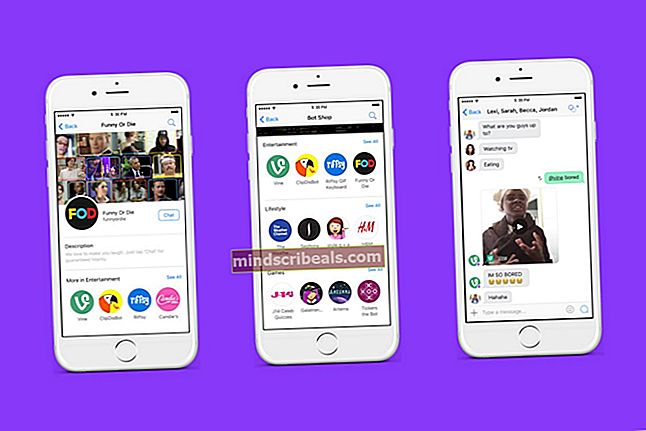Sådan trækkes på Google-regneark
Sådan trækkes på Google-regneark
Af Habiba Rehman 23. februar 2020 3 minutter læst
Arbejdet på regneark er ofte baseret på formler. Så for enhver funktion, du vil implementere på de data, du lige har føjet til regnearket, skal du tilføje en formel manuelt. Til subtraktion af data er du også nødt til at tilføje en bestemt formel, der giver dig de subtraherede svar på et Google-regneark.
For at sikre, at din formel er korrekt indtastet i et regneark, er der et par ting, du skal tage i betragtning.
- Vælg den celle, hvor den fratrækkede værdi skal vises. Dette er også cellen, hvor du vil indtaste formlen.
- Begynd din subtraktionsformel med et '=', svarer til at underskrive. Dette er et must for alle formler. Du kan ikke tilføje en formel uden lig med at underskrive, fordi den altid er en del af formlen. Uden en er lig med at underskrive får du ikke en værdi, som du forventede, at formlen skulle fungere. En fejl vil helt sikkert opstå, hvis du går glip af det, der er lig med at underskrive.
- Du trykker på enter-tasten, når du har tilføjet den korrekte formel. Dette giver dig værdien for dit svar. Hvis du ikke trykker på enter-tasten, får du ikke svaret, formlen forbliver i sin oprindelige form i stedet for at implementere funktionen på dataene.
- Til subtraktion bruges minustegnet eller, som vi kalder det 'bindestreg', '-', til subtraktionsformler i Google Sheets. Hvis du har data, der kræver en subtraktionsformel, bruger du '-' til at trække dataene.
Eksempel på subtraktion i Google Sheets
Sig for eksempel, at du skal trække dataene i celle A og celle B.

Du definerer en celle, hvor du vil vise svaret til subtraktionen, og indtast formlen til den. Formlen er enkel, = celle 1 - celle 2. Tilføjelse af parenteser er ikke obligatorisk. Se på billedet nedenfor for at forstå, hvordan du kan føje formlen til en celle. Du skal være meget sikker på de celler, som du vil trækkes fra. Hvis du i stedet for at skrive A2, hvis du skrev A3, får du et svar, men ikke det rigtige svar for de korrekte celler.


For at anvende den samme formel på resten af cellerne, som kræver den samme formel, kan du trække og slippe markøren efter at have valgt den første celle i rækken eller kolonnen, hvor du vil have den samme formel implementeret.


Dette er ikke den eneste måde at trække på et Google-ark. Du kan indtaste de numre, som du har indtastet i cellerne, i stedet for at skrive A2 eller B2. For eksempel kan du skrive formlen som:
= 100-10 og ikke = A2-B2
Begge disse vil dog give dig det rigtige svar. Det anbefales dog ikke at bruge denne metode. Fordi hvis du ændrer de kerneværdier, der er indtastet i celle A, bliver du også nødt til at ændre det manuelt for subtraktionskolonnen, hvilket bliver en tilføjet proces til din dataholding.
Fordele ved at bruge en formel på Google Sheets
Indtastning af data med en formel, der har cellenumre og alfabeter, er lettere at administrere. Dette skyldes f.eks. At du skulle ændre værdierne for kolonne B. Når du først har ændret værdierne i kolonne B, ændres de subtraherede svar i kolonne C automatisk i henhold til de nye værdier. Dette er formlenes kraft i Google Sheets. Dette hjælper dig med at spare tid, reducere chancerne for fejl og automatisk justere til ændringer foretaget senere i dataene.
Hvordan vises formlen på Google Spread Sheets?
Hvad du ser på et Google-ark, er svarene, når formlen er indtastet. Men hvis du vil se den formel, der bruges til at få det svar, kan du gøre det let, hvis producenten af regnearket har brugt formler til at indtaste dataene, dvs.
Her er hvad du kan gøre for at se formlen på et udfyldt regneark:
- Klik på den celle, som du vil analysere formlen for. Hvis du klikker en gang, får programmet til at vælge cellen og viser dig svaret på den specifikke celle i bjælken som fremhævet på nedenstående billede.

- En anden måde at gøre dette på er ved at klikke to gange på den samme celle. Dette viser dig formlen for cellen i selve cellen.

Du kan bruge begge måder nævnt ovenfor for også at redigere formlen.
Bemærk: På en lignende måde kan du også multiplicere og udføre tilføjelse på dine Google Sheets ved at oprette og implementere formler.