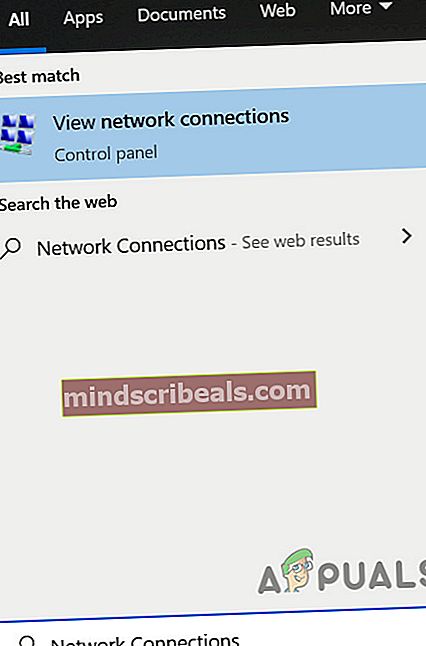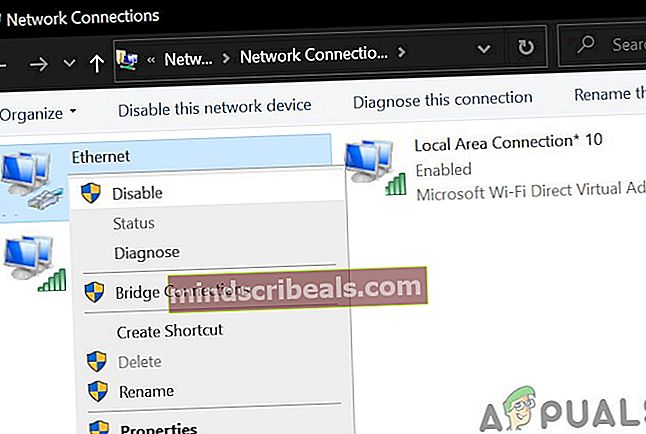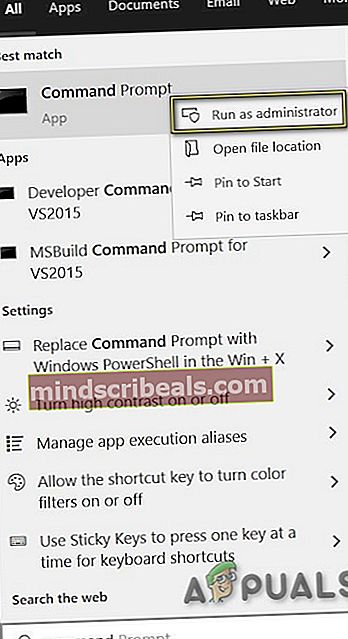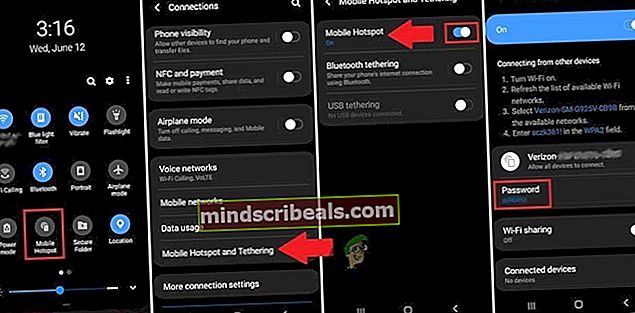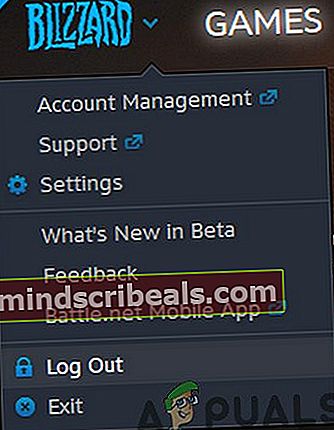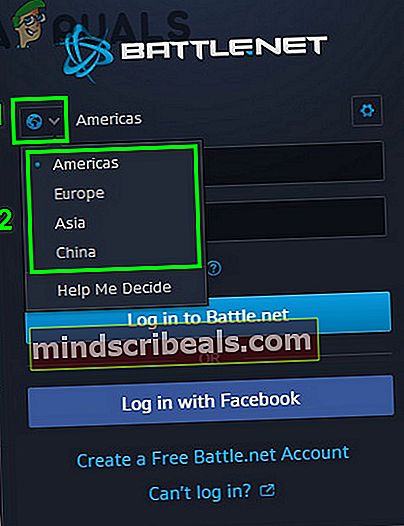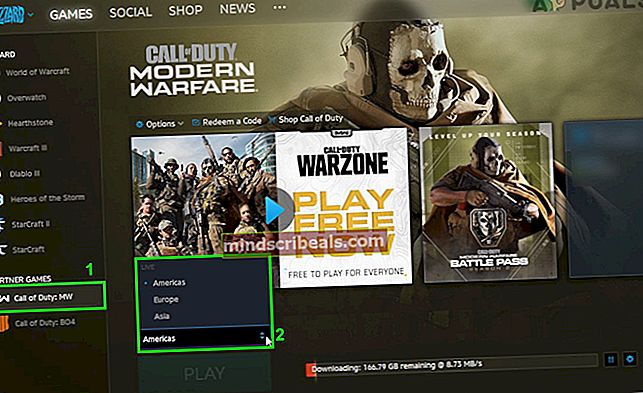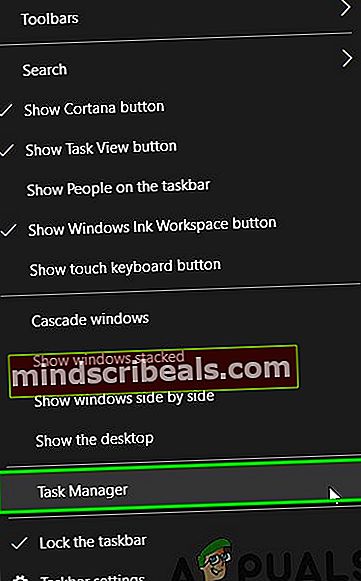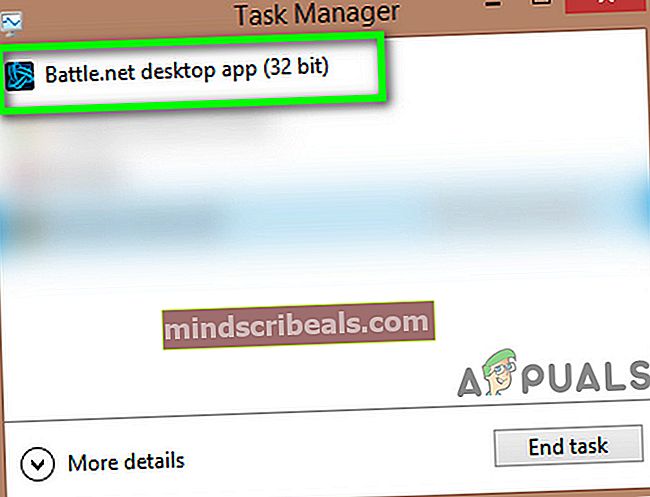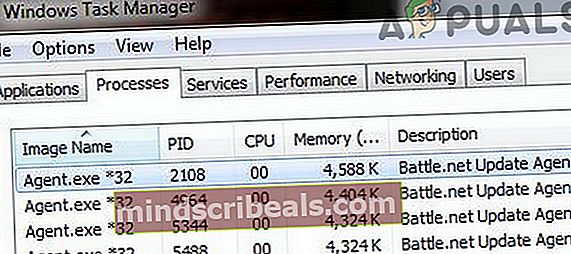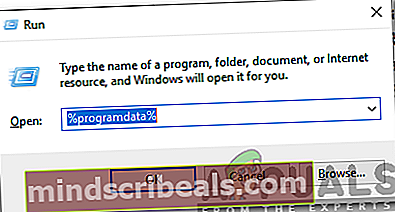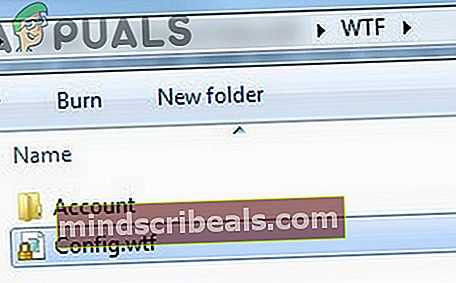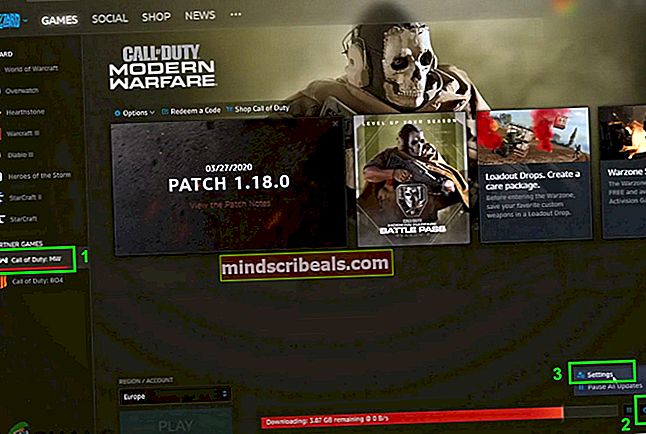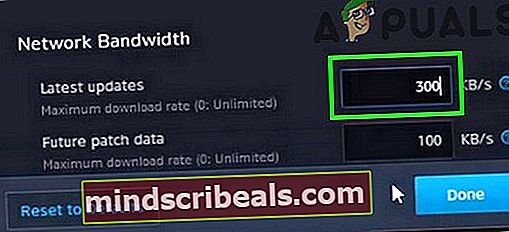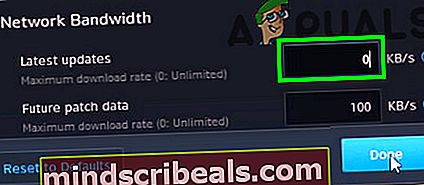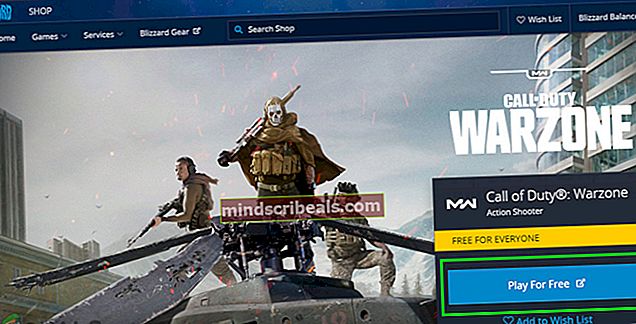Fix: Battle.Net-fejl BLZBNTAGT000008A4
Blizzard's Battle.net launcher viser muligvis fejl BLZBNTAGT000008A4 på grund af ISP's begrænsninger eller overbelastede regionale servere i spillet. Brugerkonfigurationen / tilpasningen af start- / spilindstillingerne kan også forårsage problemet.
Brugeren kan støde på denne fejl med følgende meddelelse under installation eller patch af spillet:
”Vi har et problem med at overføre data. Kontroller din internetforbindelse i tilfælde af, og prøv igen.

Denne fejl sker normalt i spil Overwatch, World of Warcraft og Call of Duty-serien. I nogle tilfælde kan denne fejl forekomme på alle computere på det samme netværk, mens det i andre tilfælde kun påvirker kun ét system. Nogle brugere rapporterede også, at kun det berørte spil lider under denne fejl, mens andre spil i Battle.net-launcheren fungerer fint.
Inden vi går videre med løsningerne til løsning af BLZBNTAGT000008A4-fejlen, vil det være en god ide at genstart dit system. Rens også startvinduer for at udelukke enhver softwarekonflikt. Desuden, hvis du bruger en trådløs forbindelse, skift derefter til Ethernet. Og hvis du allerede bruger ethernet, så prøv at bruge en trådløs forbindelse. Du kan også prøve at deaktivere dit antivirusprogram eller slukke for din firewall for at udelukke deres indblanding i fejlen.
Løsning 1: Deaktiver / aktiver netværksforbindelse og skift DNS-server
En midlertidig kommunikationsfejl med din netværksadapter kan forårsage BLZBNTAGT000008A4 Blizzard-fejlen. Dette kan let fjernes ved at deaktivere det og derefter aktivere det igen. Desuden kan en overbelastet DNS-server eller en korrupt DNS-cache også forårsage fejlmeddelelse. I dette scenarie kan det muligvis løse problemet at rydde DNS-cachen og ændre din DNS-server.
- Afslut løfteraket.
- Trykke Windows nøgle og type Netværksforbindelser. Klik derefter på Se netværksforbindelser.
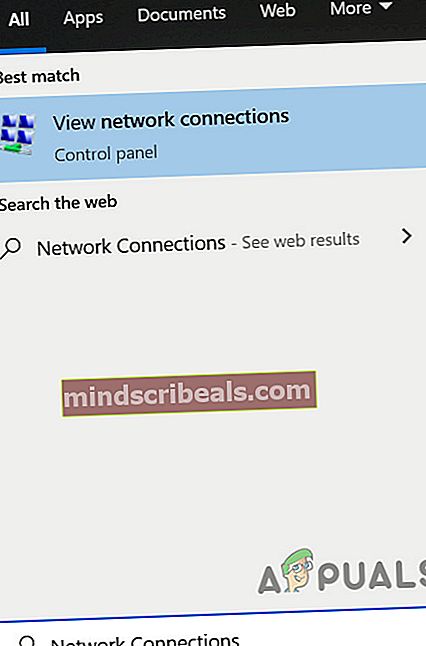
- Nu Højreklik på en af netværksforbindelserne, og vælg Deaktiver.
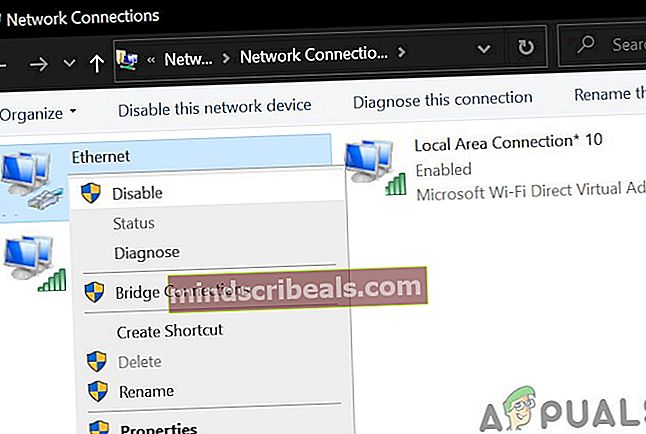
- Gentage den samme proces for at deaktivere alle netværksforbindelser.
- Derefter genstart dit system. Ved genstart aktivere netværksforbindelser.
- Nu åben det launcher og kontroller, om det fungerer fint.
- Hvis ikke, så Afslut launcheren og tryk på Windows nøgle og type Kommandoprompt. Så i søgeresultaterne, Højreklik på Kommandoprompt og klik på Kør som administrator.
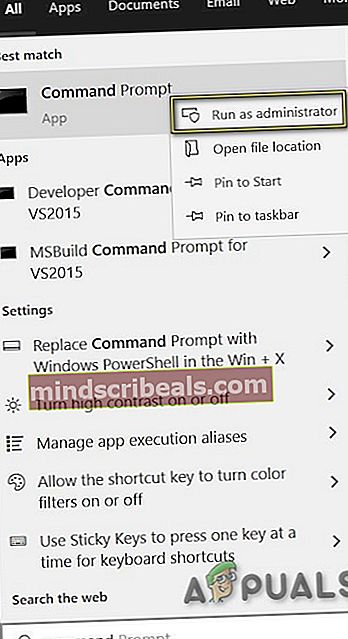
- Derefter type følgende kommando:
ipconfig / flushdns

og tryk på Gå ind knap.
- Nu kontakt til en anden DNS-server.
- Derefter åben launcheren, og kontroller, om den fungerer.
Løsning 2: Skift dit netværk midlertidigt, eller brug en VPN
ISP anvender altid nye teknikker og metoder til at dirigere webtrafik mere effektivt og beskytte slutbrugerne. I løbet af denne proces, hvis en vigtig ressource til Battle.net-launcher eller spillet bliver blokeret, kan du muligvis støde på den fejl, der diskuteres. I dette scenarie kan enten det at skifte til et andet netværk eller bruge en VPN løse problemet.
- Afslut launcheren og lukke dens relaterede processer gennem Task Manager.
- Kontakt midlertidigt til et andet netværk. Du kan bruge din telefonens hotspot men hold øje med størrelsen på download. Desuden kan du også prøv en VPN for at omgå ISP's begrænsninger.
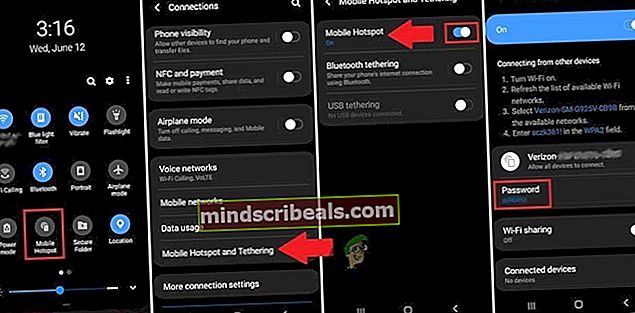
- Nu åbn løfteraket og kontroller, om det er begyndt at fungere fint.
Løsning 3: Skift din region i Launcher / Game Settings
For at levere sit indhold bruger Battle.net forskellige geografisk distribuerede grupper af regionale servere, dvs. CDN'er. Hvis din regionale server er overbelastet af brugerne, vil din regionale server forsøge at afbalancere belastningen, og dette kan resultere i den aktuelle Battle.net-fejl. I dette tilfælde kan det muligvis løse problemet at skifte din server / region / konto i startprogrammet og spillet.
- Log ud af Battle.net-launcheren.
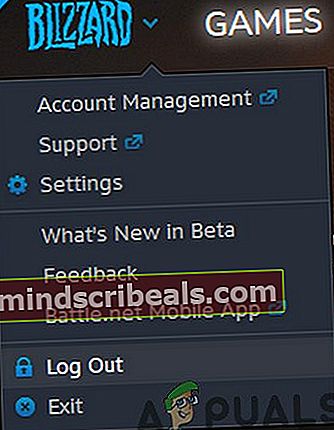
- Lige over dine loginoplysninger skal du klikke på rullemenuen og vælg regionen i henhold til dine præferencer f.eks. hvis du er i Europa, så prøv at skifte til Amerika.
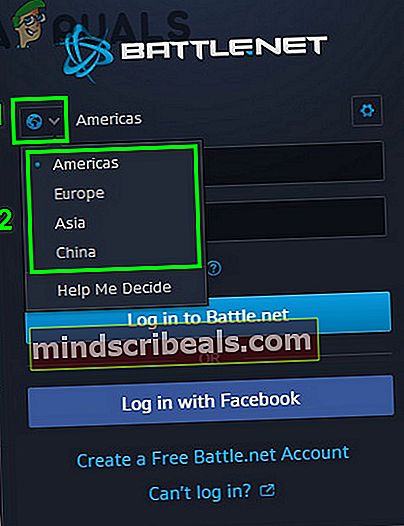
- Nu Afslut løfteraket. Derefter start din VPN og opret forbindelse til det område, som du valgte i trin 2.
- Nu åbenBattle.net-launcheren og log ind med dine legitimationsoplysninger.
- Derefter navigere til spil du havde problemer med f.eks. Hvis du havde problemer med Modern Warfare, skal du vælge det og ændre sin region som du valgte i trin 2.
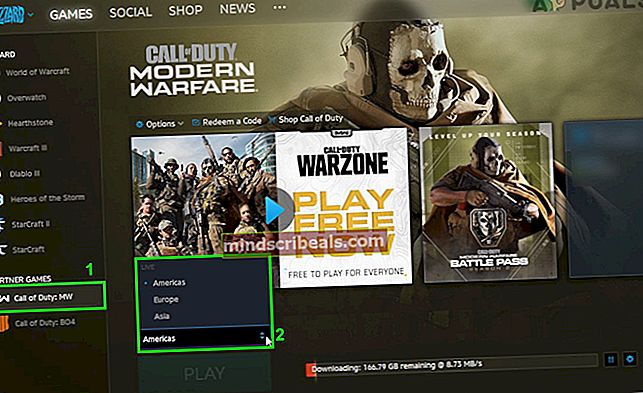
- Nu Start download / opdateringsprocessen igen for at kontrollere, om fejlen er fri.
Løsning 4: Slet Battle.net-filerne for at nulstille indstillingerne for Launcher eller Game
Hver spiller tilpasser forskellige indstillinger for launcheren / spillet for at lave ting i henhold til hans krav. Men den aktuelle Battle.net-fejl kan opstå, når denne tilpasning / konfiguration begynder at forstyrre spilmotoren. I betragtning af betingelserne kan sletning af mapperne for at vende startprogrammet og spillet til standardindstillingerne muligvis løse problemet.
- Afslut løfteraket.
- Højreklik på proceslinjen og i menuen vist skal du vælge Jobliste.
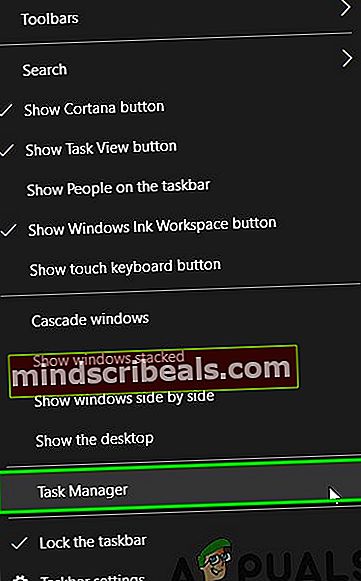
- Nu skal du højreklikke på Task Manager på Task Manager battle.net.exe og klik derefter på Afslut proces.
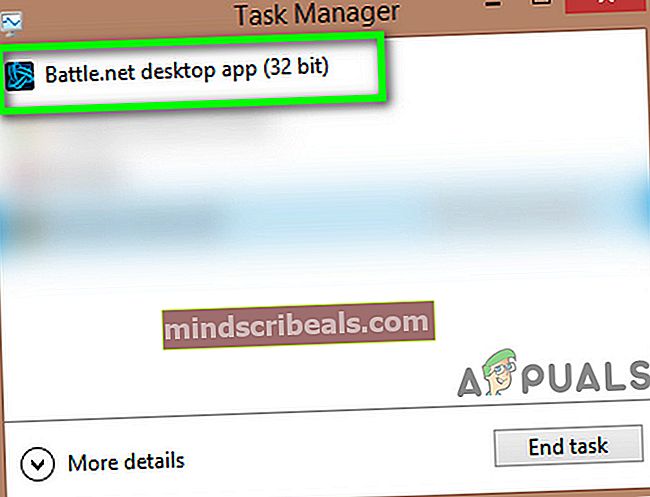
- Gentage det samme for Agent proces og enhver anden Battle.net launcher-proces (hvis der er mere end en forekomst, skal du gentage for alle processer).
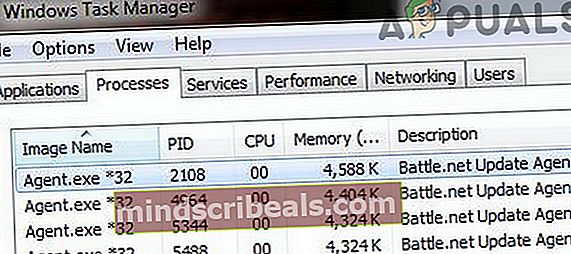
- Tryk derefter på Windows + R Nøgler og type % ProgramData%.
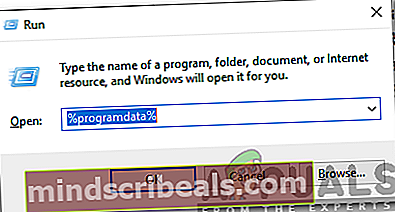
- I Programdata mappe, vil der være to Battle.net-mapper. Slet (omdøb, hvis du vil spille sikkert) Battle.net1 og åbn 2. Battle.net-mappe.
- I denne mappe skal du finde og slet (eller omdøbe) Agent folder.
- Åbn nu spilmappe du har problemer med, og naviger til i mappen Beta / WTF folder.
- I denne mappe skal du finde og slet (eller omdøbe) Config.WTF fil.
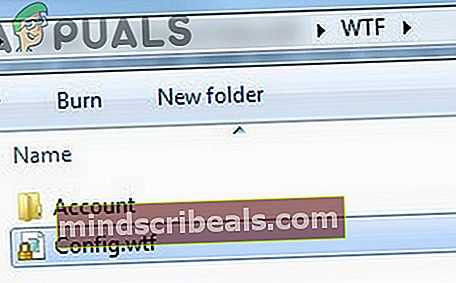
- Nu åben Battle.net-launcheren, og kontroller, om den fungerer fint.
Løsning 5: Begræns brugen af netværksbåndbredde i spilindstillingerne
For at fuldføre installationen / opdateringen af spillet skal du have en stabil internetforbindelse, ikke en hurtig, der har for stor variation i hastighed (især hvis du bruger trådløst bredbånd). Den samme varierende hastighed på din internetforbindelse kan forårsage den fejl, der diskuteres. I dette tilfælde kan det begrænse båndbredden i spillet at løse problemet.
- Åben Battle.net-launcheren.
- Derefter navigere til spillet, du havde problemer med f.eks. Call of Duty moderne krigsførelse.
- Klik nu på gearikon ved siden af den viste statuslinje, klik derefter på i den viste menu Indstillinger.
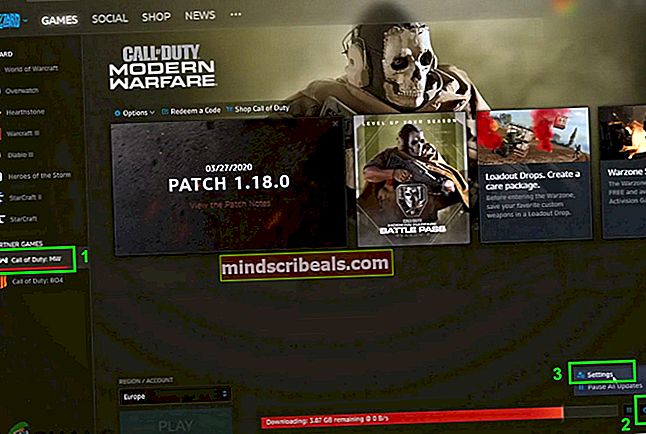
- Rul derefter ned til slutningen, nu under Netværksbåndbredde, i kassen med Seneste opdateringer, gå ind 300 eller 500, og klik derefter på Færdig knap.
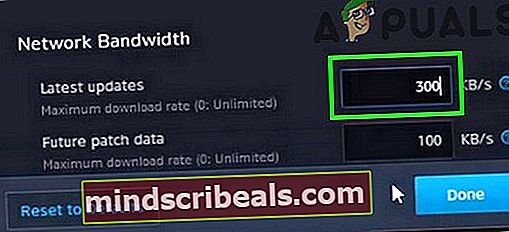
- Nu pause og så genstart downloadet.
- Kontroller nu, om installations- / opdateringsprocessen er begyndt at gå videre, hvis det er tilfældet, kan du Nulstil hastigheden tilbage til nul (ubegrænset).
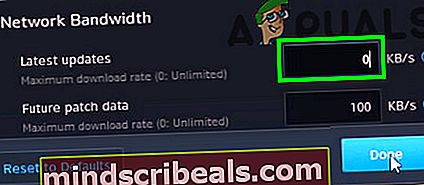
Løsning 6: Brug Mini-Client-opsætningen af spillet
Hvis du stadig har problemer med launcheren / spillet, kan du prøve at bruge miniklientopsætningen af spillet. Denne opsætning opdaterer launcheren og løser dermed problemet. Men husk, at ikke alle spil understøtter denne funktion.
- Åbn din browser og navigere til Battle.net butikssiden for det problematiske spil f.eks. fra Call of Duty: Warzone butikside.
- Klik nu på Spil for gratis knap (hvis dit spil understøtter funktionen), der downloader en mini-klientopsætning (ca. 5 Mb til Call of Duty: Warzone).
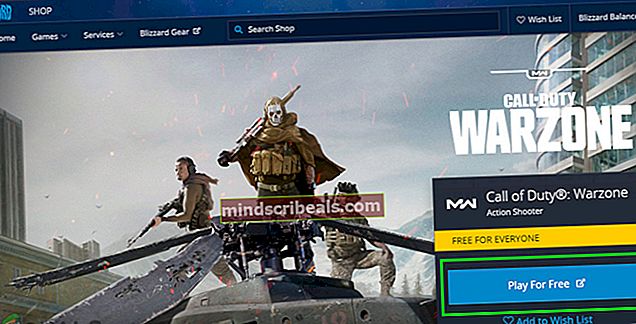
- Start det downloadet opsætning med administrative privilegier og det opdaterer din battle.net-launcher.
- Prøv nu at installere / lappe spillet normalt og forhåbentlig er spillet klart for fejlen nu.