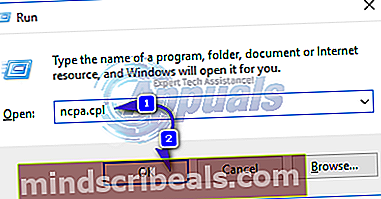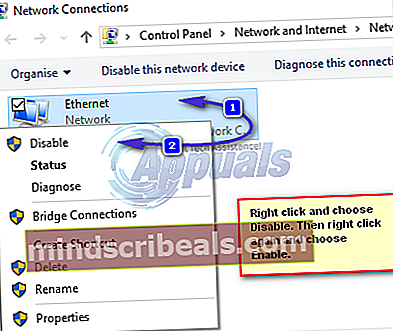FIX: Trin til at nulstille og ændre IP-adresse
Computere kommunikerer og snakker med hinanden via en IP-adresse. Der er to typer adresser. (i) Statisk (ii) og Dynamisk. Statisk købes fra internetudbyderen ved at betale ekstra, og dynamik kommer som en del af din pakke. Den største forskel er enkel, statisk ændres ikke og dynamiske ændringer. Da dette er din adresse på Internettet, kan den bruges til at blokere dig for at få adgang til et bestemt sted, et spil osv. MEN der er en anden del af det, som er den private adresse, der er tildelt din computer i det private IP-adresseområde , som ikke går ud på Internettet, tildeler din router dig den private adresse og oversætter den, når du taler til websteder / systemer / servere over internettet. Enhver computer, der er forbundet til dit netværk, vil have en anden privat adresse tildelt af routeren, men en enkelt offentlig adresse. Derfor skal du, inden du nulstiller en IP-adresse, bestemme hvilken IP-adresse. (Privat eller offentlig). Hvis du er blokeret på internettet, så er offentligheden, hvis du har problemer lokalt, den private.
Metode nr. 1: Power Cycling-proces
Den enkleste metode til at nulstille din offentlige og private IP-adresse er ved Power Cycling din router, og hvis der er et modem, så er modemet også. For at gøre dette skal du slukke for begge enheder, vente i ti minutter og tænde dem igen. De fleste kabelmodemer kommer med et batteri backup, så hvis slukningen ikke helt slukkes, skal du tage batterierne af. Når du har gjort dette, skal både den private og den offentlige IP-adresse genindstilles afhængigt af lejeperioden. Hvis det ikke gentager processen i længere tid. Du kan kontrollere IP-adressen på www.getip.com (offentlig) inden nulstilling, og privat ved at højreklikke på din netværksadapter og vælge Status -> Detaljer. (se trin i metode 2 om, hvordan du kommer til netværksadapter)



Metode 2: Deaktiver / genaktiver din netværksforbindelse
Dette fungerer kun for den private adresse.
- Hold Windows-nøgle og Tryk på R. Type ncpa.cpl og klik Okay.
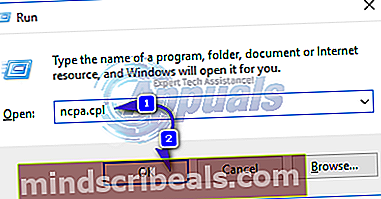
- Højreklik på din netværksadapter, og vælg Deaktiver. Højreklik derefter igen, og vælg Aktiver.
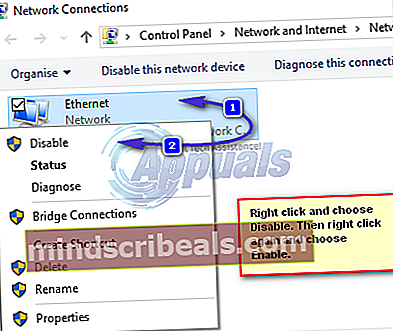
Metode 3: Skift IP-adresse manuelt
Du kan også indstille en statisk privat IP-adresse ved manuelt at tildele den. For at gøre dette skal du bruge følgende oplysninger fra din tidligere tildelte (automatiske IP-adresse). Disse detaljer kan fås fra fanen “Status -> Detaljer” som beskrevet i metode 1 ovenfor. Her er hvad du bliver nødt til at aflevere, før du fortsætter videre.
i) Tidligere IP-adresse ii) Undernetmaske iii) Standardgateway

I dette eksempel er mine:
Tidligere IP-adresse: 192.168.134.137 IPv4-subnetmaske: 255.255.255.0 IPv4-standardgateway: 192.168.134.2
For at ændre det skal du tænke på et nyt nummer fra 3 til 150. (Det er 254 teknisk set, men jeg foretrækker, at læserne gør mellem 3 og 150). Udskift dette nummer med tallet efter den sidste “. (Dot)” i den forrige IP-adresse, så den nye IP-adresse ville være, 192.168.134.45, 45 er det nummer, jeg valgte. Hvis din tidligere IP-adresse er 192.168.1.10, ændrer du kun den efter den sidste prik. Når du har det, skal du gå til netværksforbindelserne -> højreklik på din netværksadapter og vælge Status. Nu, i stedet for at vælge detaljer, skal du vælge Egenskaber.
Klik derefter på “Internetprotokol version 4 (TCP IPv4)”Én gang for at fremhæve det, og vælg Egenskaber.

Vælg nu indstillingen "Brug følgende IP-adresse" Indtast den nye IP-adresse, du har fundet ud af i ovenstående eksempler, og den samme standard gateway og undernetmaske. Klik derefter på Anvend / OK. Dette skulle ændre IP manuelt. Hvis du vil gendanne indstillingerne, skal du gå tilbage her og vælge indstillingen "Få en IP-adresse automatisk" for at vende tilbage til indstillingerne.

Metode 4: Brug kommandoprompt til at nulstille
Klik på Start og skrivcmdi søgefeltet. Højreklik cmdog vælg “køre som administrator ”.

I det forhøjede kommandopromptvindue, der åbnes; skriv følgende kommandoer efterfulgt af indtastning.
ipconfig / frigiv ipconfig / fornyt