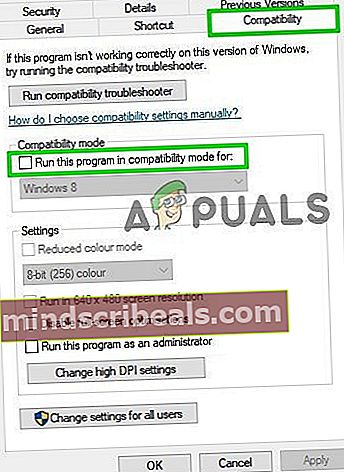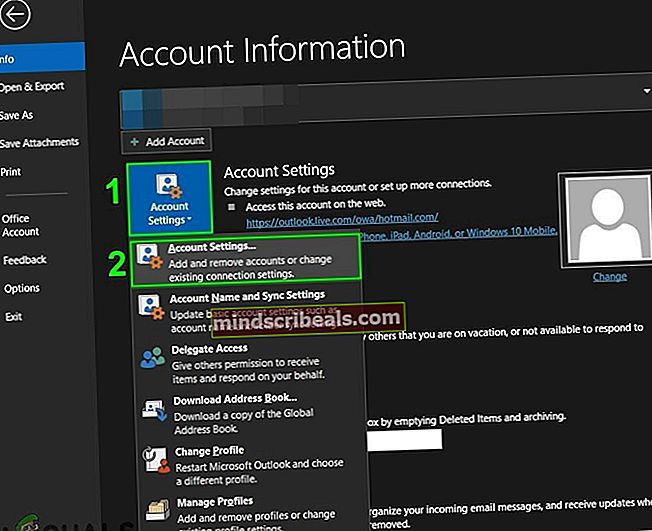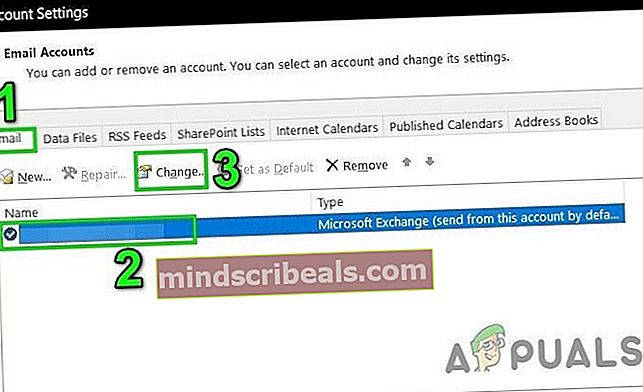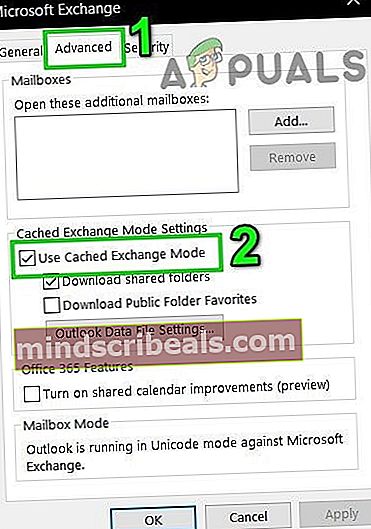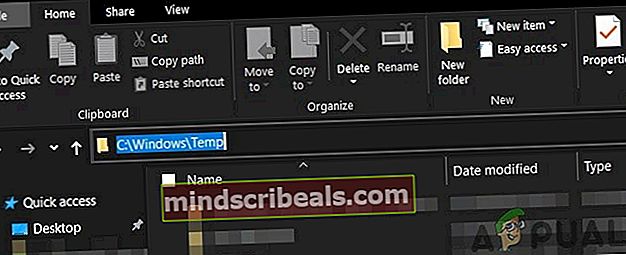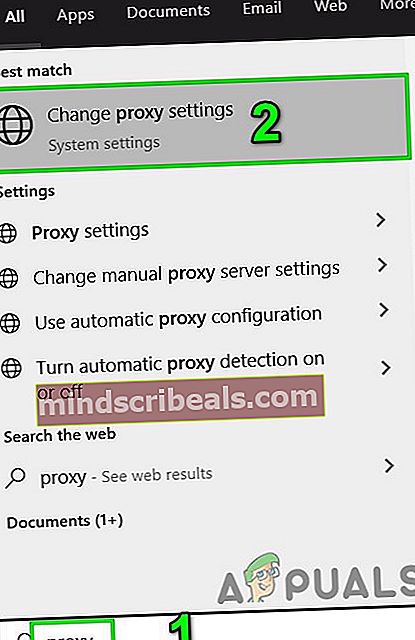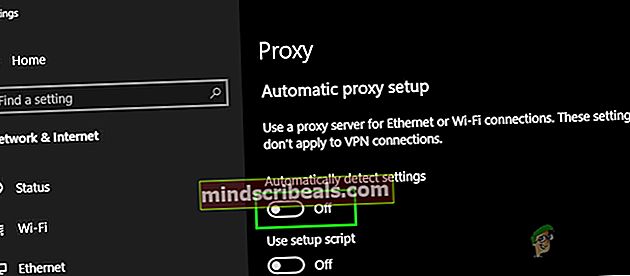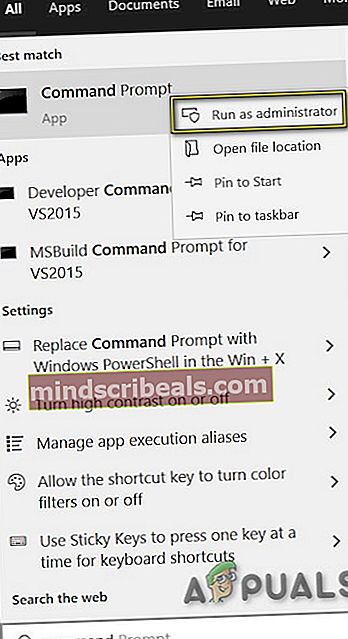Fix: Tidsgrænsen for at logge på blev nået i Outlook
Fristen for at logge på blev nået i Outlook fejl opstår på grund af Outlook, der kører i kompatibilitetstilstand, forbindelsesproblemer i cachelagret tilstand, beskadiget / modstridende temp-mappens indhold, forkert konfigurerede proxyindstillinger, modstridende internetudbyderes begrænsninger, forkert konfigurerede netværksindstillinger, konflikt med 2-faktor-verifikation og andre interne Outlook-relaterede problemer.

Dette er et meget hyppigt problem, som brugerne står over for i begge tilfælde; når de er logget ind i Outlook, og når de prøver at logge ind ved hjælp af deres legitimationsoplysninger. Her i denne artikel vil vi diskutere alle de forskellige årsager og derefter gennemgå løsningerne på, hvordan du løser problemet.
Hvad forårsager tidsfristen for at logge på Er Outlook-fejl nået?
- Outlook kører i kompatibilitetstilstand: Kompatibilitetstilstand bruges til at køre applikationer, der ikke kan køres i det aktuelle operativsystem. Hvis din Outlook-version kører i kompatibilitetstilstand, kan den forårsage fejlmeddelelsen.
- Cachetilstand: I cachelagret forbindelsestilstand opbevarer Outlook en offline kopi af brugerens udvekslingsdata. Hvis Outlook bruger cachelagret forbindelsestilstand til Microsoft Exchange-serveren og har forbindelsesproblemer, kan det forhindre brugeren i at logge ind på systemet.
- Korrupt / modstridende Temp-mappens indhold: Som alle andre Windows-applikationer bruger Outlook Windows Temp-mappen til at gemme sine midlertidige filer. Hvis denne mappe har indhold, der er korrupt eller i konflikt med Outlook, kan det være grunden til, at du har problemer med at logge ind.
- Konfigurer proxyindstillinger forkert: Proxyindstillinger bruges til at tillade klientcomputere at bruge indirekte netværksforbindelser til andre netværkstjenester. Hvis dit system bruger en proxy til at oprette forbindelse til netværket, som ikke er konfigureret korrekt, kan det tvinge den aktuelle Outlook-fejl.
- Netværksrestriktioner: Internetudbydere implementerer forskellige teknikker for at holde tingene under kontrol og kontrol, men disse begrænsninger kan undertiden begrænse adgangen til din Outlook-konto.
- Forkert konfigurerede netværksindstillinger: Outlook fungerer bedst med standard TCP / IP-indstillinger på netværket. Hvis dine netværksindstillinger ikke er konfigureret korrekt eller er forskellige fra standardindstillingerne, kan Outlook muligvis vise den aktuelle fejl.
- Multifaktorautentificering: Multi-Factor Authentication er et ekstra sikkerhedslag for din Microsoft-konto. Nogle gange er denne 2-faktor-godkendelse i konflikt med Outlook-kommunikation og kan forårsage problemer, mens du får adgang til din konto.
- Anti-Virus Falsk Positiv: Outlook har en kendt historie med konflikter med antivirusprogrammer som Kaspersky, der markerer Outlook som en falsk positiv og begrænser dets adgang til ressourcer og systemmoduler.
- Korrupt MAPI32.dll fil: Mapi32.dll gør det muligt for Windows at udføre forskellige e-mail-funktioner og starte messaging-programmer som Microsoft Outlook. Hvis MAPI32.dll filen er korrupt, kan den have ugunstige påvirkninger i Outlook.
- Korrupt Outlook-navigationsrudeindstillingsfil: Outlook gemmer brugergenvejstilpasning i indstillingsfilen til navigationsruden. Hvis der er en fejl eller et problem med denne rude, og Outlook ikke kan håndtere det ordentligt, vil du modtage den fejlmeddelelse, der diskuteres.
- Korrupte datafiler, der ikke er udvekslet: Outlook bruger forskellige filer til at indeholde forskellige typer data til e-mail-konti som kalendere osv. Disse kaldes 'ikke-udskiftede' datafiler. Selvom disse ikke har noget link til kontomodulet i Outlook, kan de nogle gange forårsage brugerproblemer, når de logger ind.
- Modstridende applikationer: Hvis der er applikationer til stede på dit system, der er i konflikt med Outlooks legitime handling, kan de komme i konflikt med Outlook og forårsage fejlmeddelelsen.
- Korrupte / modstridende Outlook-tilføjelsesprogrammer: Outlook-tilføjelsesprogrammer forbedrer Outlook-funktionaliteten meget, men hvis nogen af disse tilføjelser er korrupte eller er i konflikt med Outlook-operationer, kan Outlook have problemer, når brugeren logger på.
- Korrupt PST-fil: Outlook's PST-fil er rygraden i dens kommunikation, og hvis denne fil er ødelagt, kan den forårsage mange problemer for Outlook, inklusive den aktuelle.
- Ødelagt Outlook-profil: Hvis brugerens Outlook-profil er korrupt, kan denne korruption føre til det aktuelle Outlook-problem.
- Korrupt Windows Local User Profile: Korrupte brugerprofiler er også kendt for at forårsage problemer, når du logger på Outlook.
Ting at overveje, inden du prøver løsningerne:
Før du prøver nogen af løsningerne,
- Sørg for, at brugeren har det lokal administrator adgang til hans computer.
- Opret et systemgendannelsespunkt, før du prøver en løsning.
- Kør SFC-kommando for at udelukke enhver korruption af systemfiler.
- Opdater Windows til sin seneste version.
- Opdater enhedsdrivere, især videodrivere
- Fjern eventuelle eksterne skærme.
- Sørg for, at dit system er Dato og tid er nøjagtige.
- Sørg for, at du bruger DHCP IP-konfiguration
- Log ud brugeren fra alle e-mail-grænseflader (Outlook, SWA, IMAP, POP3, SMTP, OWA osv.), og log derefter ind igen.
- Sørg for, at du bruger den opdaterede version af Dotnet Framework
- Hvis du bruger en 64-bit version af Windows, skal du sørge for, at MAPI-version i de følgende mapper er den samme
c: \ windows \ system32
og
c: \ windows \ sysWow64
og hvis ikke, skal du slette MAPI-filerne som nævnt i løsning 9 i fix MAPI og bruge løsning 16 til at reparere kontoret.
- Sørg for, at der ikke er andre Microsoft-applikationer som Skype For Business har loginproblem eller er sidder fast i drift.
Sådan løses tidsfristen for at logge på blev nået?
1. Start af Outlook i normal tilstand (ikke-kompatibilitetstilstand)
Applikationer bruges i kompatibilitetstilstand, når disse applikationer ikke er kompatible med det aktuelle operativsystem. Hvis Outlook lanceres i kompatibilitetstilstand, kan du lide af tidsgrænsefejlen i Outlook (selvom disse to mekanismer ikke har noget direkte link). Start af Outlook i normal tilstand (ikke-kompatibilitetstilstand) kan muligvis løse problemet.
- Afslut Outlook.
- På dit skrivebord skal du højreklikke på et Outlook-ikon og vælge Ejendomme.
- Klik på Kompatibilitet fanen.
- Find indstillingen Kør dette program i kompatibilitetstilstand og fjern markeringen af det, hvis det er valgt.
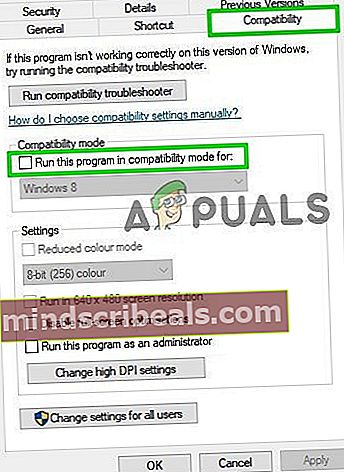
- Klik på ansøge og så Okay.
- Åben Outlook og Kontroller, om den fungerer normalt.
2. Brug Online-tilstand i Outlook
Outlook bruger begge Online-tilstand eller Cachetilstand at oprette forbindelse til en Microsoft Exchange Server. I cachelagret tilstand gemmer Outlook en lokal kopi af brugerens data. Så hvis Outlook har forbindelsesproblemer i cachelagret tilstand, kan det forårsage timeout-problemer i applikationen. I så fald kan ændring af forbindelsestilstand fra Cache til Online muligvis løse problemet.
- Åbn Outlook, og klik derefter på Fil fanen.
- Klik nu på vinduet til højre i vinduet Bruger indstillinger og på rullelisten skal du klikke på Bruger indstillinger.
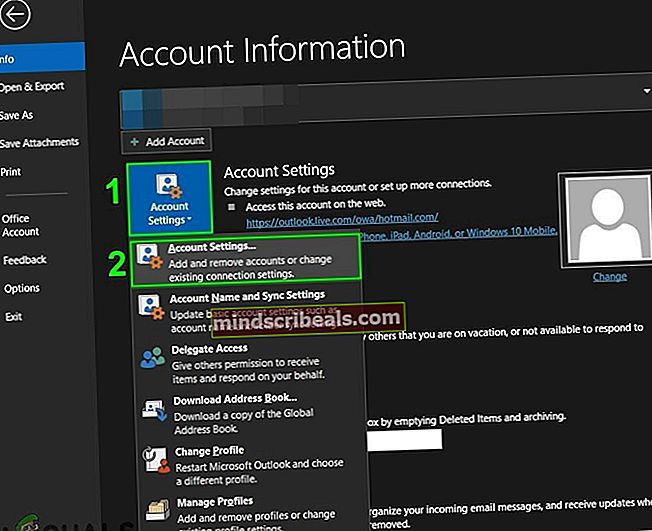
- Vælg nu brugerfilen under fanen E-mail i Kontoindstillinger, og klik derefter på Lave om.
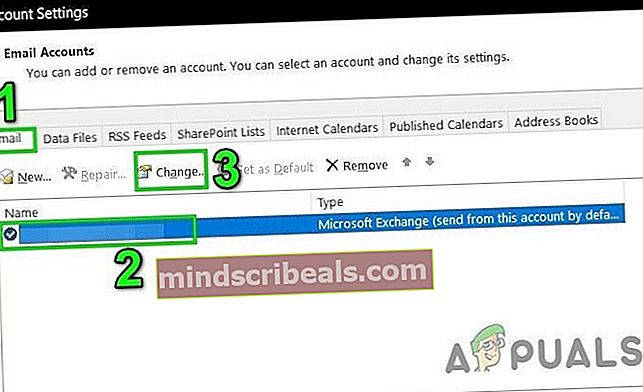
- Klik nu på Flere indstillinger.

- Gå nu til Microsoft Exchange-indstillingsvinduet Fremskreden fanen, og fjern derefter afkrydsningsfeltet for “Brug cachelagret Exchange-tilstand”.
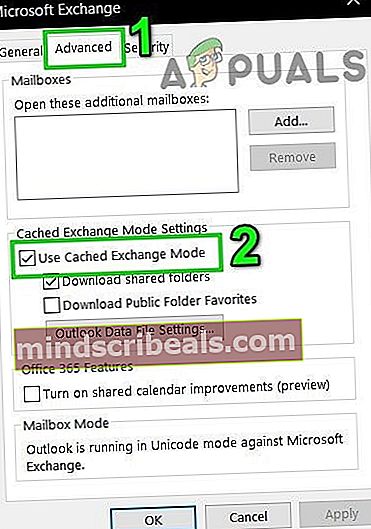
- Klik på ansøge og klik derefter på Okay.
- Nu genstart Outlook og kontroller, om det fungerer uden problemer.
3. Slet Temp Windows-mappens indhold
Temp-filer gemmes i Temp Windows-mappen og bruges af Windows-applikationer. Outlook bruger også en midlertidig Windows-mappe. Hvis der er modstridende eller beskadigede filer i Windows Temp-mappen, kan det forårsage timeout-fejlen under diskussion. I så fald kan sletning af indholdet i Windows Temp-mappen muligvis løse problemet.
- Afslut Outlook.
- Trykke Windows + E. at åbne File Explorer.
- Navigere til den følgende vej
c: \ windows \ temp
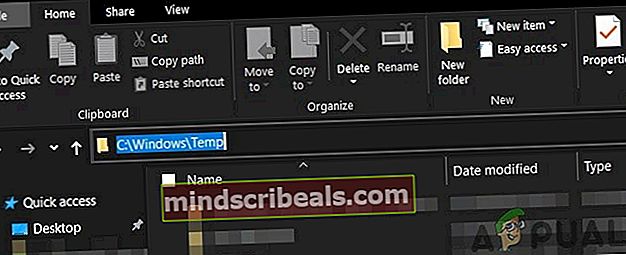
- Trykke Ctrl + A. for at vælge alle elementerne i mappen og tryk på Skift + Slet for at slette alle elementerne (rolig! Du kan ikke slette nogle af elementerne, ignorere dem).
- Genstart systemet og derefter lanceringOutlook og kontroller, om det fungerer fint.
4. Sluk proxy
Hvis du bruger Proxy på dit system til at oprette forbindelse til serveren, kan den forkerte konfiguration af proxy forårsage forbindelsesproblemer, som igen kan forårsage timeoutproblemer med Outlook. I så fald kan slukning af proxyen muligvis løse problemet.
- Afslut Outlook.
- Tryk på Windows-tasten og skriv “fuldmagt”Og i den resulterende liste skal du klikke på“Skift proxyindstillinger”.
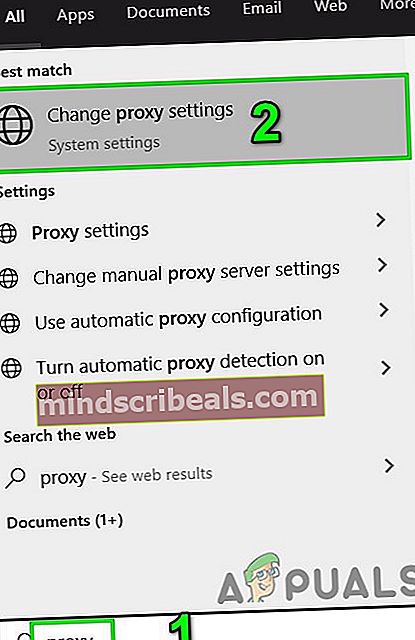
- Skift mellem “proxyindstillingerne”Registrer automatisk indstillinger”Til off.
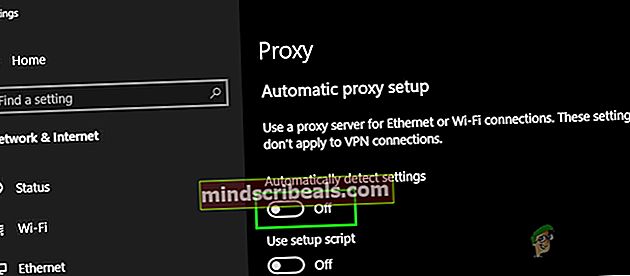
- Nu i sektionen Manuel proxy skal du skifte kontakten “Brug en proxyserver”Til off.

- Hvis du bruger proxyindstillinger bare i din browser, sluk endda det.
- Nu genstart systemet og lancering Outlook og kontroller, om det er begyndt at fungere normalt.
5. Skift til et andet netværk
Internetudbydere implementerer forskellige protokoller og teknologier for at holde tingene under kontrol og kontrol, og denne implementering kan undertiden begrænse adgangen til Outlook til at oprette forbindelse til sine servere. Brug af et andet netværk kan løse problemet.
- Opret forbindelse til et andet netværk. Du kan bruge dit mobile hotspot. Du kan bruge en VPN.
- Nu lancering Outlook og kontroller, om det er begyndt at fungere normalt.
6. Nulstil netværksindstillinger (Nulstil Winsock)
Outlook fungerer bedst med standard TCP / IP-indstillingerne på dit netværk. Så hvis indstillingerne på dit system er forskellige fra standardindstillingerne, kan Outlook muligvis vise tidsfristen for at logge på var nået fejl. I så fald nulstilling Winsock til standard, som nulstiller TCP / IP-indstillinger til deres standard, kan løse problemet.
- Tryk påWindows nøgle og skriv “kommandoprompt”Og i den resulterende liste Højreklik på "kommandoprompt" og klik på "Kør som administrator”.
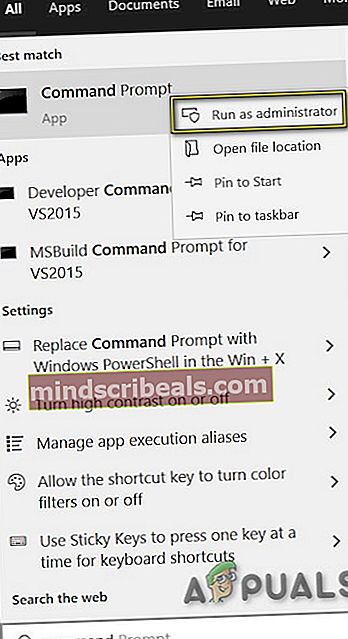
- Indtaste følgende kommando i den forhøjede kommandoprompt:
netsh winsock reset
og tryk påGå ind 3. Når Winsock er nulstillet, Genstart systemet. 4. Start Outlook og kontroller, om det er begyndt at fungere korrekt. Two Factor Authentication er et stort sikkerhedslag for din Microsoft-konto. Men nogle gange skaber dette ekstra sikkerhedslag problemer med Outlook. I så fald kan midlertidig deaktivering af multifaktorautentificering muligvis løse problemet. Det er kendt, at antivirusprogrammer har problemer med Microsoft Outlook ved at opdage det eller nogen af dets tilføjelsesprogrammer som en malware (falsk positiv). I så fald kan deaktivering af antivirus midlertidigt løse problemet. Advarsel: Brug denne løsning på egen risiko, da ændring af dine antivirusindstillinger gør dit system mere sårbart over for falske, virale eller ondsindede angreb. Dette trin anbefales ikke af os. Mapi32.dll er en Windows Messaging (API), som Windows bruger til at udføre mange e-mail-baserede funktioner og starte messaging-programmer som Microsoft Outlook. Hvis MAPI32.dll filen er korrupt eller har kompatibilitetsproblemer, kan den forårsage den aktuelle Outlook-fejlmeddelelse. I så fald kan brug af det indbyggede Windows-værktøj FixMAPI.exe muligvis løse problemet. Navigationsruden i Outlook giver dig adgang til forskellige nyttige genvejsikoner for nem adgang til e-mails, kalender, opgaver osv. Og hvis indstillingsfilen til navigationsruden er beskadiget, kan den forårsage problemer med lanceringen af kontomodul i Outlook. I så fald kan vi bruge Outlooks indbyggede kommando til at fjerne tilpasningen af navigationsruden og se om dette løser problemet. og tryk på gå ind. Outlook bruger forskellige datafiler til forskellige brugerkonti. Det bruger også forskellige filer til SharePoint-lister, internetkalendere, offentliggjorte kalendere og adressebøger. Der er en kendt fejl, hvor Outlook kan begynde at kaste timeout-fejlmeddelelsen, hvis disse filer er korrupte. I så fald kan det kun løse problemet at beholde Exchange-kontoen og fjerne alle andre. Timeout-fejlen i Outlook kan også skyldes modstridende applikationer som Skype For Business osv. For at kontrollere dette kan du enten rense boot Windows eller bruge Windows Safe Mode, som kan løse problemet. For at finde de problematiske applikationer skal du huske følgende trin. Tilføjelsesprogrammer hjælper dig med at få tingene gjort lige fra din indbakke. Men nogle gange begynder disse tilføjelsesprogrammer at komme i konflikt med den legitime drift af Outlook. Salgsstyrke (Standard Salesforce-plugin afbrydes for nye brugere i vinteren 2019, så sørg for, at du har installeret efterfølgende værktøjer), Skype For Business og iTunes tilføjelsesprogrammer er kendt for at skabe det aktuelle problem til Outlook. Outlook har en indbygget fejlsikret tilstand, hvor Outlook kører uden disse tilføjelsesprogrammer. Kørsel af Outlook i fejlsikret tilstand kan muligvis løse problemet. Hvis Windows ikke kan finde Outlook.exe / sikkert, kan du prøve at bruge den fulde sti til Outlook.exe. Kontroller nu, om Outlook fungerer fint. Hvis det fungerer fint, skal du deaktivere Outlook-tilføjelsesprogrammer en efter en ved hjælp af følgende trin Når du udfører Send / modtag-handling i Outlook, bruger Outlook brugerens mapper til at hente de krævede data. En PST-fil bruges til dette formål, men hvis PST-filen er korrupt, kan denne korruption medføre timeout-fejlmeddelelsen.SCANPST.EXE er et indbygget værktøj fra Microsoft til at rette korruption af PST, og det kan løse problemet at bruge dette værktøj til at reparere PST-filen. I mappen, Højreklik på genvejsikonet i Outlook, og klik derefter igen på “Åbn filplacering”. Nu i denne Office-mappe, finde og Højreklik det SCANPST.EXE og klik derefter på “Kør som administrator”. PST-filens placering varierer for forskellige brugere afhængigt af forskellige faktorer som Outlook-version, Windows-version og hvordan brugerens konto er konfigureret. Følgende placeringer er PST-filens standardplaceringer til Windows-versionen: 'Fristen for at logge på var nået Outlook' fejl kunne opstå på grund af den forkerte konfiguration af en brugerprofil eller en beskadiget brugerprofil. I så fald kan sletning af den aktuelle brugerprofil og oprettelse af en ny muligvis løse problemet. Husk, at dette trin sletter din Outlook-profil fuldstændigt, og du skal oprette en ny og omkonfigurere din forbindelse. Hvis installationen af Microsoft Office / Outlook er beskadiget, vil det forårsage adskillige problemer med Outlook-modulet. Brug af det indbyggede Microsoft Office-reparationsværktøj rydder eventuelle problemer med Office-installationen og kan derfor løse problemet. Bemærk: Dette reparerer hele Office-pakken, selvom du kun vil reparere Outlook. Hvis du bruger en enkeltstående version af Outlook, skal du i kontrolpanelet søge efter Outlook ved navn og reparere det ved at følge ovenstående trin. Systemgendannelse er et Windows-værktøj, der bruges til at gendanne Windows. Denne teknik er ret nyttig, hvis systemet bliver inficeret, ethvert system Windows-filer bliver beskadiget eller ændringer foretaget i systemet, der påvirker systemets legitime drift. Hvis tidsfristen for logningsfejl er begyndt at forekomme for nylig, kan problemet ved at bruge Systemgendannelse til at vende systemet tilbage til tidspunktet, hvor Outlook fungerede fint. Til gendanne følg retningslinjerne i vores artikel Sådan konfigureres systemgendannelse. Når du har udført en systemgendannelse, skal du kontrollere, om Outlook er begyndt at fungere fint. Hvis den lokale brugerprofil er korrupt, kan det forårsage adskillige problemer med mange applikationer inklusive Outlook (Outlook kommunikerer direkte med Windows-brugerprofilen). I så fald kan oprettelse af en ny lokal brugerprofil muligvis løse problemet. Det Microsoft Support and Recovery Assistant køre tests for at finde ud af, hvad der er problematisk og tilbyder den bedst mulige løsning til det identificerede problem. Dette værktøj kan i øjeblikket ordnes Outlook såvel som Office / Office 365-udgaver. Hvis Microsoft Support and Recovery Assistant snart ikke SaRA kan løse et problem, foreslår det de næste trin i fejlfinding af problemet. Så at køre Microsoft Support and Recovery Assistant kan løse problemet. Forhåbentlig nu nyder du Outlook uden problemer. Hvis du stadig har problemer med at bruge Outlook, skal du bruge Outlook Web App (OWA). Du kan også prøve at afinstallere og geninstallere Office / Outlook. Bliv ved med at besøge os for nye tip og tricks!
7. Slå Microsoft Multi-Factor Authentication fra

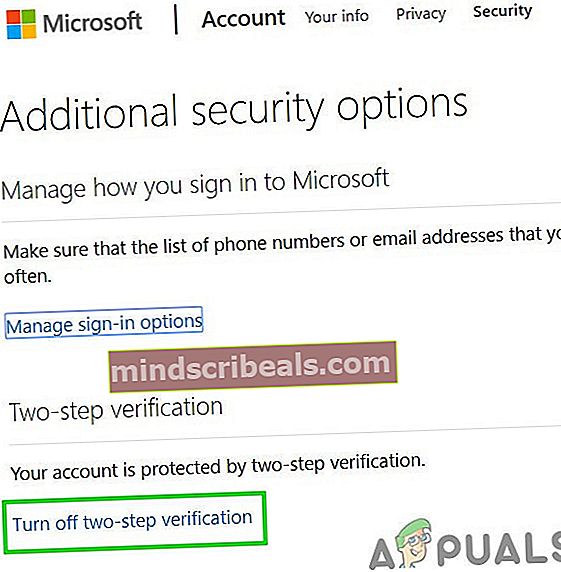
8. Tweaks med antivirusprogrammet
C: \ Windows \ Temp
9. Slet og reparer MAPI32.dll-filen
C: \ Windows \ System32 \

C: \ Windows \ System32 \

10. Nulstil Outlook-navigationsruden

Outlook.exe / resetnavpane

C: \ Brugere \% USERNAME% \ AppData \ Roaming \ Microsoft \ Outlook \
drev: \ Dokumenter og indstillinger \ bruger \ Applikationsdata \ Microsoft \ Outlook \

11. Fjern ikke-udvekslings datafiler





12. Rens Boot Windows, eller brug Windows Safe Mode med netværk

13. Åbn Outlook i fejlsikret tilstand, og deaktiver Outlook-tilføjelsesprogrammer



14. Reparer PST-filen

C: \ ProgramData \ Microsoft \ Windows \ Start Menu \ Programmer

C: \ Program Files (x86) \ Microsoft Office \ root \ Office16


drev: \ Brugere \ AppData \ Lokalt \ Microsoft \ Outlook
drev: \ Brugere \ Roaming \ Lokalt \ Microsoft \ Outlook
drev: \ Dokumenter og indstillinger \ Lokale indstillinger \ Applikationsdata \ Microsoft \ Outlook
15. Slet den gamle Outlook-profil, og opret en ny Outlook-profil





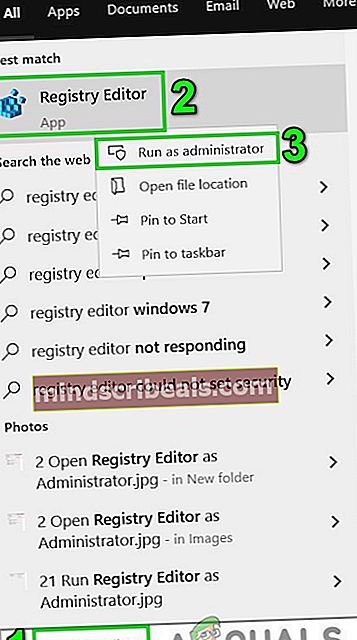
HKEY_CURRENT_USER \ Software \ Microsoft \ Office \ 16.0 \ Outlook \ Profiler
HKEY_CURRENT_USER \ Software \ Microsoft \ Office \ 15.0 \ Outlook \ Profiler
HKEY_CURRENT_USER \ Software \ Microsoft \ Windows NT \ CurrentVersion \ Windows Messaging Subsystem



16. Reparationskontor / Outlook






17. Udfør en systemgendannelse
18. Opret den nye Windows Local User-profil
19. Kør Microsoft Support and Recovery Assistant


Sidste ord: