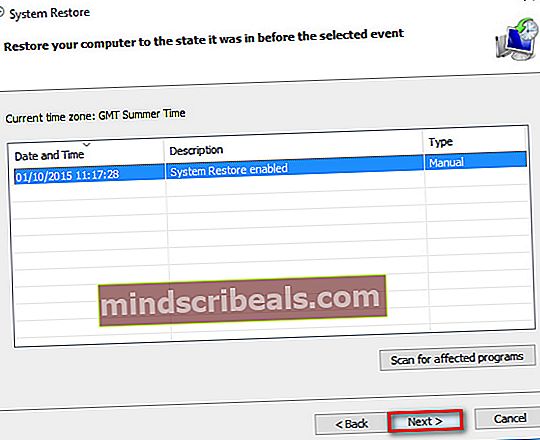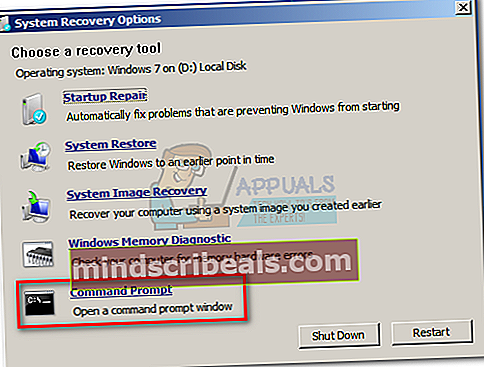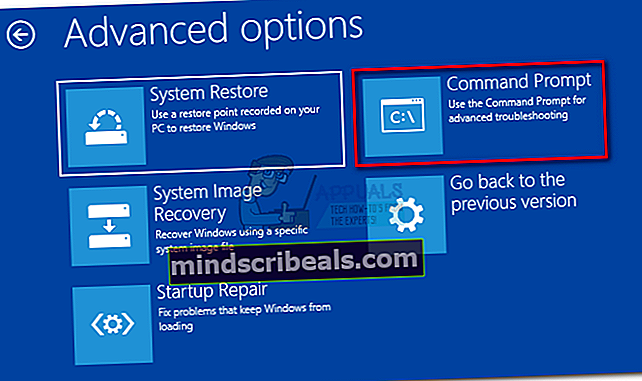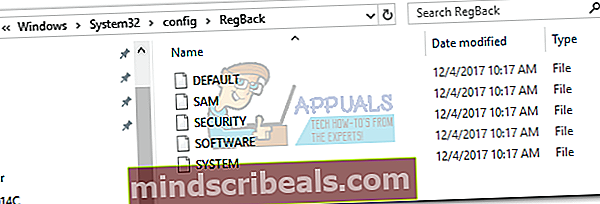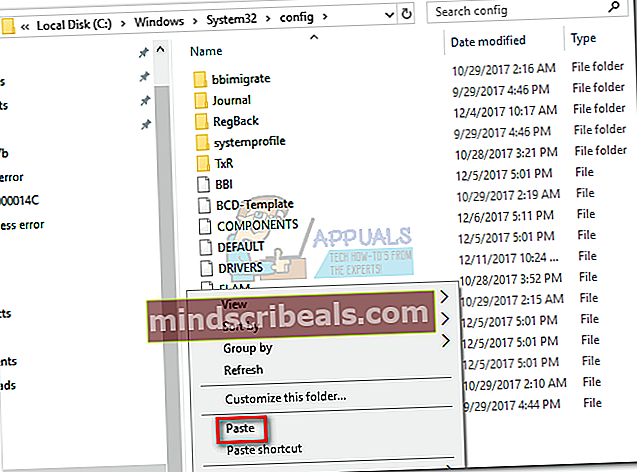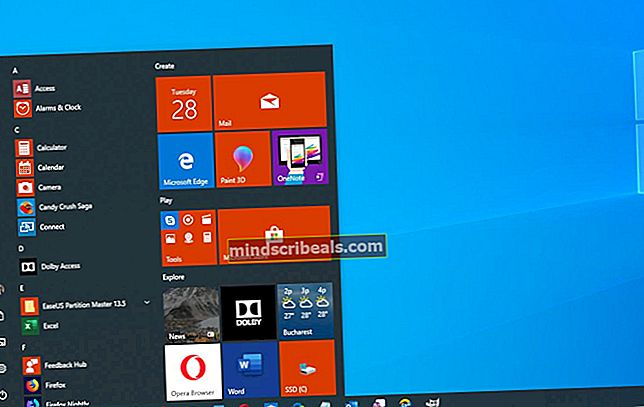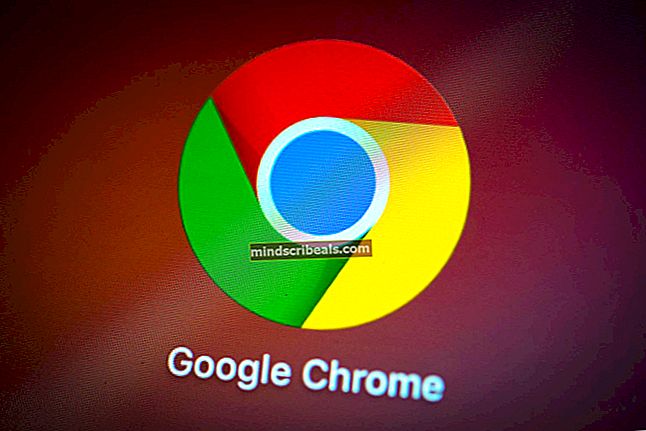Fix: Fejl 0xc000014C på Windows 7, 8 og 10
Det fejl 0xc000014c signalerer, at en del af registreringsdatabasen er korrupt. Når en eller flere filstrukturer, der indeholder registreringsdata, bliver ødelagt, og Windows støder på en fejl i den første opstartssektor, fejl 0xc000014c vises. Fejlkoden 0xc000014c angiver i det væsentlige, at vigtige opstartsoplysninger enten mangler eller er beskadiget i HDD-området.

Det fejl 0xc000014c ses efter en uventet genstart / lukning af systemet. Afhængigt af Windows-versionen vil brugerne enten se denne fejlmeddelelse på en blå skærm eller inde i Windows Boot Manager. 0xc000014C-fejlen opstår på Windows XP, Vista, 7, 8, 8.1 og 10.
Der er to hovedårsager, der udløser 0xc000014c-fejlen:
- BCD (Boot Configuration Data) er beskadiget - BCD-filen er tilbøjelig til at gå i stykker, når systemet slukkes midt i ændring af datafiler i opstartssektoren. Dette er typisk forårsaget af strømafbrydelser, men man bør ikke ekskludere boot-sektorvira, som vil udløse den samme adfærd.
- Systemfiler er kompromitteret- De fleste kritiske systemfejl vises, hvis maskinen udsættes for en uventet nedlukning, når der skrives systemfiler på disken. Dette skyldes også sletning af kritiske systemfiler eller anden afhængig software.
Nedenfor har du en samling af metoder, der med succes har hjulpet Windows-brugere med at komme forbi 0xc000014c fejl.Følg hver metode i rækkefølge, indtil du støder på en løsning, der fungerer for din situation.
Metode 1: Brug af et systemgendannelsespunkt
Lad os starte med at foretage en systemgendannelse til et tidligere tidspunkt. Chancerne er, at dit system tidligere har gemt et gendannelsespunkt tilbage, når systemet kørte uden problemer. Hvis du har et gendannelsespunkt på plads, giver denne metode dig mulighed for at gendanne din maskine til en fungerende tilstand.
Afhængigt af din Windows-version, trin for at få adgang til Systemgendannelse menuen vil være anderledes. Men uanset om du bruger Windows 7 eller Windows 10, har du sandsynligvis brug for installationsmediet for at få adgang til Indstillinger for systemgendannelse.
Bemærk: Nogle ældre bærbare computere har en dedikeret genvej til Indstillinger for systemgendannelse. Normalt kan menuen åbnes ved gentagne gange at trykke på F10 eller F11 ved systemstart. Denne genvej giver dig adgang til Reparationsmenu uden brug af Windows installationsmedie. Hvis du kan gøre brug af denne genvej, skal du gå direkte til trin 3 (i Windows 7-vejledning) ellertrin 2 (i Windows 10-vejledning).
Hvis du ikke har Windows-installationsmediet, skal du følge denne vejledning til Windows 7 startbar windows 7 usb eller denne vejledning til Windows 10 Windows 10 bootbar USB for at oprette en bootbar DVD eller USB med Windows installationsmedie. Sørg derefter for, at dit system er konfigureret til at starte fra installationsmediet først.
Hvis dit system ikke beder dig om at trykke på en tast for at starte fra installationsmediet, skal du følge vejledningen på skærmen for at åbne opstartsopsætningen. Derudover kan du indtaste din BIOSindstillinger og ændre opstartsrækkefølgen, så installationsmediet er først. De nøjagtige indstillinger for ændring af startprioritet i BIOS vil variere fra producent til producent.

Når du har startet med succes fra installationsmediet, skal du følge nedenstående trin i henhold til din Windows-version:
Til brugere af Windows 7
- Når du ser InstallereWindows skal du klikke påNæste,klik derefter på Reparer din computer.

- Sørg for, at dit operativsystem er valgt og ramt Næste.

- Vent indtil Opstartsreparation udfører en scanning på dit operativsystem. Klik på Gendan knappen, hvis du bliver bedt om det.
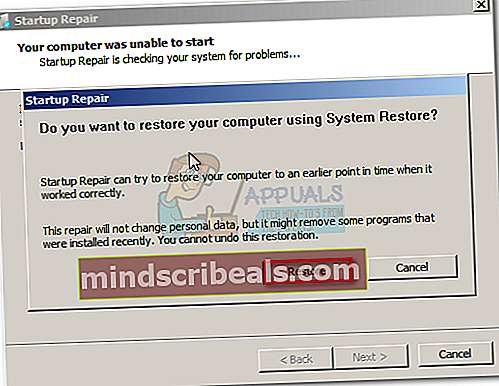 Bemærk: Du kan tvinge dit system til at føre dig til Opstartsreparation skærmen ved at lukke din maskine ved opstart 3 gange (når du viser Windows-logoet). Efter 3 på hinanden følgende startafbrydelser skal dit system automatisk føre dig til Opstartsreparation skærm.
Bemærk: Du kan tvinge dit system til at føre dig til Opstartsreparation skærmen ved at lukke din maskine ved opstart 3 gange (når du viser Windows-logoet). Efter 3 på hinanden følgende startafbrydelser skal dit system automatisk føre dig til Opstartsreparation skærm. - Reparationsværktøjet kan forsøge yderligere reparationsstrategier på dette tidspunkt. Selvom det tager et stykke tid, må du ikke genstarte eller lukke maskinen under denne fase.
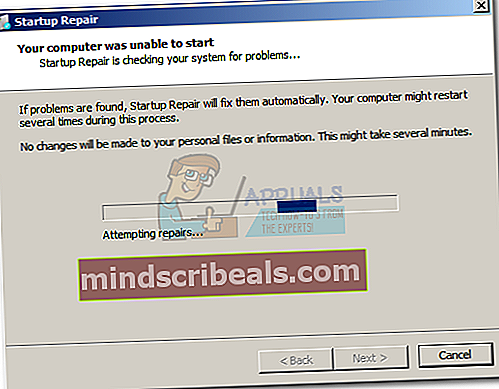
- Efter et stykke tid, Systemgendannelse guiden skulle dukke op. Men hvis du bliver præsenteret forIndstillinger for systemgendannelse klik påSystemgendannelse.
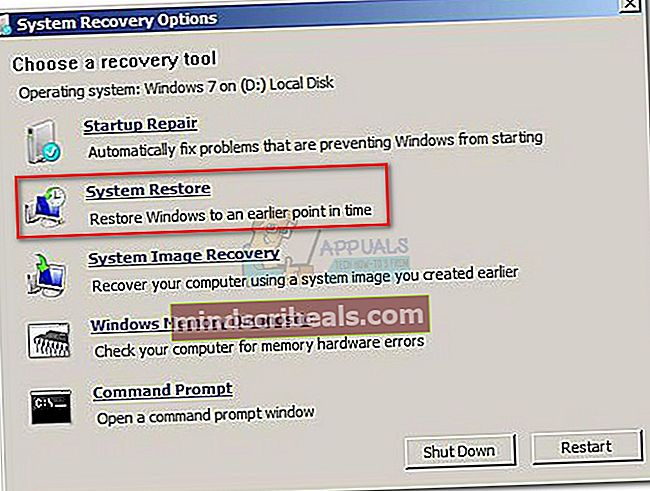
- I Systemgendannelse afkrydsningsfeltet ud for Vis flere gendannelsespunkter og vælg et gendannelsespunkt, fra dit system fungerede korrekt. Klik på Næste, derefter Afslut.
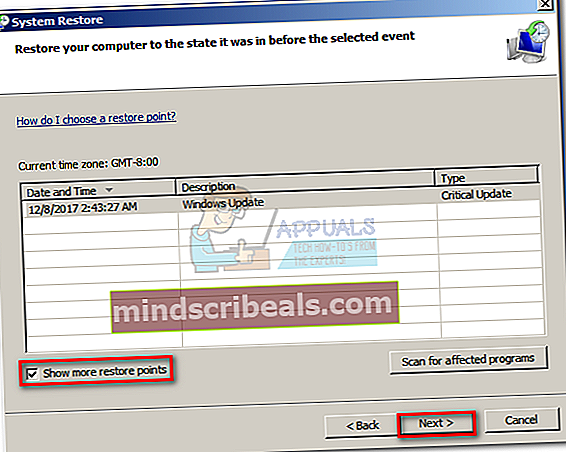
- Til sidst skal du klikke på Ja og vent på reparationsværktøjet for at gendanne dit system til en tidligere version.
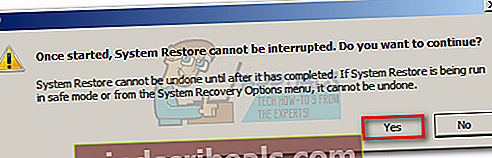
For Windows 10-brugere
- Når du ser Windows-opsætning skal du klikke påNæste,klik derefter på Reparer din computer.

- Gå derefter til Fejlfinding og klik på Systemgendannelse, vælg derefter dit operativsystem.
Du kan også tvinge dit system til at føre dig til denne skærm ved at lukke din maskine ved opstart 3 gange (når du viser Windows-logoskærmen). Efter 3 på hinanden følgende startafbrydelser skal dit system automatisk føre dig til reparationsmenuen.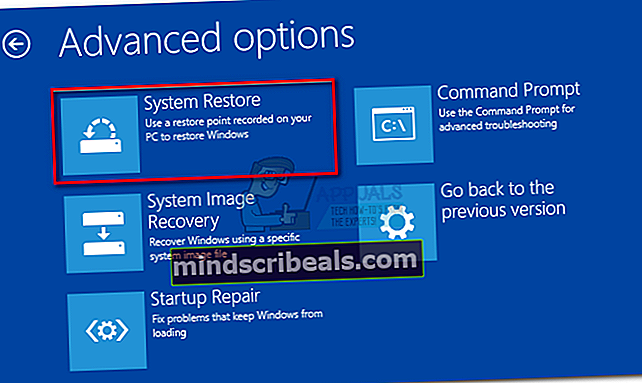 Bemærk:
Bemærk: - Når Systemgendannelse vindue dukker op, skal du klikke Næste. Vælg derefter et gendannelsespunkt, hvorfra dit system fungerede korrekt og ramt Næste endnu engang.
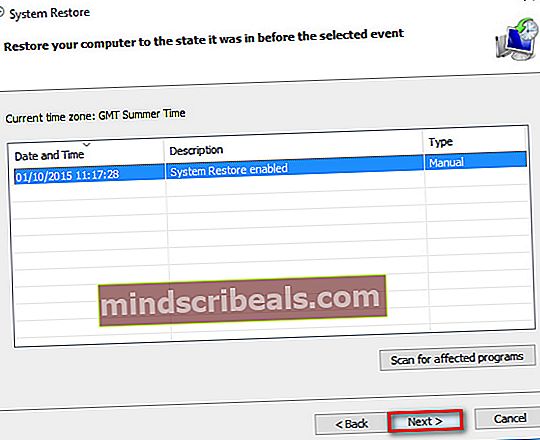
- Endelig ramte Afslut, bekræft, at du vil bruge gendannelsespunktet, og vent på, at din enhed går tilbage i tiden og vender tilbage til en fungerende tilstand.
Metode 2: Genopbygning af BCD-filerne
Der er mange grunde til, at dine Boot Configuration Data kan opføre sig forkert. I alle scenarier er den mest effektive måde at rette op på0xc000014c fejler at reparere BCD-filen med en række kommandopromptkommandoer.
Før du begynder at følge vejledningerne nedenfor, skal du sørge for at eje det rigtige Windows-installationsmedie til dit operativsystem. Dette kan enten være en DVD eller et USB-flashdrev. Hvis du ikke har installationsmediet, skal du følge denne vejledning til Windows 7 startbar windows 7 usb eller denne vejledning til Windows 10 Windows 10 bootbar USB.
Når det lykkes at starte fra installationsmediet, skal du følge vejledningerne nedenfor i henhold til din Windows-version:
For brugere af Windows 7
- Når du ser InstallereWindows skal du klikke påNæste,klik derefter på Reparer din computer.

- Sørg for, at dit operativsystem er valgt og ramt Næste.

- Reparationsguiden udfører yderligere scanninger på dette tidspunkt. Hvis det spørger dig, om du vil bruge Systemgendannelse, klik Ingen. Klik derefter på Til Kommandoprompt.
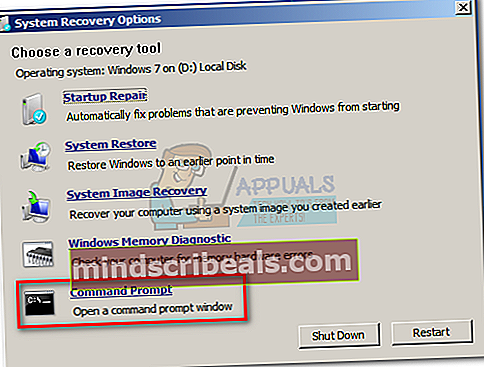
- Indsæt derefter følgende kommandoer i Kommandoprompt og tryk på Gå ind efter hver enkelt.
Bootrec / FixMbr
Bootrec / FixBoot
Bootrec / ScanOS
Bootrec / RebuildBcd

- Når kommandoerne er blevet behandlet og udført, skal du skrivechkdsk / f / r og tryk på Gå ind.Dette scanner for dårlige sektorer på din harddisk og reparerer dem automatisk.
Bemærk: Husk, at hvis der findes dårlige sektorer i denne fase, kan du ende med at miste nogle data, der er til stede på din HDD.
Din computer skal genstarte, når processen er afsluttet. Ved næste opstart skal du sørge for, at Windows starter fra din harddisk, og se om fejlen0xc000014cer væk.
For brugere af Windows 10
- Når du ser Windows-opsætning skal du klikke påNæste,klik derefter på Reparer din computer.

- Klik på Fejlfinding, og klik derefter på Kommandoprompt.
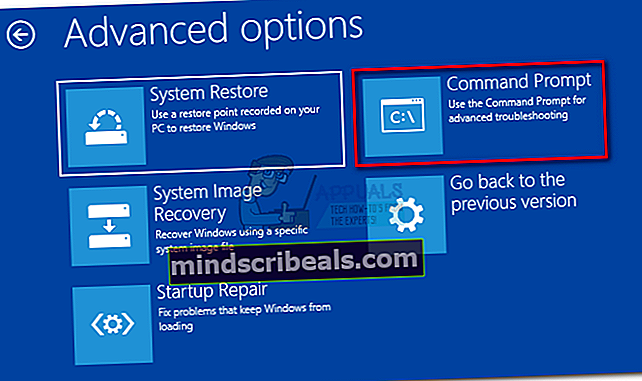
- Indsæt derefter følgende kommandoer i Kommandoprompt og tryk på Gå ind efter hver enkelt.
Bootrec / FixMbr
Bootrec / FixBoot
Bootrec / ScanOS
Bootrec / RebuildBcd

- Når kommandoerne er blevet behandlet og udført, skal du skrivechkdsk / f / r og tryk på Gå ind.Dette scanner for dårlige sektorer på din harddisk og reparerer dem automatisk.
Bemærk: Husk, at hvis der findes dårlige sektorer i løbet af dette trin, kan du ende med at miste nogle data, der findes på din harddisk. Din computer skal genstarte, når processen er afsluttet. Ved næste opstart skal du sørge for, at Windows starter fra din harddisk, og se om fejlen0xc000014cer væk.
Metode 3: Gendannelse af registreringsdatabasefiler fra mappen RegBack
Hvis du fulgte alle ovenstående metoder uden succes, kan du prøve et sidste trick. Men husk, at du har brug for fysisk at fjerne din harddisk og slutte den til en anden pc.
Alle Windows-versioner gemmer en kopi af dine mest vigtige registreringsdatabase-filer i en mappe kaldet RegBack. Hvis problemet faktisk er relateret til et underliggende registreringsdatabase-problem, vil kopiering af mappen fra sikkerhedskopimappen til den almindelige mappe fjerne0xc000014c fejl. Trinene er de samme i hver Windows-version. Her er hvad du skal gøre:
- Fjern harddisken, der rummer Windows-filerne, fra pc'en, der viser0xc000014c fejlog tilslut den til en fungerende pc som et sekundært drev.
Bemærk: Sørg for, at den fungerende pc starter fra det sunde Windows og ikke fra det, der viser0xc000014c fejl.
- Fra den anden pc skal du åbne harddisken, som du lige har oprettet forbindelse, og navigere til / Windows / system32 / config / RegBack
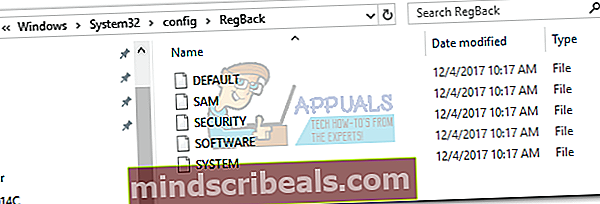
- Kopier indholdet af Regback-mappen og backtrack et lag til config folder.
- Indsæt indholdet af RegBack-mappen over filerne i config. Når du bliver spurgt, om du vil tilsidesætte filerne i config, hit Ja til alle.
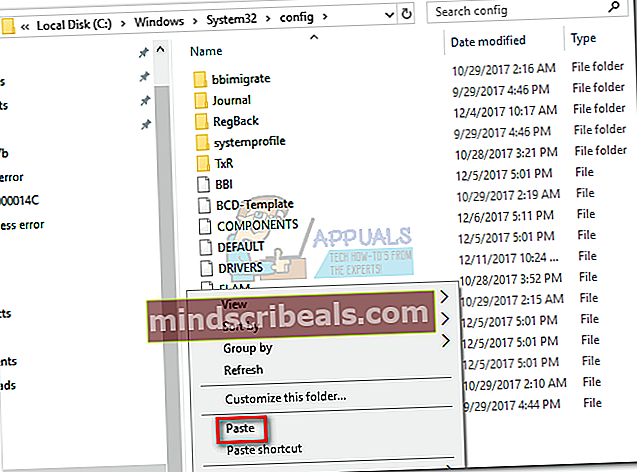
- Sluk for pc'en, frakobl harddisken, og flyt den tilbage til den pc, der viser0xc000014c fejl. Tillad det at starte op fra harddisken, og se om det nu er i stand til at starte normalt op.
Hvis du fulgte metoderne ovenfor uden nogen resultater, har du ikke andet valg end at bruge et Windows-installationsmedie og geninstallere dit operativsystem. Du mister alle data, der er gemt på Windows-partitionen, men eventuelle beskadigede filer eller beskadigede systemfiler overskrives. Dette er også den foretrukne tilgang, når man beskæftiger sig med opstartssektorvira, der vil udløse 0xc000014c fejl.



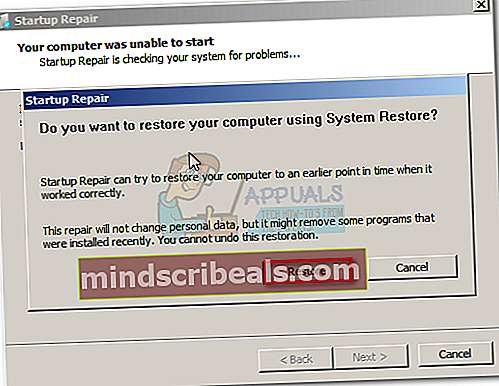 Bemærk: Du kan tvinge dit system til at føre dig til Opstartsreparation skærmen ved at lukke din maskine ved opstart 3 gange (når du viser Windows-logoet). Efter 3 på hinanden følgende startafbrydelser skal dit system automatisk føre dig til Opstartsreparation skærm.
Bemærk: Du kan tvinge dit system til at føre dig til Opstartsreparation skærmen ved at lukke din maskine ved opstart 3 gange (når du viser Windows-logoet). Efter 3 på hinanden følgende startafbrydelser skal dit system automatisk føre dig til Opstartsreparation skærm.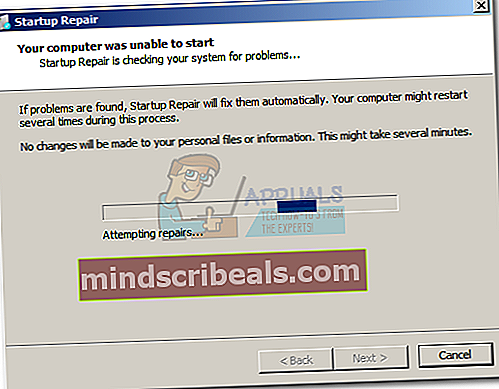
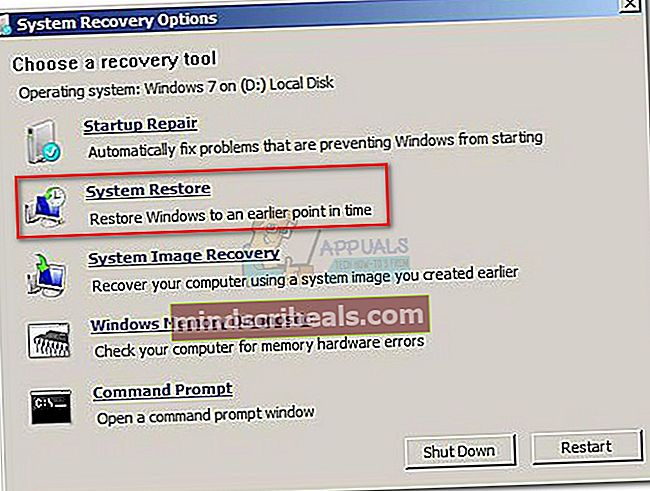
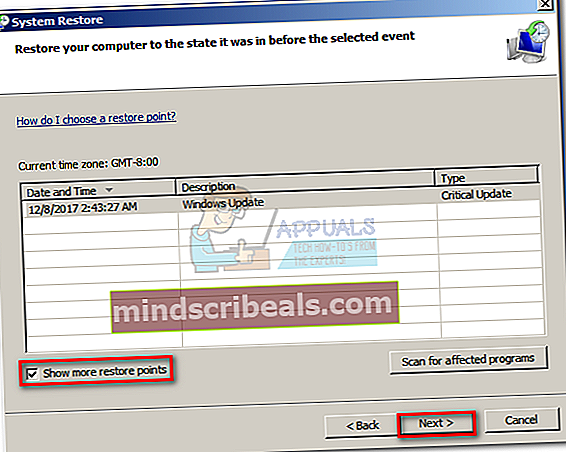
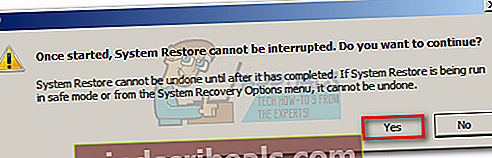

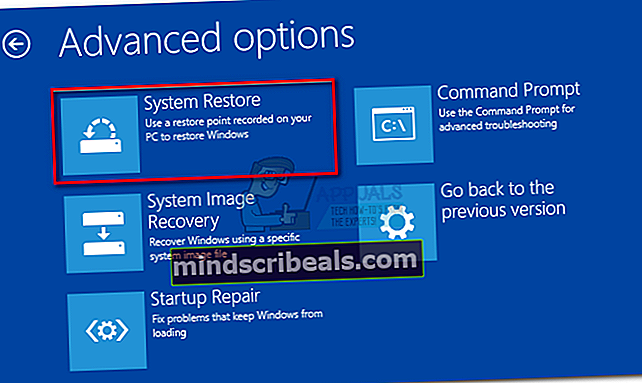 Bemærk:
Bemærk: