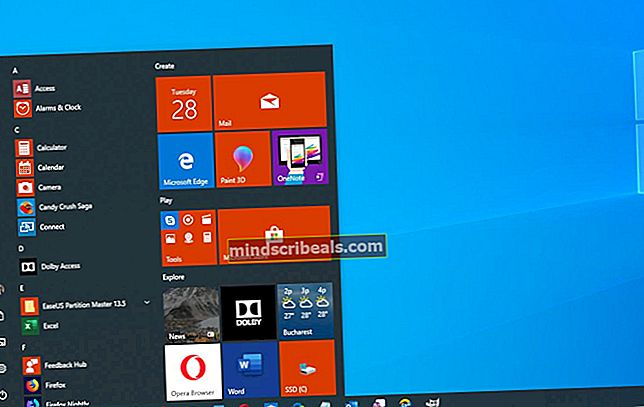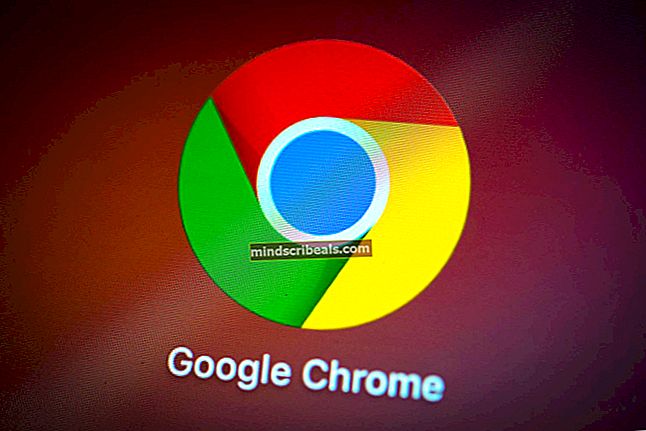LØST: Kan ikke åbne denne vare. Outlook er allerede begyndt at sende denne meddelelse
Outlook er en fantastisk desktop e-mail-klient. Det betyder dog ikke, at Outlook er perfekt. Der er mange problemer, der plager alle de mange forskellige versioner af Outlook, og et af disse problemer opstår, når en e-mail, som en berørt bruger sender, sidder fast i mappen Udbakke, hvor brugeren ikke kan sende, slette og undertiden endda åbne den. En sådan e-mail forbliver simpelthen i udbakken i det, der ser ud som al evighed, og nægter at gå nogen steder. Derudover har dette problem for at toppe det hele og påvirker ganske mange Outlook-brugere. Hver gang en bruger, der er berørt af dette problem, forsøger at åbne eller sende den skyldige besked igen, modtager de følgende fejlmeddelelse:
“Kan ikke åbne denne vare. Outlook er allerede begyndt at sende denne meddelelse”
E-mails kan sidde fast i udbakken, fordi de er for store på grund af en skør internetforbindelse på grund af et internt problem med selve e-mailen eller på grund af en af snesevis af andre grunde. Heldigvis er der dog masser af ting, der kan gøres for at prøve at ordne det, uanset hvad årsagen til dette problem kan være. Følgende er nogle af de mest effektive løsninger, du kan bruge til at prøve at løse dette problem:
Løsning 1: Åbn e-mailen, og slet den derefter
Start Outlook
Naviger til din Udbakke.
Dobbeltklik på e-mailen for at åbne den. Hvis e-mailen simpelthen nægter at åbne, skal du ignorere dette trin og gå videre med det næste. Hvis e-mailen åbnes, skal du lukke den.
Højreklik på e-mailen, og klik på Slet i genvejsmenuen.
Pro Tip: Hvis denne løsning ikke virker for dig, skal du blot trække og slippe den skyldige e-mail fra din Udbakke til din Kladder folder. Når det er gjort, skal du åbne din Kladder slette e-mailen eller åbne den ved at dobbeltklikke på den og klikke på Sende at prøve at sende det. Hvis du sender e-mail fra Kladder mappen ikke fungerer, skal du prøve at slette den.
Løsning 2: Prøv at løse problemet i offline-tilstand
Outlook har en praktisk lille Offline-tilstand som du kan skifte til for at prøve at slippe af med den skyldige e-mail i tilfælde Løsning 1 fungerede ikke for dig. For at bruge denne løsning skal du:
Hvis du bruger Outlook 2007 (eller en endnu ældre version), skal du klikke på Fil >Arbejd offline. Hvis du bruger Outlook 2010 eller nyere, skal du navigere til Send / modtag fanen og klik på Arbejd offline.
Prøv at slette den skyldige e-mail. Gentag for at gøre det trin 2–4 fra Løsning 1.
Pro Tip: Hvis denne løsning ikke fungerer, kan du endda prøve at skifte til Offline-tilstand og derefter bruge Pro Tip fra Løsning 1 for at maksimere dine chancer for at overvinde dette problem.
Løsning 3: Prøv at løse problemet i fejlsikret tilstand
Undtagen Offline-tilstand, kan du også prøve at løse dette problem i Outlook Sikker tilstand. For at gøre det skal du:
Hold nede Ctrl nøgle, og mens du gør det, skal du dobbeltklikke på en genvej til Outlook eller klikke på Outlook i din Proceslinje eller Start-menu for at starte det.
Bliv ved med at holde nede Ctrl nede, indtil du ser en dialog, der beder dig om, hvorvidt du vil starte Outlook i Sikker tilstand. Når du ser denne dialog, skal du slippe Ctrl og klik på Ja.
Prøv at slette den skyldige e-mail ved at gentage trin 2–4 fra Løsning 1.
Pro Tip: Endnu en gang anbefales det, at du genbruger Pro Tip fra Løsning 1, men denne gang mens du har startet Outlook i Sikker tilstand.
Løsning 4: Opret en ny. PST-fil, og slet derefter den skyldige e-mail
Hvis ingen af ovenstående løsninger har fungeret for dig, er denne drastiske, men alligevel ekstremt effektive løsning muligvis bare vejen at gå. Mange brugere, der er berørt af dette problem, har været i stand til at slette de e-mails, der sidder fast i deres Udbakke efter oprettelse af nye .PST-filer. For at anvende denne løsning skal du:
Hvis du bruger Outlook 2007 (eller en endnu ældre version), skal du klikke på Fil >Ny >Outlook-datafil .... På den anden side, hvis du bruger Outlook 2010 eller nyere, skal du klikke på Fil >Bruger indstillinger >Bruger indstillinger…, naviger til Datafiler fanen og klik på Tilføje….
Navngiv det nye Outlook-datafil noget som Ny PST og klik derefter på Okay.
Klik på det nyoprettede Outlook-datafil for at vælge det, og klik derefter på Indstillet som standard for at indstille det som din standard Datafil.
Klik på Okay i den resulterende dialog.
Genstart Outlook ved at lukke det og derefter starte det igen. Når det åbnes, vil du se, at indholdet af din originale .PST-fil vises i Outlook som et ekstra sæt mapper nu.
Naviger til din sekundære Udbakke (den fra den originale .PST-fil) og slet den fastlagte e-mail eller flyt den til din Kladder mappe, og fjern / send den derefter derfra.
Indstil din originale .PST-fil som standard Outlook-datafil og hvis du vil, skal du slette den nye .PST-fil, du oprettede.
Genstart Outlook og forhåbentlig alt sammen skal være godt igen.
Løsning 5: Brug MFCMAPI til at fjerne den skyldige besked
Hvis alt andet fejler, er den eneste tilbageværende vej, du kan gå ned, at bruge MFCMAPI, et ekstremt pålideligt og pålideligt tredjepartsprogram designet som et redigeringsværktøj på lavt niveau til Outlook for at forsøge at fjerne den skyldige e-mail. For at gøre det skal du:
Gå her og download den nyeste version af MFCMAPI.
Hvis den downloadede fil er en arkivfil, skal du pakke den ud ved hjælp af et komprimeringsprogram såsom WinRAR.
Find og dobbeltklik på exe blandt indholdet af den downloadede fil til lanceringMFCMAPI.
Klik på Okay i den resulterende popup.
Klik på Session >Log på….
Vælg din Outlook-mailprofil i rullemenuen, og klik på Okay.
Dobbeltklik på den post, der har Rigtigt i dets Standardbutik
Udvid den allerførste post i venstre rude. Dette kaldes Root - Postkasse eller Rødbeholder afhængigt af om du bruger en Udveksling
Udvid hver af de følgende mapper:
IPM_SUBTREE Toppen af Outlook-datafilen Toppen af personlige mapper Toppen af informationsbutikken
Målet er at finde din Udbakke mappe, så du kan stoppe, når du udvider en af de ovennævnte mapper og ser din Udbakke folder.
Når du ser din Udbakke dobbeltklik på den og en dialogboks, der indeholder alle e-mail-beskederne i din Udbakke mappen åbnes.
Klik på den skyldige e-mail for at vælge den, og klik derefter på Handlinger >Indsend >Afbryd indsendelse.
Med den skyldige e-mail stadig valgt, klik på Handlinger >Slet besked.
Åbn rullemenuen direkte nedenunder Sletningsstil og klik på Permanent sletning, der passerer DELETE_HARD_DELETE (ikke kan hentes) mulighed for at vælge det.
Klik på Okay.
Luk alle åbne MFCMAPI vinduer, lancering Outlook, og du skal se, at du endelig er blevet af med den skyldige e-mail.