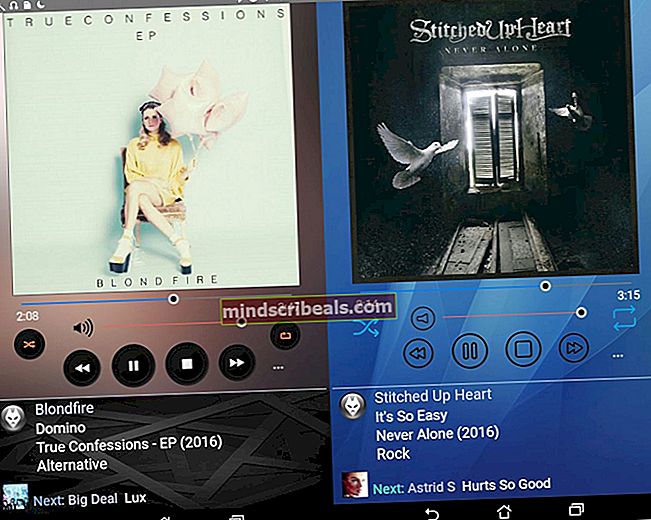Fix: Spotify fortsætter med at gå ned på Windows 10
Spotify er sandsynligvis verdens mest berømte streamingtjeneste for musik med brugere over hele verden. Det er tilgængeligt på både mobil og pc, men brugere har undertiden problemer med, at programmet går ned på Windows 10. Programmet holder op med at udføre, og nogle gange vises fejlmeddelelsen "spotify.exe er stoppet med at virke".

Der har været mange nyttige metoder foreslået af brugere for at løse problemet, og vi har besluttet at medtage de mest succesrige i denne artikel. Sørg for at følge instruktionerne omhyggeligt, og vi er sikre på, at en af metoderne virkelig vil slippe af med problemet.
Hvad får Spotify til at fortsætte med at gå ned?
Der er ikke mange onlinekilder, hvor du kan læse mere om, hvorfor Spotify fortsætter med at gå ned for nogle brugere, men der er nogle tilfælde, hvor årsagen klart kan trækkes fra. Den metode, der kan bruges til at løse problemet, afhænger meget af den virkelige årsag til problemet, så sørg for at identificere det korrekt:
- Spotify kører muligvis ind Kompatibilitetstilstand til et andet operativsystem, og du bør helt sikkert overveje afmarkering denne mulighed i den eksekverbare Egenskaber. Sørg også for at markere denne indstilling, hvis den ikke er markeret, da problemet kan løses begge veje.
- Det SD kort du bruger med dit system kan være gået korrupt og du skal prøve at formatere det, da det kan forstyrre Spotify-eksekverbare filer og få det til at gå ned.
- Andre årsager kan være direkte relateret til problemer med dens installationsfiler eller en opdatering kan være frigivet, der tager sig af prolem. På den ene eller anden måde, geninstallation af appen vil faktisk løse problemet.
Løsning 1: Marker eller fjern markeringen af muligheden for at køre i kompatibilitetstilstand
Denne metode kan virke modstridende, men den har faktisk fungeret på begge måder. Brugere, der ikke kørte Spotify i kompatibilitetstilstand, var i stand til at løse problemet ved at gøre det og omvendt. Du skal prøve metoden, der svarer til dit scenario, og kontrollere, om nedbruddet er stoppet.
- Find Spotify.exe fil og ændre dens egenskaber ved at højreklikke på indgangen enten på skrivebordet, Start-menuen eller vinduet Søgeresultater og vælge Ejendomme. Naviger til Kompatibilitet fanen Egenskaber, og marker afkrydsningsfeltet ud for Kør dette program som administrator.

- Under Kompatibilitetstilstand markere afkrydsningsfeltet ud for Kør dette program i kompatibilitetstilstand til indstilling og vælg Windows 8 fra rullelisten, inden du accepterer ændringerne. Hvis denne indstilling allerede var markeret, skal du fjerne markeringen helt.
- Sørg for at bekræfte eventuelle dialoger, der kan vises for dig, for at bekræfte med administratorrettigheder og Spotify skal starte med administratorrettigheder fra nu af. Åbn det ved at dobbeltklikke på ikonet, og prøv at se, om fejlen stadig vises.
Løsning 2: Formater dit SD-kort
Hvis du bruger et SD-kort med din enhed, er det meget sandsynligt, at dets indhold eller dets filsystem er blevet ødelagt. Du kan muligvis stadig få adgang til filer, der er gemt på SD-kortet, men Spotify har muligvis problemer med at genkende det som en lagerenhed. Du skal formatere dit SD-kort for at løse problemet. Hvis du kan få adgang til dets indhold, skal du sørge for at sikkerhedskopiere det for ikke at miste dem.
- Åben din Biblioteker post på din pc, eller åbn en hvilken som helst mappe på din computer, og klik på Denne pc valg fra menuen til venstre. Hvis du bruger en ældre version af Windows (Windows 7 og ældre), skal du blot åbne Denne computer fra dit skrivebord.
- Højreklik på det SD-kort, du vil formatere, og vælg Format... indstilling fra kontekstmenuen, der vises.

- Et lille vindue åbnes med navnet Format, så sørg for at klikke på menuen under Filsystem og vælg standardfilsystemet, hvis det ikke allerede er valgt. Klik på Format og vær tålmodig, før processen er færdig.

- Fjern SD-kortet, åbn Spotify, og monter det. Hvis fejlen stadig vises. Sørg for, at du også geninstallerer Spotify ved at følge instruktionerne fra løsningen nedenfor!
Løsning 3: Geninstaller Spotify
Hvis den nemme metode ovenfor ikke klipper den, skal du muligvis øge dit spil lidt og udføre en ren geninstallation af Spotify-appen. Dette skal løse problemet med det samme, men der er et par trin, du skal følge for at udføre processen på den bedst mulige måde.
Lad os først og fremmest afinstallere Spotify på din computer enten ved hjælp af appen Indstillinger eller Kontrolpanel på din Windows-pc:
- Først og fremmest skal du sikre dig, at du er logget ind med en admin-konto, da du ikke kan afinstallere programmer ved hjælp af andre kontoprivilegier.
- Du mister muligvis al musik, du har downloadet til offline brug sammen med afspilningslister, du har oprettet i appen.
- Klik på Start-menuen og åbn Kontrolpanel ved at søge efter det. Alternativt kan du klikke på tandhjulsikonet for at åbne Indstillinger hvis du bruger Windows 10.
- Vælg til i Kontrolpanel Vis som: Kategori øverst til højre og klik på Afinstaller et program under afsnittet Programmer.

- Hvis du bruger appen Indstillinger, skal du klikke på Apps straks åbne en liste over alle installerede programmer på din pc.
- Find Spotify-posten på listen, og klik en gang på den. Klik på Afinstaller knappen over listen, og bekræft eventuelle dialogbokse, der måtte vises. Følg instruktionerne på skærmen for at afinstallere Spotify og genstart computeren bagefter.

Herefter skal du slette Spotifys data, der er tilbage på din computer, ved at følge nedenstående trin:
- Naviger til følgende placering på din computer ved at åbne Windows Stifinder og klikke på Denne pc:
C: \ Brugere \ DITT BRUGSNAVN \ AppData \ Roaming \ Spotify
- Hvis du ikke kan se mappen AppData, skal du muligvis aktivere den mulighed, der giver dig mulighed for at se skjulte filer og mapper. Klik på “Udsigt"I File Explorer's menu og klik på"Skjulte genstande”Afkrydsningsfelt i afsnittet Vis / skjul. File Explorer viser de skjulte filer og husker denne mulighed, indtil du ændrer den igen.

- Slet Spotify mappe i Roaming-mappen. Hvis du modtager en besked om, at nogle filer ikke kunne have været slettet, fordi de var i brug, kan du prøve at afslutte Spotify og afslutte processen i Jobliste.
- Geninstaller Spotify ved at downloade installationsprogrammet fra deres websted, køre det fra mappen Downloads og følge instruktionerne på skærmen. Problemet skulle være væk nu.