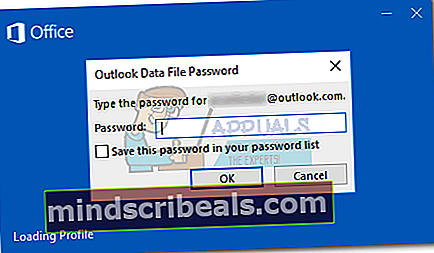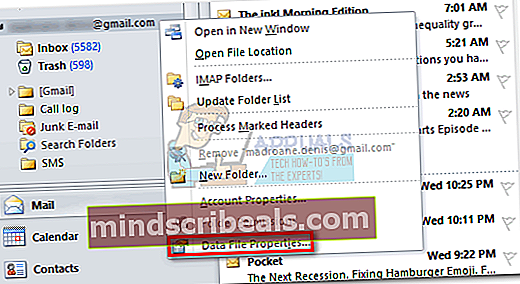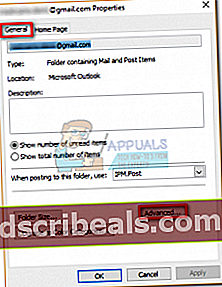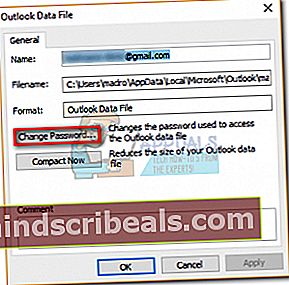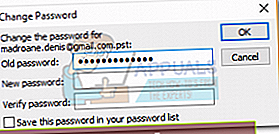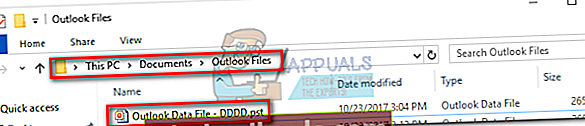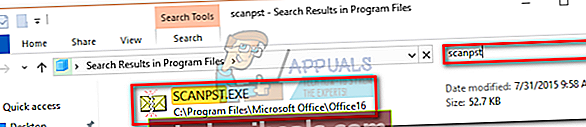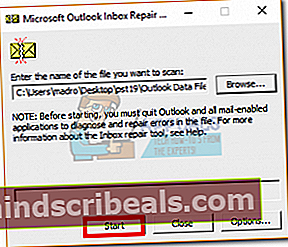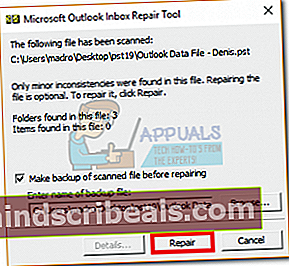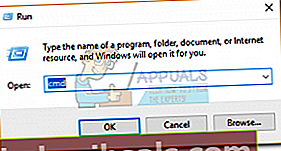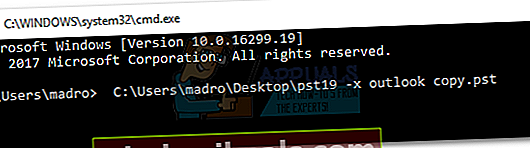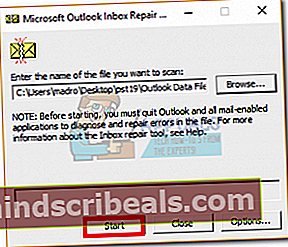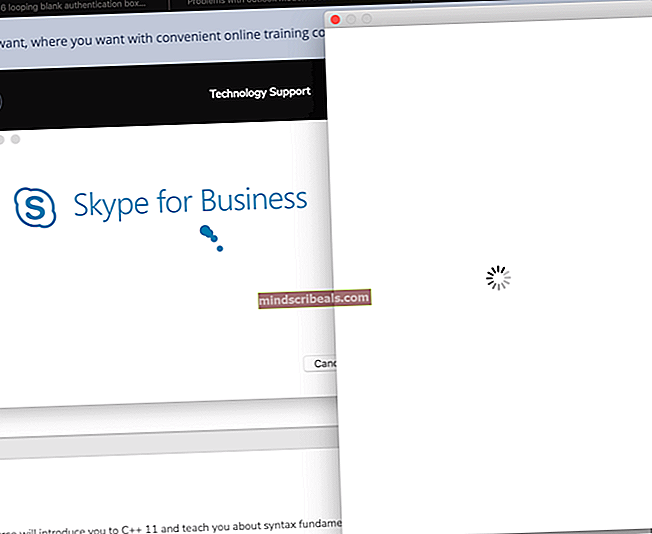Sådan tilføjes eller fjernes adgangskode fra Outlook-datafilen
Det er altid en god praksis at beskytte dine Outlook PST-filer med adgangskode med en adgangskode. Endnu mere, hvis du deler din pc eller arbejdsstation med flere brugere. Når du har angivet en adgangskode til dit PST-arkiv, bliver du bedt om at indsætte den hver gang du åbner Outlook. Når du har indsat det, bliver alt indholdet af din PST-fil tilgængelig.

Men mens en PST-adgangskode gør et godt stykke arbejde med at forhindre andre lokale brugere i at få adgang til dine e-mails, kan det også skabe problemer, hvis dit dataarkiv migreres til en ny pc. Da PST-adgangskoden er gemt lokalt, bliver hele dit e-mail-arkiv utilgængeligt, når du migrerer din personlige mappefil.
Hvis du har problemer med at tilføje eller fjerne en PST-adgangskode, skal du følge vejledningerne nedenfor:
Sådan indstilles en adgangskode til en PST-fil i Outlook
Trinene nedenfor fører dig gennem indstilling af en adgangskode til en Outlook-datafil i Outlook 2016, Outlook 2013 og Outlook 2010. Hvis du arbejder med Outlook 2007, skal du følge Bemærk afsnit for de nøjagtige placeringer af indstillinger.
- Åbn Outlook, og sørg for, at din venstre rude er aktiv. Højreklik på din e-mail-konto, og klik på Egenskaber for datafiler.
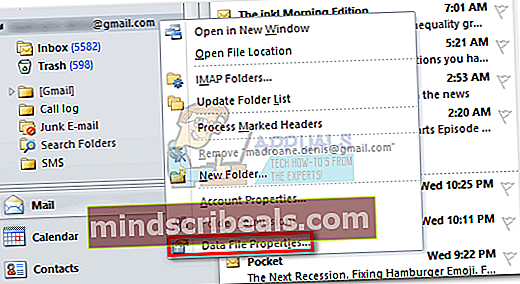 Bemærk: I Outlook 2007 skal du gå til File> Data File Management og åbn Bruger indstillinger.
Bemærk: I Outlook 2007 skal du gå til File> Data File Management og åbn Bruger indstillinger. - Når du er inde i Ejendomme Vælg dialogboksen Generel fanen og klik på Fremskreden.
I Outlook 2007 skal du vælge Datafiler fanen, og klik derefter på din PST-fil for at vælge den. Til sidst skal du klikke på Indstillinger at åbne Datafil dialog boks.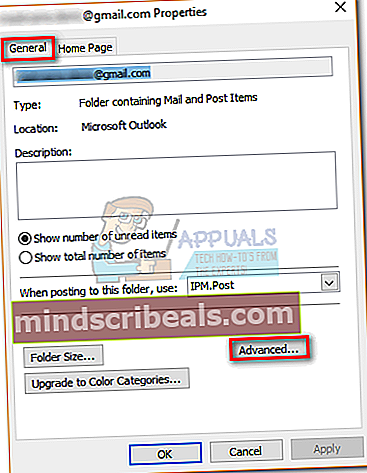 Bemærk:
Bemærk: - Nu skal du se en oversigt over din Outlook-datafil. Klik på Skift kodeord.
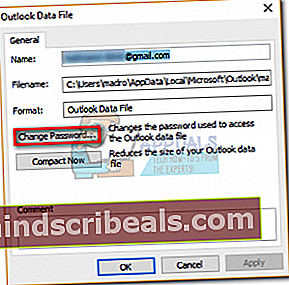
- Du bliver bedt om at indsætte din gamle adgangskode, men bliv ikke forvirret. Hvis du ikke tidligere har angivet en adgangskode til din Outlook-datafil, skal du lade Gammelt kodeord felt tomt. Indsæt den nye adgangskode i de to felter, og tryk Okay at fortsætte.
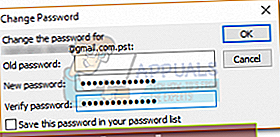 Bemærk: Husk at markere afkrydsningsfeltet ud for “Gem denne adgangskode i din adgangskodeliste ” anbefales ikke, hvis du deler denne computer, vil andre mennesker. Hvis du markerer det, kan enhver, der bruger denne computer, være i stand til at udforske dine Outlook-datafiler.
Bemærk: Husk at markere afkrydsningsfeltet ud for “Gem denne adgangskode i din adgangskodeliste ” anbefales ikke, hvis du deler denne computer, vil andre mennesker. Hvis du markerer det, kan enhver, der bruger denne computer, være i stand til at udforske dine Outlook-datafiler. - Når adgangskoden er håndhævet, bliver du bedt om at indsætte den hver gang du åbner Outlook.
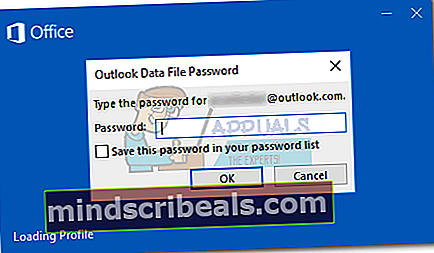
Husk, at Microsoft er ret dårlig til at gendanne glemte PST-adgangskoder, så sørg for at huske det. Endnu bedre, du kan skrive det ned og gemme det sikkert.
Sådan fjernes en adgangskode til en PST-fil i Outlook
Hvis du forbereder dig på at migrere til en ny pc, eller hvis du simpelthen er træt af at indsætte den hver gang du åbner Outlook, kan du nemt fjerne den fra dit dataarkiv. Men husk, at følgende guide antager, at du kender din gamle adgangskode. Sådan fjerner du en PST-filadgangskode:
- Åbn Outlook, højreklik på din konto i venstre rude og klik på Egenskaber for datafiler.
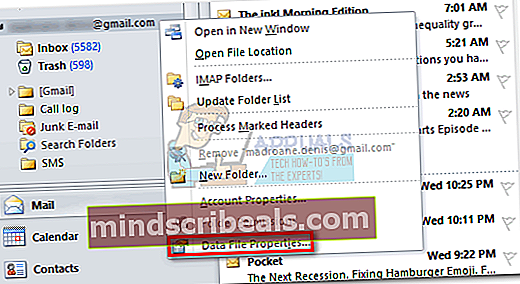
- Vælg Generel fanen, og klik derefter på Fremskreden knap.
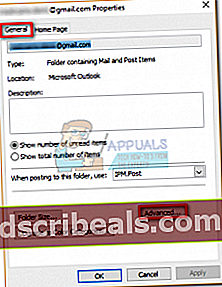
- Klik på Skift kodeord.
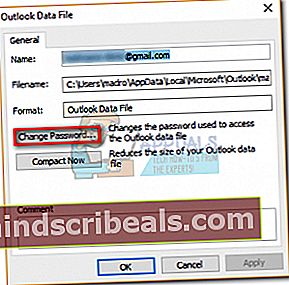
- Indsæt nu din nuværende adgangskode i Gammelt kodeord Mark. Forlad nyt kodeord og Verificere felterne er tomme og ramt Okay.
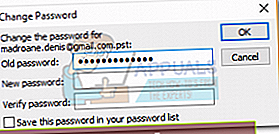
Fjernelse af en adgangskode ved hjælp af SCANPST og pst19upg
Hvis du arbejder med den samme PST-fil i flere år, er der en anden måde at fjerne adgangskoden til den på. For længe siden frigav Microsoft et kaldet værktøj pst19upg.exe at give brugerne mulighed for at opgradere gamle PST-filer til det nye format. Men en bivirkning af dette værktøj var, at det fjernede adgangskoden til enhver PST-fil, den konverterede.
Bemærk: pst19upg.exe vil ikke arbejde med PST-filer oprettet i Outlook 2003 og derover. PST-filer oprettet i Outlook 2002 (og ældre) bruger ANSI, mens nyere Outlook-versioner bruger det nye Unicode-format. Hvis din PST-fil blev oprettet i en nyere version end Outlook 2002, skal du ikke følge denne vejledning, da den ikke fungerer.
Hvis du har en gammel PST-fil med adgangskode, kan du følge nedenstående trin for at fjerne den ved hjælp af SCANPST og spt19upg. Sådan gør du:
- Hent pst19upg.exe
- Luk Outlook.
- Naviger til din PST-fil og lav en kopi af den. Standardplaceringen er Dokumenter> Outlook-filer.
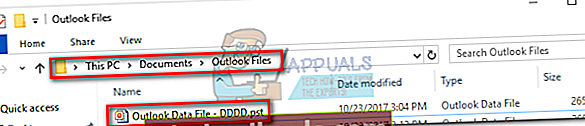
- Naviger til C: \ Programmer og brug søgefeltet i øverste højre hjørne til at søge efter SCANPST.
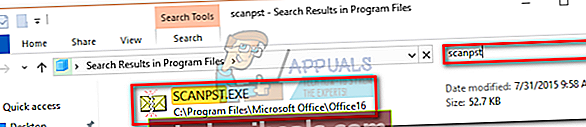
- Åben SCANPST, indlæs den kopierede PST-fil, og klik på Start.
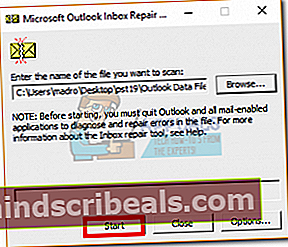
- Klik på Reparation og vent på, at processen er afsluttet.
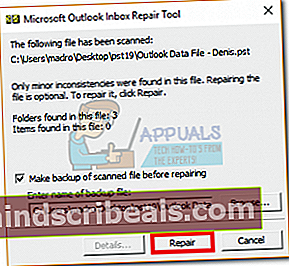
- Trykke Windows-tast + R og skriv “Cmd”.
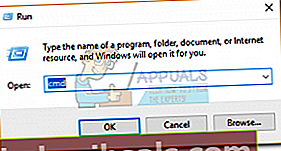
- Indtast stien, hvor du gemte værktøjet pst19up + ‘-x’ + PST-filnavnet. Det skal se sådan ud:C: \ Brugere \ madro \ Desktop \ pst19 \ pst19upg.exe -x outlookcopy.pst. Dette vil konvertere din PST-fil til PSX.
Bemærk:
Hvis du får en besked, der siger “Program afsluttet ved en fejl”, din PST-fil er for ny til at kunne konverteres til PSX.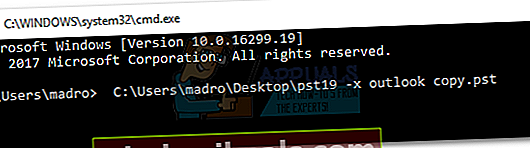
- Når PSX-filen er oprettet, skal du skrive den samme kommando igen, men i stedet for '-x' skriv '-i'. Det skal se sådan ud:C: \ Brugere \ madro \ Desktop \ pst19 \ pst19upg.exe -i outlookcopy.pst
- Dette opretter en adgangskodefri PST-fil fra PSX-filen.
- Brug nu SCANPST-værktøj igen for at reparere den nyoprettede fil. Indsæt derefter den reparerede PST-fil på den oprindelige placering.
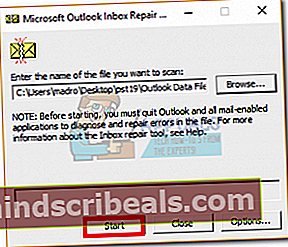
- Åbn Outlook, og se om den indlæses uden at bede dig om at indtaste din adgangskode.

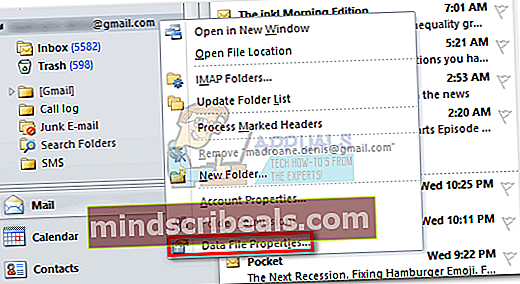 Bemærk: I Outlook 2007 skal du gå til File> Data File Management og åbn Bruger indstillinger.
Bemærk: I Outlook 2007 skal du gå til File> Data File Management og åbn Bruger indstillinger.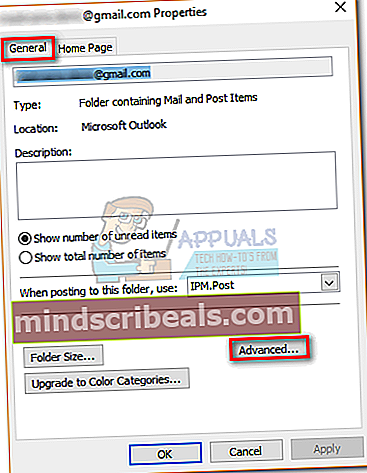 Bemærk:
Bemærk: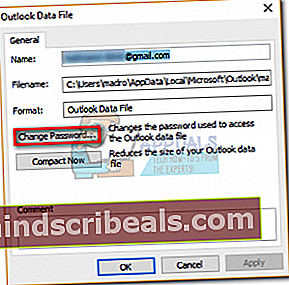
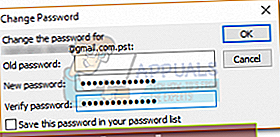 Bemærk: Husk at markere afkrydsningsfeltet ud for “Gem denne adgangskode i din adgangskodeliste ” anbefales ikke, hvis du deler denne computer, vil andre mennesker. Hvis du markerer det, kan enhver, der bruger denne computer, være i stand til at udforske dine Outlook-datafiler.
Bemærk: Husk at markere afkrydsningsfeltet ud for “Gem denne adgangskode i din adgangskodeliste ” anbefales ikke, hvis du deler denne computer, vil andre mennesker. Hvis du markerer det, kan enhver, der bruger denne computer, være i stand til at udforske dine Outlook-datafiler.